Publicitate
Ați primit vreodată un e-mail de la șeful dvs., membru al familiei, prieten sau o altă conexiune cu un atașament în acesta, apoi ați salvat acest e-mail pentru că ați dorit să accesați atașamentul mai târziu? Probabil aveți de mai multe ori. Problema în acest sens este că ajungeți cu o cantitate astronomică de atașamente care plutesc prin căsuța de e-mail pe care trebuie să o vânați ori de câte ori doriți.
Ei bine, nu mai vânează. Există o soluție care se integrează corect în Gmail și vă face extrem de ușor să găsiți toate atașamentele într-un singur loc și, de asemenea, în mai multe locuri în același timp. Se poate conecta și la dropbox, Cutie și Google Drive.
Soluția este Attachments.me [Nu mai este disponibil], care a fost pe scurt acoperită anterior 10+ Cele mai bune aplicații pentru DropboxDacă utilizați Dropbox de ceva vreme, este posibil să nu fi observat că a fost creat un întreg ecosistem de aplicații pentru a utiliza serviciul. De-a lungul timpului, aceste aplicații au apărut până la ... Citeste mai mult
. Vă voi arăta cum puteți să vă eliberați atașamentele din căsuța de e-mail o dată pentru totdeauna.Configurarea atașamentelor.me
Instalarea serviciului este foarte simplă. Vă parcurge întregul proces și vă prezintă toate caracteristicile. Acest lucru nu necesită mult timp și vă încurajez să faceți turul. Dar mai întâi, trebuie să obținem Google Chrome sau extensia Firefox [Nu mai este disponibilă]. Attachments.me este disponibil în prezent numai pentru Google Chrome și Firefox (scuze utilizatorii IE, Opera și Safari), dar, potrivit unui tweet din contul lor de Twitter, lucrează la unele îmbunătățiri noi. Este disponibil și ca aplicație pentru iPhone.
După instalarea extensiei, deschideți Gmail și vi se va solicita automat să începeți să aflați despre aceasta.
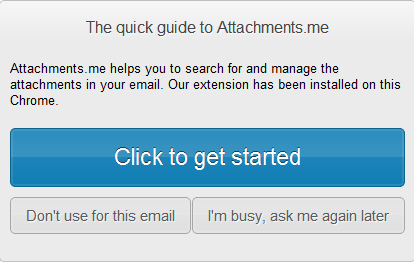
După ce începeți turul, ar trebui să primiți un e-mail.
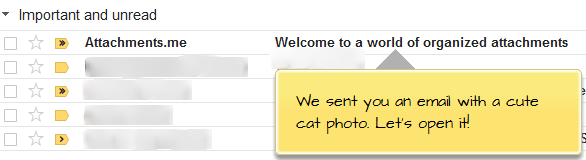
Când parcurgeți procesul, vi se va solicita să vă permiteți accesul la Gmail și la oricare dintre serviciile de stocare în cloud pe care decideți să le utilizați cu acesta. Continuați și permiteți accesul, altfel nu are cum să comunice cu aceste alte conturi.
Opțiuni de salvare în e-mailuri deschise

Când deschideți un e-mail cu un atașament în el, Attachments.me îl va detecta automat și îl va face să apară în colțul din dreapta sus al paginii. După cum puteți vedea în imaginea de mai sus, acesta este e-mailul de la Attachments.me trimis în timpul turului. Aveți opțiunea de a descărca atașamentele - acest lucru este foarte convenabil atunci când există o întreagă conversație prin e-mail care are un atașament undeva, dar este într-un mesaj pe care ar fi trebuit să-l găsiți prin deschiderea tuturor firelor în loc să-l descărcați pur și simplu pe latura.
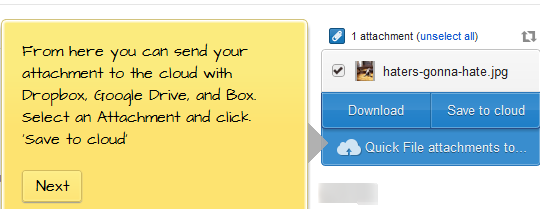
Cealaltă opțiune, desigur, este salvarea în cloud. Attachments.me vă salvează automat atașamentele în cloud. Vei vedea asta dacă mergi http://attachments.me în timp ce te-ai conectat la Gmail. Totuși, voi atinge mai târziu interfața web. În afară de salvarea direct în Attachments.me, puteți salva și în Conturile dvs. Dropbox, Box și Google Drive.
Conectarea la serviciile Cloud

Conectarea la diferitele servicii este destul de simplă. Pur și simplu faceți clic pe butonul pentru a conecta contul dvs. și urmați instrucțiunile pentru a permite Attachments.me să acceseze serviciile. În exemplul de mai jos, puteți vedea că am doar unitatea Google conectată, dar practic le puteți conecta pe toate la Attachments.me, cu condiția să aveți conturi cu toate.

Reglarea regulilor de stocare în cloud

Attachments.me este excelent, deoarece adună toate atașamentele într-un singur loc și le sincronizează cu celelalte servicii, dar de fapt face mai mult decât atât. De fapt, creează filtre de tip sau ceea ce numește „reguli”. Acest lucru vă permite să setați reguli specifice pentru ca acesta să fie respectat.

De exemplu, să spunem că lucrați la un nou proiect cu șeful. În loc să încercați să descărcați fiecare atașament, apoi mutați-l din folderul dvs. de descărcări în altul dosarul de pe computerul dvs., puteți crea o regulă care trimite automat atașamentul la Google Drive, Dropbox sau Cutie.

Mai bine, puteți, de asemenea, să specificați un folder specific, astfel încât fișierele atașate de la expeditor să meargă întotdeauna la acel folder.
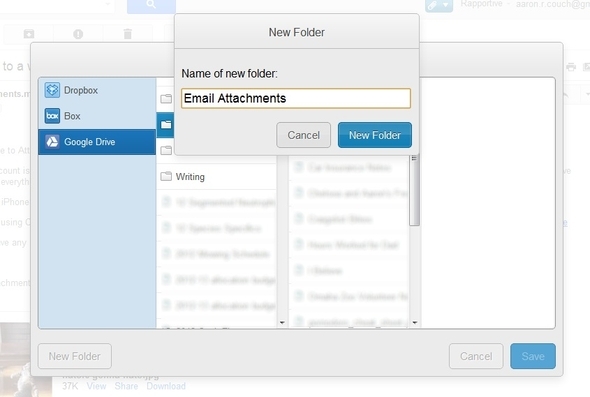
Dacă vreodată trebuie să schimbați regula pentru a adăuga un destinatar suplimentar sau pentru a ajusta orice altceva, pur și simplu selectați regula și faceți clic pe Modificați.

Căutarea de atașamente
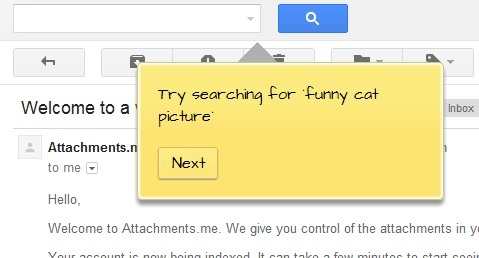
Attachments.me face căutarea fișierelor atașate din Gmail. Este integrat direct în câmpul de căutare din Gmail.
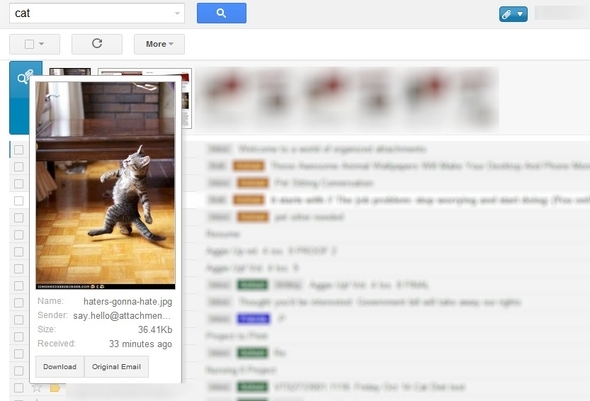
Modificarea setărilor contului și adăugarea mai multor reguli
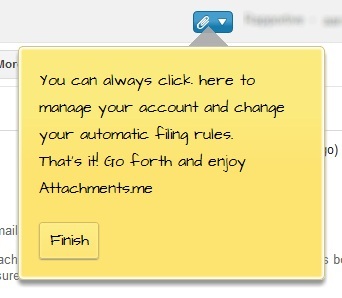
Este posibil să fi observat până acum că aveți un buton albastru nou, cu un agraf de hârtie lângă numele dvs., în bara de căutare Gmail. Aici puteți să vă dați feedback, să dezactivați contul, să accesați site-ul și să vă gestionați regulile și serviciile cloud.
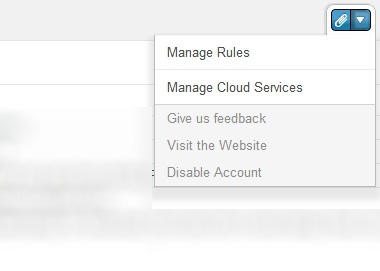
Atasarea atașamentelor
Aceasta este poate cea mai utilă caracteristică - posibilitatea de a atașa fișiere de la serviciile dvs. cloud.
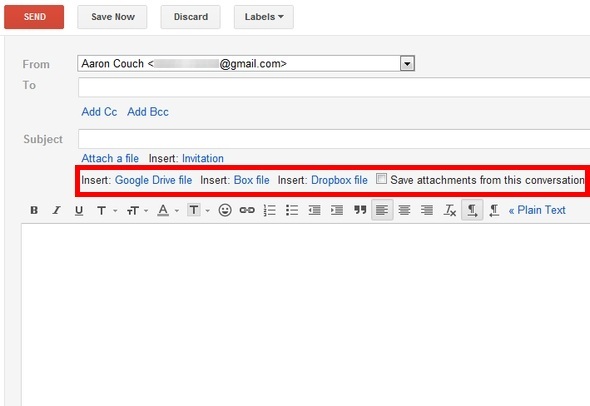
După ce vă conectați serviciile de cloud, puteți da clic pe linkul către oricare dintre ele și să vă uitați prin dosare, fără să deschideți vreodată o nouă filă în browser. Acest lucru economisește o cantitate imensă de timp, în loc să fiți nevoit să găsiți fișierul pe computer, să îl încărcați sau să îl glisați și să-l aruncați în Gmail. Sigur că ați putea copia linkul de partajare dintr-un fișier al unuia dintre serviciile dvs., dar acest lucru este încă mai rapid și mai ușor.
Vă rugăm să rețineți, însă, că aceasta introduce doar o legătură pentru atașament. Destinatarul poate apoi accesa fișierul prin intermediul link-ului și îl poate descărca de acolo, dacă dorește.
Interfață Web
În afară de Gmail, există și o interfață web care vă permite să vizualizați cu ușurință toate atașamentele dvs., ceea ce este drăguț, dar oferă și un loc excelent pentru a căuta atașamentele. Da, le puteți căuta în Gmail și este excelent, dar uneori este plăcut să aveți mai mult spațiu pe ecran - asta face doar asta.
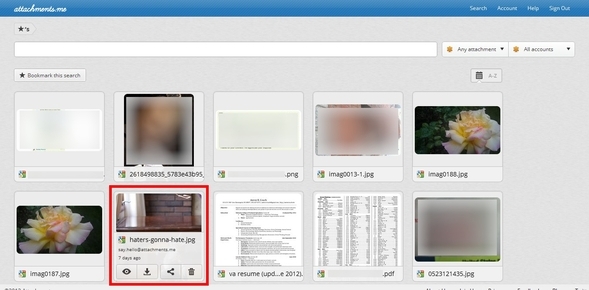
Când căutați atașamente, puteți selecta anumite conturi pe care să le căutați și anumite fișiere pe care să le căutați. Puteți marca, de asemenea, căutarea pentru referințe ulterioare.


Căutarea tratează fiecare cuvânt ca pe o căutare individuală. Dacă tastați pisică mișto amuzantă, veți primi trei „etichete” fiecare reprezentând căutarea proprie. Dacă una dintre aceste etichete va arunca căutarea dvs., să zicem amuzant este, apoi faceți clic pe „x” de lângă cuvânt și acesta va fi eliminat din căutare. Dacă doriți să efectuați aceeași căutare, toate cele trei cuvinte fiind o căutare completă, puneți ghilimele în jurul lor. Ar arăta astfel: „pisică amuzantă mișto” - la fel ca o căutare Google.
Când plasați o imagine, detaliile atașamentului, cum ar fi adresa de e-mail a expeditorului, data la care a fost primită și numele complet al fișierului este afișat. Există patru opțiuni care sunt afișate și:
- Vedere
- Descarca
- Acțiune
- Coșul de gunoi (arhiva a.k.a.)
Când faceți clic pe „Vizualizare”, detaliile fișierului vor fi afișate sub fișierul atașat. Acestea includ adresa de e-mail la care a fost trimis, atunci când atașamentul a fost primit de dvs., tipul și dimensiunea fișierului și o legătură către e-mailul original de care a fost primit atașamentul.
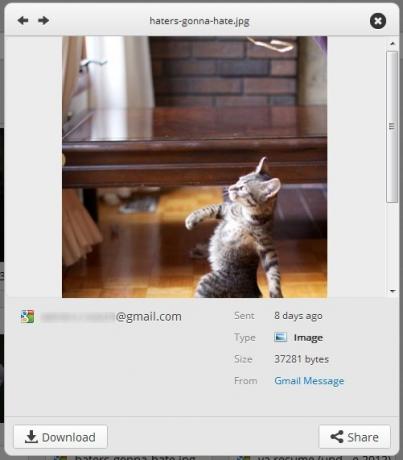
Utilizarea atașamentelor.me cu conturi non-Gmail
Gmail este în prezent singurul serviciu cu care funcționează Attachments.me. Cu toate acestea, există o soluție de rezolvare (cu excepția cazului în care este vorba de un cont Yahoo). Puteți să vă trimiteți e-mailurile în Gmail. Pentru a face acest lucru, mergeți la Setări> Conturi și import. Apoi sub „Importați poștă și contacte”(A doua coloană în jos), faceți clic pe „Importați de la o altă adresă.“ Introduceți adresa dvs. de e-mail și datele de autentificare de conectare și ar trebui să fiți pe cale să vă adresați e-mailul într-un singur loc. Vă recomand să faceți acest lucru dacă aveți mai multe conturi de e-mail, indiferent dacă utilizați sau nu Attachments.me.
Dacă doriți să trimiteți adresele de e-mail către Gmail, la fel de bine puteți trimite și e-mailuri de la Gmail cu acestea. Această opțiune este chiar sub „Import poștă și contacte” numit „Trimiteți e-mail ca:" Dă click pe link "Adăugați o altă adresă de e-mail pe care o dețineți, ”Introduceți adresa de e-mail și apoi trimiteți verificarea. Există două opțiuni suplimentare:
- Răspundeți de la aceeași adresă la care a fost trimis mesajul
- Răspundeți întotdeauna de la adresa implicită
Sugerez să verificați „Răspundeți de la aceeași adresă la care a fost trimis mesajul”Pentru a preveni trimiterea accidentală a unui e-mail de la o altă adresă decât cea trimisă și apoi confundarea destinatarului, însă acest lucru depinde în totalitate de dvs.
Concluzie
Acolo îl aveți - noua revoluție a atașamentelor de e-mail. Personal, văd acest lucru ca un schimbător de jocuri la toți clienții de e-mail și un motiv și mai bun pentru a utiliza Gmail dacă nu sunteți deja. La început am crezut că este doar o simplă extensie pe care nu o voi folosi cu adevărat, dar pe măsură ce am descoperit tot mai mult funcții, mi-am dat seama că acesta poate fi un instrument valoros pentru toți cei care utilizează e-mailul și, în mod serios, cine nu folosește e-mail?
Aveți o altă frustrare curentă cu procesul de e-mail? Ați descoperit o soluție pentru problemă?
Pentru mai multe despre stăpânirea Gmail, consultați MakeUseOfGhid final pentru Gmail Ghidul începătorului GmailEste posibil să aveți deja un cont Gmail. Sau te gândești să te înscrii la unul. Acest ghid conține tot ce ai nevoie pentru a profita la maxim de noul cont Gmail strălucitor. Citeste mai mult .
Aaron este un asistent veterinar absolvent, cu interesele sale principale în faună și tehnologie sălbatică. Îi place să exploreze în aer liber și să fotografieze. Când nu scrie sau descoperă descoperiri tehnologice de-a lungul inter-site-urilor, poate fi găsit bombardându-se pe malul muntelui pe bicicleta lui. Citiți mai multe despre Aaron pe site-ul personal.