Publicitate
Apariția Internetului super-rapid a adus cu el mase de fișiere de descărcat. Am întâlnit un splurge similar în fișiere atunci când fotografiem a devenit din ce în ce mai digitalizat 7 sfaturi cheie pentru fotografie pentru începători absolutiAceste sfaturi de fotografie vă vor ajuta să faceți fotografii mai bune, indiferent dacă sunteți începători sau aveți deja practică. Citeste mai mult . Dintr-o dată, a fost necesar să aveți un hard disk de 1TB pentru a stoca mostrele amintirilor iubite, cu un alt păstrați-le coloanele sonore însoțitoare Cum să utilizați cel mai bine 15 GB de stocare gratuită OneDriveOneDrive vă oferă gratuit o doză sănătoasă de stocare în cloud. Să aruncăm o privire la ce poți face cu asta. Citeste mai mult .
Din când în când, veți dori să redenumiți toate fișierele imagine. În alte momente, veți dori ștergeți toate fișierele muzicale 4 Instrumente fantastice pentru a vă gestiona colecția MP3 masivăGestionarea bibliotecii muzicale poate fi o experiență complet frustrantă, mai ales dacă aveți ani de muzică neorganizată care așteaptă să fie sortate și etichetate corespunzător. Managementul sărac al bibliotecii de muzică va reveni și vă va mușca mai târziu ... Citeste mai mult . Vă vom arăta cum să faceți asta, plus alte câteva lucruri utile legate de fișiere.
Redenumirea lotului
Sunt câteva moduri prin care putem lotiza redenumi Înmuiați degetele de la picioare în programarea fișierelor în lotDe ce lăsați să vă plictisească sarcinile simple și repetitive? Dacă nu puteți delega, inovați! Cu Windows puteți crea mici programe simple, numite fișiere de lot, care vor avea grijă de aceste sarcini obositoare. Citeste mai mult fișiere care folosesc Windows. Se poate realiza folosind fișierul Explorer, promptul de comandă sau PowerShell și fiecare este util pentru diferite sarcini.
Explorator de fișiere
File Explorer (cunoscut anterior ca Windows Explorer) 10 Caracteristici puțin cunoscute ale Windows File ExplorerNu lăsați Windows File Explorer să vă păcălească cu aspectul său simplu. Este capabil de multe alte acțiuni și modificări decât permite Să vă arătăm o grămadă de ele. Citeste mai mult oferă una dintre cele mai ușoare opțiuni de redenumire, dar oferă și cea mai mică flexibilitate în ceea ce putem redenumi. Pentru a începe, apucați toate fișierele pe care doriți să le redenumiți Cum să redenumiți mai multe fișiere în Windows în modul simpluIată un mod rapid și simplu de redenumire a fișierelor rapid în Windows - perfect pentru remedierea unor nume urâte de fișiere. Citeste mai mult și așezați-le în același dosar. Puteți apăsa CTRL + A pentru a selecta toate fișierele. Comandați-le cum doriți în urma redenumirii. Selectați toate fișierele pe care doriți să le redenumiți, faceți clic dreapta și selectați Redenumire. După ce introduceți noul nume de fișier, apăsați introduce va lua numele de bază („pirateay” din prima imagine) și va adăuga un număr la fiecare fișier următor.
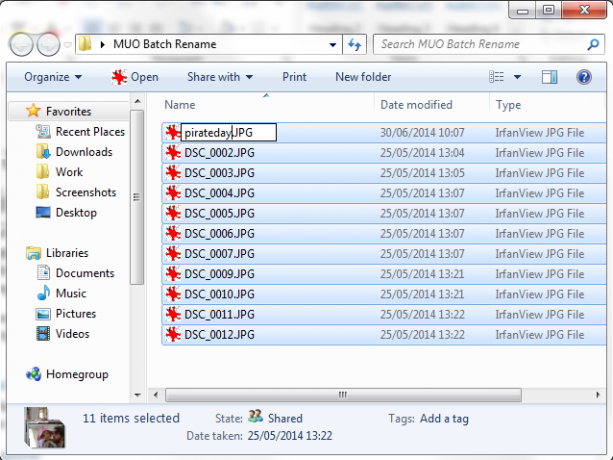
După cum vedeți, face treaba, dar nu oferă multă flexibilitate.
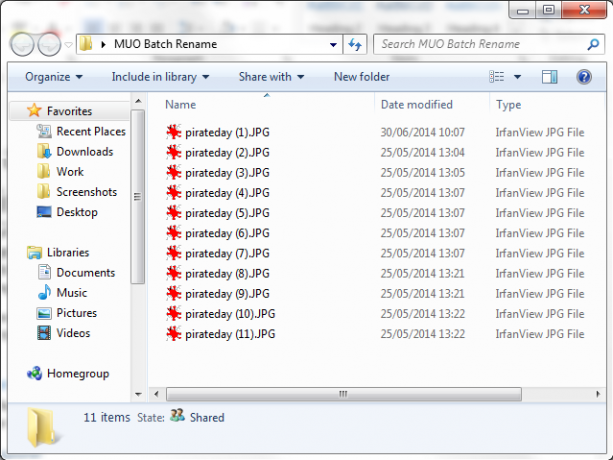
Prompt comandă
Pentru mai multă flexibilitate, putem folosi Prompt de comandă redenumire comanda. ren comanda ne permite să redenumim mai multe fișiere simultan, acceptă caracterele wildcard “*” și “?” și ne permite să schimbăm extensiile de fișiere pe măsură ce mergem. Linia de comandă oferă mult mai multe opțiuni pentru redenumire decât File Explorer.
Adunați fișierele pe care doriți să le redenumiți. În același dosar, Shift + Faceți clic dreapta și selectați Deschideți fereastra de comandă aici. Aceasta deschide o solicitare de comandă cu drepturi de sistem de administrator, axată pe folderul dvs. Pentru redenumirea unui singur fișier, folosim această comandă:
ren filename.jpg newfilename.jpg
Pentru a redenumi mai multe fișiere, trebuie să adăugăm la comandă folosind caracterele cu caracter comod. De exemplu, dacă aveți un număr de fișiere numite în ordine, cum ar fi document01.txt, document02.txt, document03.txt, putem folosi această comandă pentru a modifica numărul:
ren document... txt document3? .txt
Comanda va modifica cifrele din fiecare nume de fișier din folder. De asemenea, putem elimina părți mici din numele fișierului folosind o altă comandă ușor diferită. Dacă aveți o serie de documente numite „jan-budget.xlsx”, „feb-budget.xlsx”, “mar-budget.xlsx” și așa mai departe, putem elimina porțiunea –budget.
ren??? - buget.xlsx... xlsx
În sfârșit pentru această secțiune, putem redenumi tipul de fișier în sine folosind comanda de redenumire lot. De exemplu, dacă aveți o serie de fișiere .txt și doriți să le redenumiți la toate .rtf, puteți utiliza această comandă:
ren * .txt * .rtf
* caracterul wildcard înseamnă numele fișierelor, permițându-vă să convertiți fiecare tip de fișier după cum este necesar.
PowerShell
Windows PowerShell oferă cea mai mare flexibilitate Prompt comandă vs. Windows PowerShell: Care este diferența?Utilizatorii Windows pot obține fără să utilizeze nici promptul de comandă sau PowerShell. Dar cu Windows 10 și funcții noi după colț, poate că a venit timpul să învățăm. Citeste mai mult pentru redenumirea fișierelor de lot și este cel mai puternic instrument de redenumire încorporat în Windows. Deschide Meniu Start și căutați Windows powershell. Selectați prima opțiune. După deschidere, va trebui să folosește CD comanda pentru a naviga la directorul care conține fișierele pe care doriți să le redenumiți, astfel:
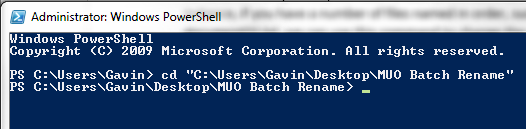
Acum putem redenumi părți din numele fișierelor. De exemplu, dacă dorim să schimbăm nota de jos a fiecărui fișier într-o cratimă, putem folosi această comandă:
Dir | Redenumirea articolului - NumeNume {$ _. Nume - loc "_", "-"}
Acest lucru funcționează deosebit de bine cu fișierele de imagine trase dintr-o cameră digitală. Puteți încerca această comandă pentru a schimba numele:
Dir | Redenumirea articolului - NumeNumele {$ _. Nume - loc "DSC", "pirateay"}
În cazul în care DSC face parte din numele de fișier original.
Deoarece PowerShell este unul dintre cele mai puternice instrumente disponibile pentru noi, îl putem folosi pentru redenumirea fișierelor în întregul director. Dacă aveți un folder care conține mai multe fișiere cu un anumit șir - de exemplu „workbook-current” - o comandă PowerShell poate modifica fiecare nume de fișier din director. Va trebui să navigați la folderul care conține fișierele dvs. folosind fișierul CD comanda, atunci puteți rula această comandă:
Get-ChildItem -Filter "* curent *" -Recurse | Redenumirea articolului -NumeleNume {$ _. Nume -replace 'curent', 'vechi'}
Acest lucru va schimba fiecare nume de fișier care conține „curent” în „vechi”, iar comanda se va aplica fiecărui fișier aplicabil.
Dacă aveți nevoie de mai mult ajutor, puteți examina întotdeauna exemplele PowerShell încorporate folosind această comandă:
get-help Renumește-Elemente - exemple
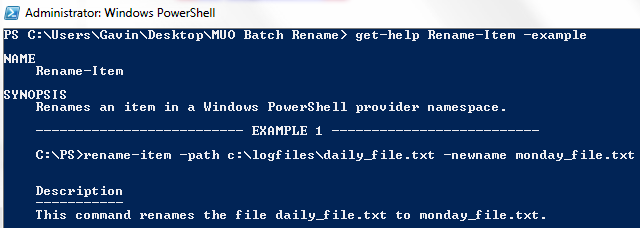
În cele din urmă, un alt parametru PowerShell la îndemână este -Ce-ar fi dacă. Parametrul –WhatIf specifică comanda care trebuie rulată Numai raport modul, adică puteți măsura modificările pe care comanda le va face înainte de a lovi O.K. De exemplu, una dintre comenzile noastre anterioare ar arăta astfel:
Get-ChildItem -Filter "* curent *" -Recurse | Redenumirea articolului -NumeleNume {$ _. Nume -replace 'curent', 'vechi'} –WhatIf
Instrumente de redenumire terțe
Dacă opțiunea File File Explorer nu este suficient de puternică, dar nu doriți să vă jucați cu comenzile uneori complicate, există câteva instrumente utile pentru redenumirea dvs..
Utilitatea Redenumirea volumului este unul dintre acestea. UI ușor agitată este un afișaj vizual al gamei uriașe de opțiuni disponibile pentru utilizatorii liniei de comandă. Dar dacă vă luați timpul, veți descoperi rapid ce opțiuni să comutați. Puteți utiliza Instrumentul de redenumire în bloc pentru a modifica numele fișierelor, adăuga sau elimina numere și scrisori, extensii de swap și redenumirea fișierelor pe baza datelor EXIF sau ID3.
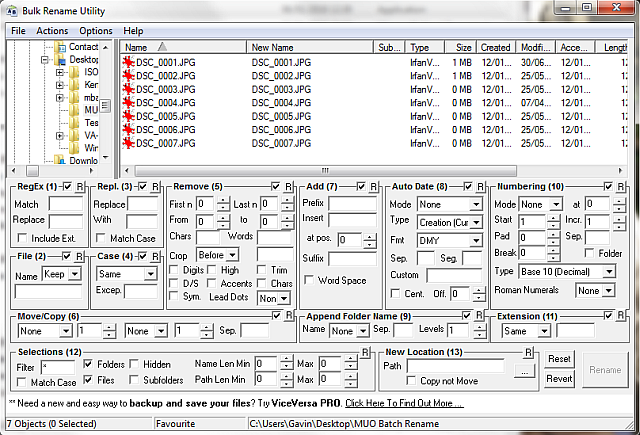
Este livrat cu o documentare de ajutor destul de cuprinzătoare și puteți căuta și o serie de tutoriale.
Un alt instrument excelent este AdvancedRenamerși are o interfață de utilizator mult mai curată pentru a naviga. Puteți selecta dintr-o serie de „metode” și urmăriți rezultatul potențial înainte de a efectua o modificare. Metodele pot fi configurate pe scară largă, astfel instrumentul poate fi la fel de simplu sau la fel de cuprinzător pe cât este necesar, plus fișierele dvs. pot fi copiate sau mutate într-o nouă locație, după redenumirea lor de lot.
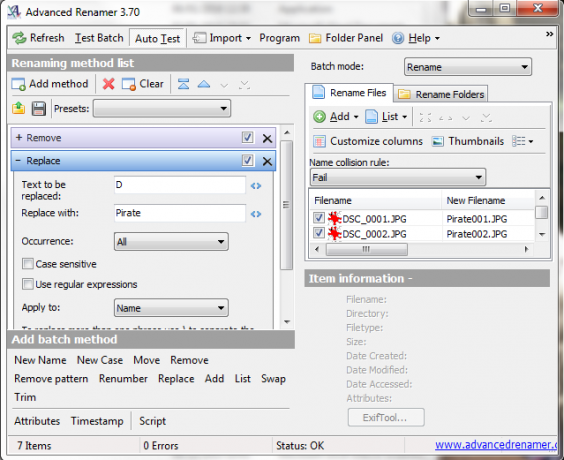
Ștergere lot
Acum, majoritatea oamenilor nu trebuie să șteargă în mod regulat 500.000 de fișiere distribuite pe 45.000 de foldere, dar sunt sigur că am avut cu toții momentul în care colecția dvs. de muzică nu mai este aproape de zgâriere. Ștergerea altceva decât câteva fișiere Cum să ștergeți un fișier în utilizare de un alt programWindows spune că fișierul dvs. este folosit deoarece este deschis într-un alt program? Vă arătăm cum să forțați redenumirea, ștergerea sau mutarea fișierului. Citeste mai mult utilizarea File Explorer poate deveni un proces îndelungat, deoarece Windows optează pentru a enumera fiecare fișier înainte de a-l trimite la pachet.
Putem folosi pe câteva instrumente pentru ștergerea lotului de fișiere Cum se instalează și se dezinstalează programele Windows în volumUn instalator în masă sau un dezinstalator vă poate economisi mulțime de timp. Vă amintiți ultima dată când configurați un computer nou? Vom învăța cum să faceți aceste sarcini dintr-o clipă. Citeste mai mult . Pentru unele sarcini, utilizarea promptului de comandă este o metodă simplă și eficientă. Pentru alții, vom folosi un fișier .bat. Există, de asemenea, o serie de aplicații terțe disponibile.
Prompt comandă
Putem folosi două comenzi puternice: DEL și rmdir. DEL este, sperăm, autoexplicativ, în timp ce rmdir este sintaxa pentru eliminarea unui director. Putem adăuga parametri suplimentari comenzii pentru un control mai mare asupra fișierelor dintr-un director dat.
presa Win + R, tip cmdși apăsați introduce. Pentru a șterge un singur folder, putem folosi această comandă:
del C: \ enter \ your \ path \ aici / f / s
Comanda de bază localizează folderul specificat, în timp ce / s parametrul va șterge toate fișierele cuprinse în subfolderele de director și / f parametrul ignoră orice setare de numai citire Cu toate acestea, această comandă lasă în urmă structurile de fișiere, ceea ce poate fi puțin iritant. În acest caz, putem împerechea del comanda cu rmdir, ca astfel:
del / f / s / q C: \ enter \ your \ path \ aici> nul
rmdir / s / q C: \ enter \ your \ path \ aici
De asemenea, am adăugat încă câțiva parametri. / q selectează „modul liniștit”, ceea ce înseamnă că nu vi se va solicita Da / Nu înainte ca fișierele să se ardă. Nul este un fișier special care aruncă toate datele scrise, ceea ce înseamnă că Windows într-un anumit timp consumă procesul de enumerare nu este scris într-un fișier. Rețineți că acest lucru va sterge definitiv fișierele tale.
Fișier lot
Fișierele de lot sunt, în esență, scripturi pe care le puteți rula pentru a efectua anumite sarcini pe sistemul dvs. Dacă știți să construiți o serie de comenzi, puteți construiți scripturi îndelungate care automatizează sarcinile Better than Batch: un tutorial Windows Host Scripting Citeste mai mult și procese pentru a economisi timp. În acest caz, vom folosi unele comenzi de bază pentru a scrie o ștergere a lotului.
Pentru acest exemplu, voi șterge dosarul MUO Lot de redenumire creat pentru exemplele anterioare. Faceți clic dreapta pe desktop și creați o nouă Document text. Numeste-l BatchDeleteși deschideți-l.
Va trebui să selectăm folderul corect folosind CD comanda. Dacă nu sunteți sigur de calea corectă pentru folder, puteți face întotdeauna clic dreapta, selectați Proprietăți și puteți vedea locația acolo. Sau puteți naviga în folder și faceți un singur clic pe caseta de adresă pentru a dezvălui calea directă a folderului. În orice caz, asigurați-vă că aveți folderul corect, deoarece va fi curățat curat din sistemul dvs.
Acum că cunoaștem calea, putem crea fișierul de lot. Folosiți aceste comenzi:
cd C: \ enter \ your \ path \ aici
del * / S / Q
rmdir / S / Q "C: \ enter \ your \ path \ aici"
Acuma poți Salvați, și Ieșire. Localizați fișierul dvs. BatchDelete.txt și apăsați F2. De data aceasta, vom schimba extensia de fișier. Schimbare .txt la .băţși apăsați introduce când întâlnești un avertisment. Felicitări, tocmai ai făcut primul tău dosar!
N.B: Va trebui să actualizați calea fișierului de lot de fiecare dată când aveți o sesiune de ștergere în masă. Sau puteți avea un singur folder de ștergere și aruncați toate fișierele acolo și reexecutați fișierul de lot. Cu toate acestea, în funcție de numărul și dimensiunea fișierelor pe care le ștergeți, transferul acestora ar putea fi (probabil va fi!) consumă mai mult timp 6 Moduri de a copia fișiere mai rapid în Windows 10Vă întrebați cum să copiați mai rapid fișierele? Iată cele mai bune modalități de a accelera transferurile de fișiere în Windows. Citeste mai mult .
Ștergerea fișierelor nuante
Windows se poate rula unele probleme cu numele de fișiere Cum să deschideți tipuri de fișiere ciudate în WindowsCalculatoarele cunosc mii de formate de fișiere diferite. Uneori, atât tu, cât și Windows, aveți neînțeles cu privire la modul de a deschide un fișier ciudat. Iată cum puteți descoperi cum să deschideți aceste fișiere. Citeste mai mult , rezultând fișiere nedetetabile. În unele cazuri, fișierul original ar fi putut fi corupt și poate ajunge cu un șir ridicol de caractere în loc de ceea ce ai ales deja. Este posibil să fi dat și acest mesaj de eroare:
Nu se poate șterge [numele fișierului]: numele fișierului specificat nu este valid sau prea lung.
Specificați un nume de fișier diferit
O eroare de cale de destinație poate fi rezolvată rapid folosind aproape orice instrument de arhivare, cum ar fi WinZip sau 7-Zip. Deschideți folderul care conține fișierul care ofensa. Creați o nouă arhivă în același dosar, apoi mutați un nivel în sus cu arborele de directoare folosind săgeata mică. De exemplu, aceasta este săgeata din 7-Zip:
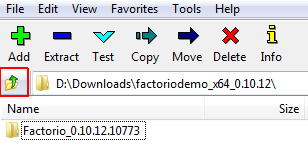
După ce ați făcut acest lucru, ar trebui să puteți redenumi fișierul normal din programul de arhivă, apoi să ștergeți când ați terminat. Vedeți acest videoclip dacă ați pierdut puțin:
Putem folosi, de asemenea, promptul de comandă pentru a șterge fișierele care întâmpină această eroare, deși depinde de conținând folderul având dreptul cale lungime. Dacă nu, ajungeți într-o problemă cu totul nouă. Căutați în director, Shift + Faceți clic dreapta și selectați Deschideți fereastra de comandă aici. Acum folosiți dir / X pentru a vedea o listă cu numele de fișiere scurtate pentru acel folder. Apoi, folosind aceeași fereastră de comandă, puteți să ștergeți fișierele folosind numele lor de fișier scurtat, ca atare:

- Am obișnuit dir / x pentru a afișa numele de fișiere scurtate
- Am folosit del comanda de a șterge fișierul folosind numele de fișier scurtat
- Am obișnuit dir / x pentru a verifica fișierul este șters
Redenumirea sau ștergerea?
Indiferent dacă redenumiți, ștergeți sau redenumiți ștergerea, sper să aruncăm un pic de lumină asupra modului de soluționare a problemelor dvs. Sunteți siguri, la fel ca în majoritatea calculatoarelor, șansele sunt că, dacă vă scoateți părul, altcineva este deja chel, și s-ar putea să fi făcut pur și simplu un post pe forum undeva (problemele dosarului lor, adică nu ale lor chelie!).
Ne-am ajutat? Care sunt metodele preferate de ștergere a lotului? Aveți sfaturi suplimentare pentru redenumirea fișierelor? Spuneți-ne mai jos!
Gavin este un scriitor principal pentru MUO. El este, de asemenea, editorul și managerul SEO pentru site-ul suror-focalizat MakeUseOf, Blocks Decoded. Are o diplomă de scriere contemporană (Hons), cu practici de artă digitală, puse de pe dealurile Devon, precum și peste un deceniu de experiență de scriere profesională. Îi savurează cantități copioase de ceai.