Publicitate
Lucrurile noi sunt mișto, dar lucrurile vechi nu sunt. Cu excepția cazului în care sunt într-adevăr bătrâni, caz în care vor fi din nou cool! Acesta este aspectul „retro”. Astăzi, vă voi arăta cum să vă faceți propriul poster retro în Photoshop, ceea ce ar însemna o invitație de petrecere excelentă. S-ar putea să doriți să utilizați efectul pentru creați o fotografie unică de copertă Facebook Cum să creezi o fotografie originală și unică de acoperire pe Facebook fără a utiliza PhotoshopCu ceva timp în urmă, v-am povestit despre cel mai bun loc pentru a vă proiecta gratuit pagina de cronologie Facebook. Toate aceste locuri sunt încă minunate, iar Cronologia este încă foarte mult la noi, așa că ... Citeste mai mult .
Extrageți un model
Primul lucru pe care ni-l dorim este un model rușinos atractiv care să fie punctul central al invitației noastre de petrecere. Importați imaginea de bază - în acest caz, o fotografie de petrecere aleatorie pe care o am.
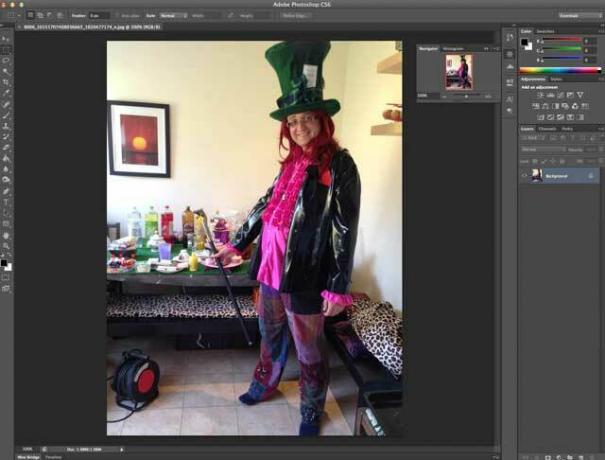
Folosiți instrumentul de selecție rapidă (apăsați W, dar treceți până când vedeți pictograma periei, nu bagheta magică) și trageți peste zonele pe care doriți să le selectați. Puteți face instrumentul mai mare pentru a accelera lucrurile sau mai mici pentru o ajustare mai fină și țineți apăsată tasta ALT pentru a elimina biți din selecția dvs. dacă ați evidențiat prea mult.
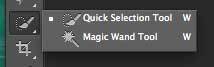
După ce ați terminat aproximativ, atingeți Rafinați marginea butonul de pe bara de instrumente de sus. Jucați-vă cu glisoare până obțineți o extracție cu care sunteți mulțumit - depinde cu adevărat de materialul sursă - apoi alegeți să ieșire la un nou strat. ar trebui să sfârșiți cu așa ceva:
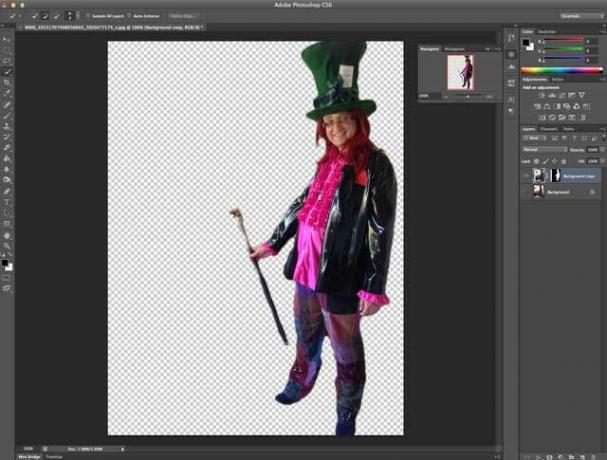
Creați fundalul
Creați un nou strat și umpleți-l cu ceva foarte întunecat. Am ales culoarea pălăriei pentru asta. Acest lucru va forma în cele din urmă o graniță.
Apoi creați un alt strat și selectați un dreptunghi ușor mai mic decât dimensiunea completă a pânzei - completați acest lucru cu un portocaliu psihedelic cald, cheie pentru aspectul anilor '70 (# FF5117 este frumos).
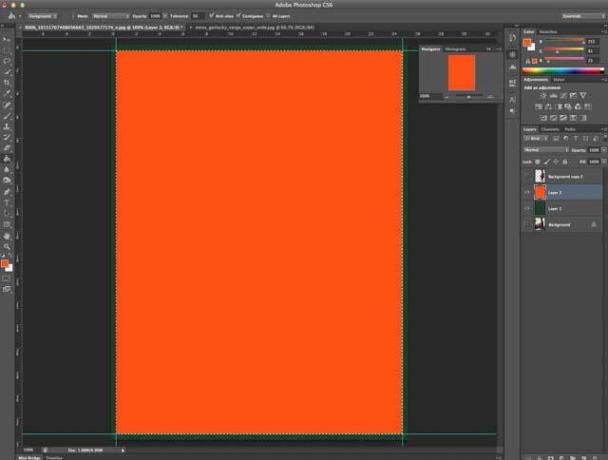
Acum devine dificil - vom crea un model de cerc. Începeți cu un nou 50 x 50 pixeli documentați-vă și desenați un cerc negru suficient de mare pentru a umple întreaga pânză. Ștergeți stratul de fundal dacă nu este deja transparent, apoi accesați Editați | × -> Definește modelul. Sună-ți modelul cerc-50 x 50.
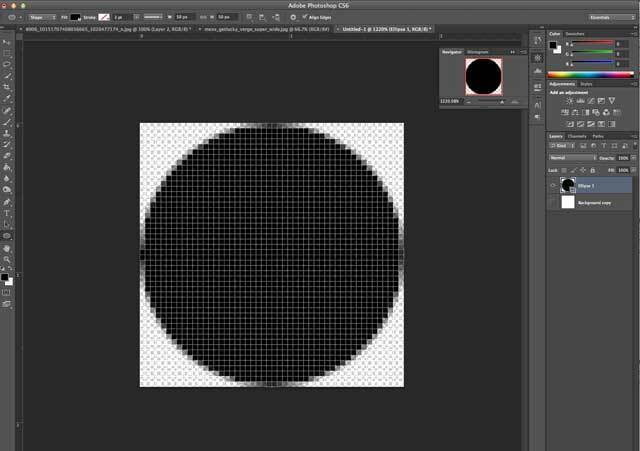
Înapoi la documentul original, faceți clic dreapta pe stratul de fundal portocaliu și din Opțiuni amestecate, creaza un nou suprapunerea modelului folosind modelul de cerc cu 8% transparență.
În continuare, folosesc o grafică gratuită din explozie solară fanextra.com(Avertisment: va trebui să vă abonați la o listă de e-mailuri pentru a obține descărcarea, dar există o mulțime de freebies grozave, așa că merită). Odată descărcat, deschideți fișierul PSD sunburst-20, selectați toate cu CMD-A, apoi copiați-l într-un nou strat din fișierul original, deasupra fundalului portocaliu. Fundalul său este transparent, dar albastrul nu este bun.
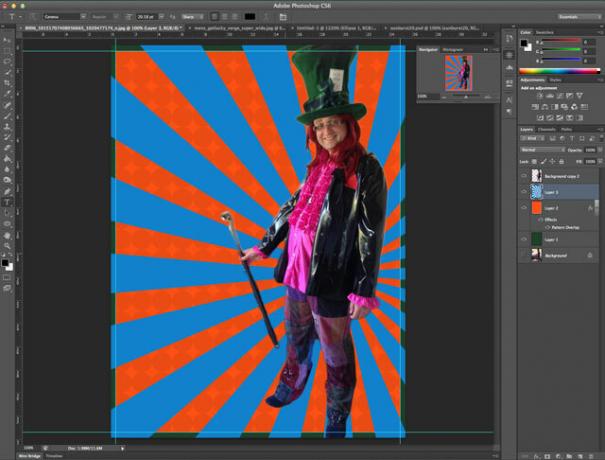
Du-te la Imagine -> Ajustări -> Nuanță / Saturație, și schimbați Hue până la +180 și Saturația până la aproximativ +50. După ce ați terminat, reduceți transparența stratului respectiv la aproximativ 50%, selectați stratul de fundal portocaliu și îmbinați-i pe cei doi.
Nevoie... Mai mult... Bule!
Apoi, creează un nou strat și ascunde toate celelalte. Pe acest nou strat, desenați un cerc. Oriunde o va face, dar nu prea mare. După ce ați terminat, faceți clic dreapta și selectați Opțiuni amestecateși schimbați opacitatea de umplere la 50%, apoi adăugați o lovitură neagră de 8pt. Deci, acum ai un cerc cenușiu cu un contur gros negru.
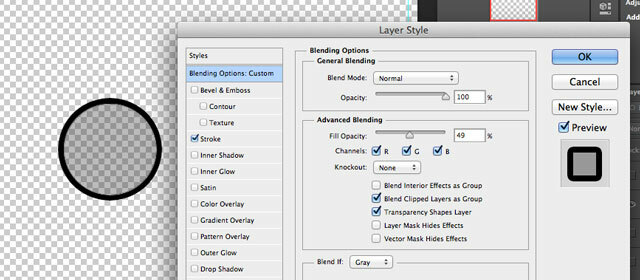
Selectați cercul dvs. (faceți clic pe comanda sau faceți clic pe control în Windows, pe degetul mare este cel mai simplu mod) și mergeți la Editați | × -> Definiți presetarea periei, și dați-i un nume.
Acum, curățați stratul de cerc pe care tocmai l-ați făcut și activați straturile de fundal portocaliu și verde. Creați un nou strat deasupra celor, apoi ridicați instrumentul Pensulă (apăsați B) și fereastra Perii (Fereastră -> Perie). Găsiți presetarea de perie pe care tocmai ați creat-o și efectuați următoarele modificări în dialogul cu setările de perie:
- în forma tipului de perie, schimbați distanța la 100%
- la Dynamics Brush, schimbați diametrul minim la 50%
- pe Scattering, activați „Ambele axe” la 1000%, cu număr de 5 și Jitter 1%.
- la Transfer, selectați 50% atât pentru Opacity Jitter, cât și pentru Jitter Flow
Previzualizarea de mai jos ar trebui să vă ofere o idee bună despre efectul întâmplător pe care îl căutăm, deci este bine.
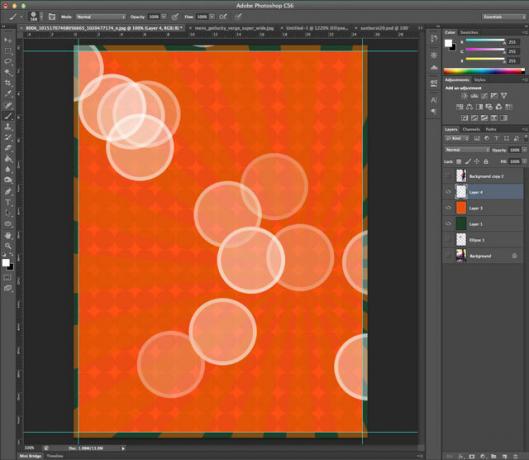
Vom crea 3 straturi din aceste cercuri. Primul strat va avea cercuri mari și abia va fi vizibil. Faceți clic de câteva ori până când sunteți mulțumit, apoi aplicați o neclaritate mare gaussiană pe strat și reduceți opacitatea la 70%.
Faceți câteva cercuri, cu dimensiuni mai mici, pe următorul strat. Utilizați mai puțin încețoșare decât primul strat și setați opacitatea la 50%. Acum ar trebui să aveți așa ceva:

Creați un alt strat cu cercuri și mai mici și folosiți o altă neclaritate gaussiană la doar o rază de câțiva pixeli. Din nou, setați opacitatea la aproximativ 50%.
În cele din urmă, grupați toate cele 3 straturi de cercuri și schimbați modul de amestecare la Dodge color. Ar trebui să vezi așa ceva:

Ridicați-le punând toate aceste straturi într-un folder, dacă doriți.
Utilizați modelul uimitor de atractiv
Deschideți și dublați modelul extras la un nou strat. Mergi la Filtru -> Ascuţi -> Mască de desfacere și setați valorile la 70, 3, 0. Sau, ajustează până când ți se pare bine, deoarece va varia în funcție de sursa pe care o folosești. Uniți aceste două straturi.
Creați un strat de ajustare pentru nivelurile următoare (Strat -> Strat de ajustare -> niveluri) și cereți-i să folosească stratul anterior ca mască de tuns - în sensul că efectul va fi aplicat doar modelului nostru. Dacă uitați, puteți face întotdeauna clic dreapta pe strat și selectați Creați masca de decupare de acolo. Trageți umbrele și evidențiați ușor glisoarele, astfel încât eliminăm o parte din gama tonală. Apoi, trageți puțin tonurile de mijloc. Ceva de genul:
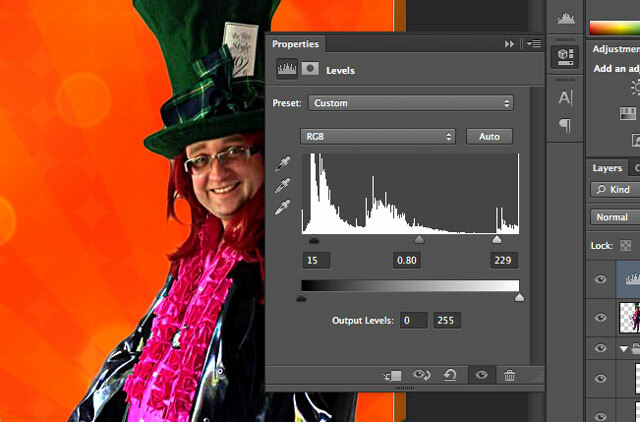
Adăugați un alt strat de ajustare, de data aceasta a Filtru foto. Setați-l să folosească culoarea portocalie implicită, la 85%.
Acum pentru un efect halo. Selectați forma modelului dvs., extindeți selecția cu 8 pixeli (Selectați -> Modifica -> Extinde) și creați o completare neagră a acestuia pe un nou strat dedesubt. Acum ai un contur negru mare.
Cu acest nou strat selectat, contractați selecția cu 2 pixeli și atingeți Backspace pentru a o șterge, lăsând un contur negru subțire.

Apasă pe fx buton, creați o strălucire exterioară și o acoperire de culoare în galben. În cele din urmă, aplicați 2px de încețoșare gaussiană pe acel strat, astfel încât să rămâneți cu un halou galben rece în jurul modelului. Grozav.
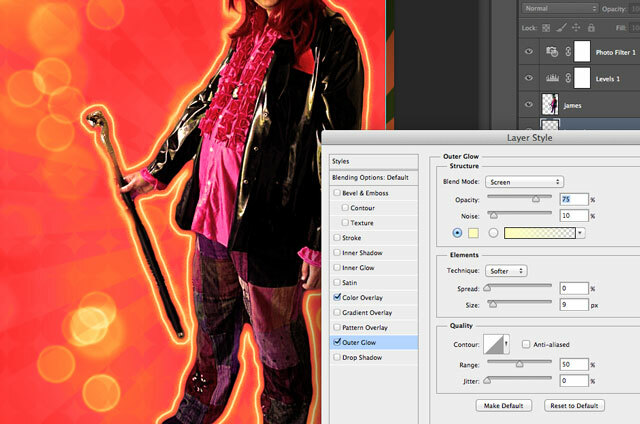
Duplică stratul de model de 4 sau 5 ori, setând transparența la aproximativ 50% pentru fiecare. Mutați-le pe stânga, redimensionându-le de fiecare dată pentru a fi puțin mai mici decât cele din urmă. Am descoperit că este mai ușor să le aliniez pe toate la distanțe uniforme de-a lungul marginii de jos, apoi redimensionați în sus.
Avem nevoie și de text. Folosesc un font Willy Wonka, fără dafont.com

Am setat modul de amestecare la suprapunere, transparența la aproximativ 85%, am adăugat apoi o ușoară încețoșare gaussiană a duplicat stratul de câteva ori pentru a-l face mai intens - acest lucru dă și un alb frumos plictisit de soare, eu gândi.
În partea stângă jos este gata pentru un text despre locația și ora evenimentului, dar voi lăsa acest lucru în funcție de dvs.
Grunge
În sfârșit, pentru a obține un efect retro decolorat, evidențiați toate straturile anterioare făcând clic pe Comandă (sau clic pe Control), apoi apăsați Shift-Command-C (sau Shift-Control-C) pentru a copia ca îmbinat și a lipi. Veți găsi un nou strat a fost creat cu tot ceea ce ați creat până acum îmbinat într-un singur strat. Utilizare Filtru -> Zgomot -> Adaugă zgomot, Monocromatic uniform cu 20%, apoi schimbați modul de amestecare la ecran și dezactivați transparența (de la dvs. cât de mult). Aceasta va adăuga un efect distinctiv decolorat sau prost imprimat.
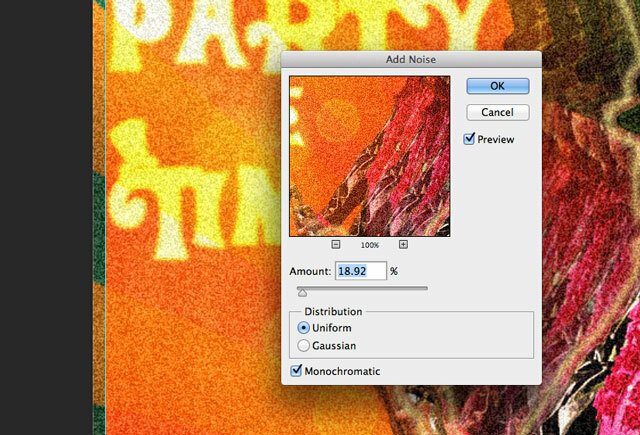
Pentru și mai mult grunge, descărcați-le perii grele de zgârieturi, puneți dimensiunea periei până la 1000px și un singur clic ar trebui să o facă. Neclarizați acest lucru cu aproximativ 1 pixel și reduceți transparența.
Aici am ajuns.
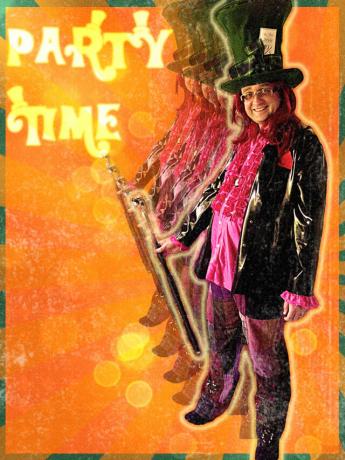
Nu-i rău. Desigur, acesta nu este singurul efect al anilor 70 pe care l-ai putea folosi: inspirația pentru această postare a fost Daft Punk, care a folosit recent un efect retro cool pentru face publicitate pentru ultimele lor mărfuri; sau poate că preferați acest lucru Afișaj minunat în stilul jocurilor video? Personal, sunt încă fan înclinând-schimbând totul Cum să vă faceți propriile scene de schimbare în Photoshop Citeste mai mult .
James are licență în inteligență artificială și este certificat CompTIA A + și Network +. Este dezvoltatorul principal al MakeUseOf și își petrece timpul liber jucând VR paintball și boardgames. Construiește calculatoare de când era mic.