Publicitate
 Dacă navigarea pe web este unul dintre primele trei lucruri pe care le faceți zilnic pe computer, trebuie să vă familiarizați cu cât mai multe funcții de economisire a timpului și de înghesuire. Deși există mai multe funcții pe care aș dori să le adaug la Safari, totuși este browserul meu web ales, datorită vitezei și conectivității sale cu celelalte dispozitive Apple.
Dacă navigarea pe web este unul dintre primele trei lucruri pe care le faceți zilnic pe computer, trebuie să vă familiarizați cu cât mai multe funcții de economisire a timpului și de înghesuire. Deși există mai multe funcții pe care aș dori să le adaug la Safari, totuși este browserul meu web ales, datorită vitezei și conectivității sale cu celelalte dispozitive Apple.
Safari face parte din fluxul meu de lucru de productivitate zilnic, și așa încerc în permanență să găsesc modalități de a face maximizați-i utilizarea - de la gestionarea filelor, folosind gesturile de navigare pe trackpad, până la menținerea și accesarea marcaje. În acest articol, voi începe cu câteva funcții pentru începători și apoi voi adăuga câteva sfaturi avansate, dar ușor de reținut, pentru a face mai multe lucruri mai rapid în Safari 6. Presupun că știți deja să salvați marcajele și să creați foldere pentru marcaje.
Bara de marcaje
Bara de marcaje este probabil cea mai rapidă modalitate de a accesa cele mai vizitate site-uri web. Orice site pe care îl vizitați zilnic ar trebui să fie marcat direct doar în bara de marcaje sau ar trebui să fie într-un folder de semne.
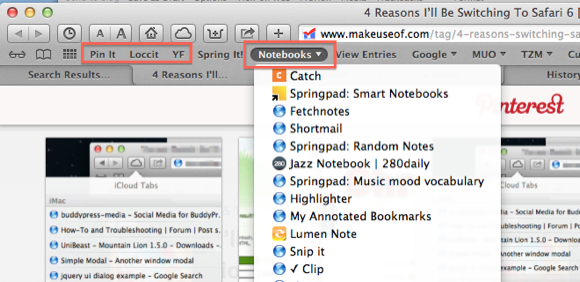
De exemplu, păstrez un Pinterest extensie în bara mea, astfel încât fixarea lucrurilor pe site este un proces simplu cu două clicuri. De asemenea, păstrez un folder de site-uri Notebook în bara mea pentru acces ușor. Am dosare similare pentru paginile MUO, conturile mele financiare și cele folosite în mod regulat marcatorii. Și în cazul în care nu știați, puteți prescurta numele marcajelor, astfel încât mai multe dintre ele să poată fi încadrate în bara. Dacă doriți să redenumiți rapid și să scurtați numele unui marcaj sau a unui folder de marcaje din bara, faceți clic dreapta pe Control sau faceți clic pe elementul din bară și selectați opțiunea Redenumiți.
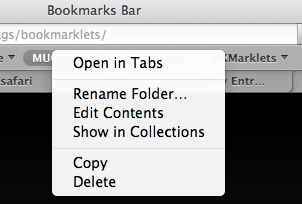
Deschide ultima sesiune
Ori de câte ori aveți nevoie să vă întoarceți la toată colecția anterioară a paginilor dvs. web deschise, selectați Istoric> Redeschideți toate Windows din ultima sesiune. Această caracteristică este foarte utilă când Safari se blochează sau când reîncepeți Mac-ul.
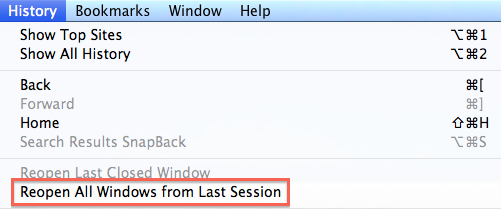
Deschideți în file
Una dintre problemele cu Safari este că dacă efectuați o mulțime de navigare, aceasta poate fi foarte aglomerată cu pagini web și Windows deschise. Dacă aceasta este o problemă pentru dvs., deschideți Preferințele Safari și selectați secțiunea Tabs. De acolo veți primi câteva opțiuni pentru modul în care doriți să se deschidă filele. Puteți, de exemplu, să deschideți toate paginile web legate în file în loc de o nouă fereastră Safari. Acest lucru ar putea ajuta la reducerea dezordurilor.
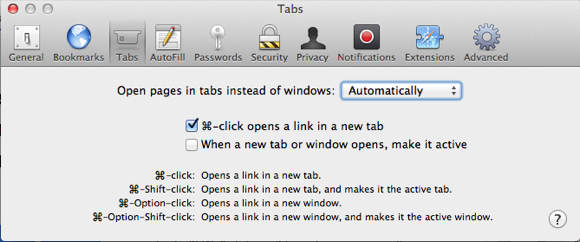
Vizualizarea filelor deschise
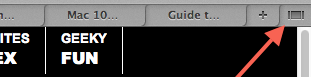
Vorbind despre file, puteți vedea acum toate filele deschise făcând clic pe butonul „Afișați toate filele” de pe butonul în partea dreaptă sus, sub bara de marcaje din Safari 6 sau puteți apăsa tastele Shift + Comandă + \ pentru a vedea toate deschiderea dvs. file.
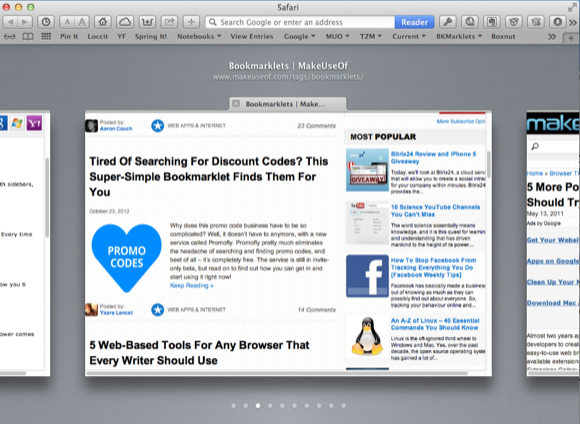
Salvați toate filele deschise
Dacă ați efectuat unele cercetări în Safari și doriți să salvați toate paginile web deschise aferente într-un folder pentru revizuire ulterioară, faceți clic pe Marcaje> „Adăugați marcaje pentru aceste filele X ...”
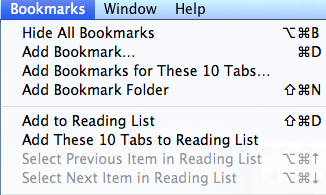
Observați că puteți salva filele deschise și în alte locuri, cum ar fi adăugarea unui folder de marcaje la Lista de citire, pe care o voi descrie în continuare.
Listă de citit
Funcția de listă de lectură încă destul de nouă în Safari este doar o altă modalitate de a marca repede paginile, dar de data aceasta fără a fi necesar să creezi un folder special pentru ele. Puteți salva rapid o pagină web în Lista de citire folosind comanda rapidă Opțiune + Comandă + B. Dacă există un link pe o pagină web pe care doriți să o salvați în Lista dvs., puneți-vă cursorul pe link și faceți clic pe tasta Shift, iar linkul va fi marcat pe Lista dvs. de citire fără ca dvs. să fiți deschis aceasta.
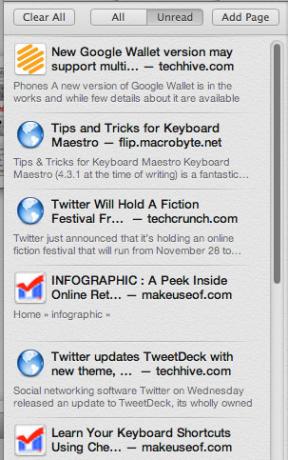
Dacă aveți iOS 6 instalat pe dispozitivele dvs. iOS, toate marcajele dvs. de Listă de citire se vor sincroniza și vor apărea și în versiunea iOS a Safari și viza versa.
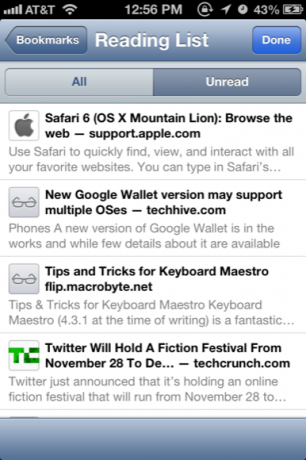
Împărtășirea norului
Similar cu Lista de citire, o caracteristică nouă în Safari 6 sincronizează automat toate filele deschise de pe versiunea dvs. de Safari pentru Mac cu versiunea iOS Safari și viza versa. Cu toate acestea, această caracteristică arată doar paginile dvs. curente sau deschise. Următoarea secțiune va indica câteva alte modalități de partajare și accesare a marcajelor și linkurilor.
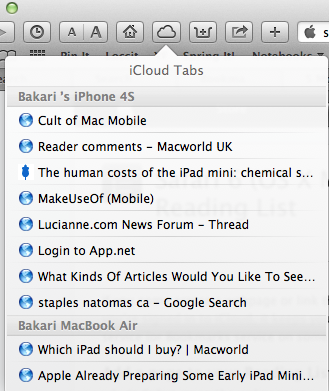
Instrumente de citire ulterioară
Pentru a mă asigura că marcajele selectate ajung la dispozitivele mele iOS - unde fac cea mai mare parte din citirea paginii mele web - folosesc două instrumente: o extensie Safari numită Ia mâna, iar altul numit Save to Buzunar. Când faceți clic pe butonul Handoff instalat în bara de instrumente Safari, acesta va trimite pagina curentă în aplicația Handoff [Nu mai este disponibil] pe dispozitivul dvs. iOS.
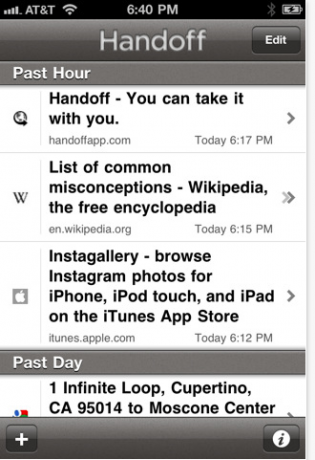
Același lucru este valabil și pentru Citește mai târziu Buzunarul Aplicație (gratuită) pentru dispozitivele Mac și iOS.
Gesturi cu mâna
Un alt set util de funcții Mountain Lion pe care doriți să le învățați pentru Safari sunt gesturile de mână pentru navigarea în paginile web. Deschideți Preferințe de sistem> Trackpad sau mouse și faceți clic pe „Mai multe gesturi”. Acolo veți găsi gesturile de mână disponibile pe care le puteți utiliza pentru a naviga rapid între file și deschide ferestre. Videoclipul încorporat va explica modul de utilizare a gesturilor mâinii.
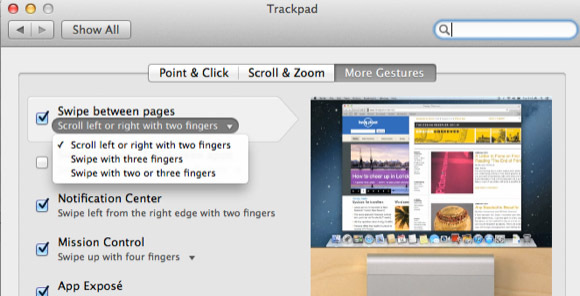
De exemplu, puteți să vă deplasați înainte și înapoi între paginile pe care le-ați vizualizat într-o filă, mișcând cele două degete spre dreapta sau stânga pe mouse sau trackpad.
Faceți clic dreapta pe pagini
Când faceți clic dreapta sau Control pe un spațiu gol pe o pagină web deschisă, veți primi o listă derulantă de articole din care puteți alege, majoritatea aflându-se și în bara de instrumente Safari. Așadar, de exemplu, pot salva rapid paginile în Handoff sau Pocket, sau pot activa log-in-urile mele 1Password fără a fi nevoie să merg la bara de instrumente Safari.
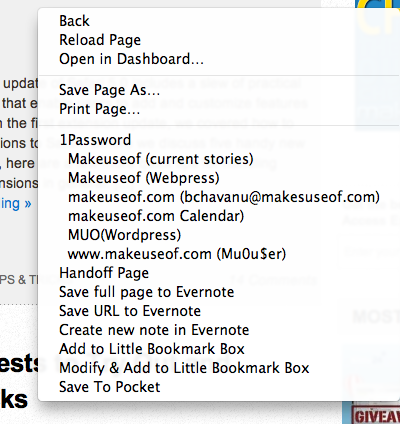
Salvați PDF-uri
Acum, când deschideți un document PDF în Safari, îl puteți descărca și salva rapid punând cursorul aproape de capătul ferestrei Safari până când apare o fereastră neagră. De acolo puteți face clic pe butonul Descărcări.
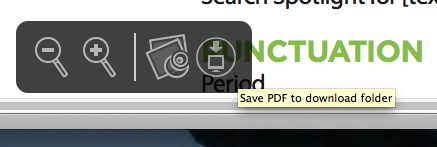
Observați că puteți crește și reduce dimensiunea fontului PDF-urilor folosind același instrument.
Creșterea dimensiunii fontului
Dacă sunteți ca mine, dimensiunea implicită a fontului din majoritatea paginilor web nu este suficient de mare pentru citirea extinsă. Dacă aveți nevoie, puteți mări rapid un articol prin atingerea dublă a articolelor cu două degete.

Puteți utiliza, de asemenea, comanda rapidă + + și / sau puteți adăuga butonul Zoom din bara de instrumente personalizată (faceți clic pe Vizualizare> Bara de instrumente personalizată.)
Elemente de bara de instrumente personalizate
Vorbind despre bara de instrumente personalizată, deschideți-o și vedeți ce alte articole puteți găsi la îndemână pentru a utiliza mai bine Safari. Există mai multe elemente, cum ar fi butoanele Noua filă și Istoric, care ar putea să nu fie acolo implicit.
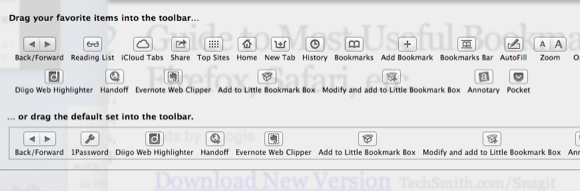
Butonul Acasă, de exemplu, vă va duce la pagina principală selectată pentru Safari. Dacă nu ați selectat o pagină de pornire, deschideți Preferințe Safari> General pentru a adăuga pagina pe care doriți să o descărcați Safari când se deschide sau când selectați butonul Pagina de pornire.
Extensii Safari
Dacă doriți să vă maximizați utilizarea Safari, consultați zeci de Extensii Safari disponibile pentru utilizatori. Faceți clic pe Safari> Extensii Safari și veți fi transportat la o categorie extinsă de instrumente, inclusiv instrumente RSS și Căutare, extensii de rețele sociale; și mai multe extensii legate de marcaje și divertisment.
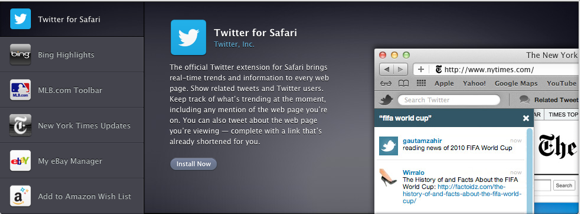
Consultați directorul nostru de articole pentru recenzii despre alte extensii Safari utile.
Al doilea ecran
Bine, acesta nu este chiar un sfat pentru un instrument Safari, dar dacă se întâmplă să faci o mulțime de navigare web pentru cercetare și scriere, îți datorezi singur să obții un al doilea monitor de calculator. Nu trebuie să fie un monitor Mac fantezist și scump. Puteți obține un monitor Dell sau HP pentru sub 150 USD. Cu un al doilea monitor puteți să parcați pagini web pe acesta și să le vizualizați pe măsură ce tastați și lucrați pe ecranul principal. De-a lungul timpului veți găsi această configurare un economisitor de timp imens.
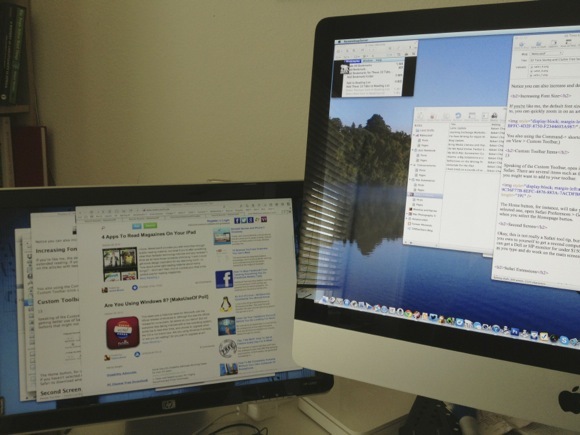
Acesta este pentru lista mea de recomandări Safari. Spuneți-ne ce caracteristici și extensii găsiți la îndemână. Pentru alte articole legate de Safari, consultați site-ul nostru director aici.
Bakari este un scriitor și fotograf independent. Este un utilizator Mac de lungă durată, un fan de muzică jazz și un om de familie.


