Publicitate
 Vechiul dvs. laptop Apple începe să se lupte? Timpul de încărcare este atât de lung încât puteți ieși și cumpăra o cafea? Dacă da, poate este timpul să vă gândiți la actualizarea unității de sistem principale la un SSD low cost și să scăpați de această unitate DVD inutilă. Dacă este un Macbook mai vechi, nu te înșela. Acest tutorial vă va fi perfect.
Vechiul dvs. laptop Apple începe să se lupte? Timpul de încărcare este atât de lung încât puteți ieși și cumpăra o cafea? Dacă da, poate este timpul să vă gândiți la actualizarea unității de sistem principale la un SSD low cost și să scăpați de această unitate DVD inutilă. Dacă este un Macbook mai vechi, nu te înșela. Acest tutorial vă va fi perfect.
Am explicat înainte modul în care funcționează SSD-urile Cum funcționează driverele cu stat solid?În acest articol, veți afla exact ce sunt SSD-urile, modul în care funcționează și funcționează SSD-urile, de ce sunt atât de utile SSD-urile, cât și dezavantajul major al SSD-urilor. Citeste mai mult . Practic, sunt memorie în stare solidă, ceea ce înseamnă că nu există piese mobile și performanțe semnificativ mai bune. Programele se vor lansa mult mai repede, timpul de pornire va fi redus dramatic și se va simți ca o mașină nouă. Cel mai bine nu veți sacrifica spațiul de stocare, deoarece vom pune vechea unitate unde se afla unitatea DVD.
Prezentare generală
Astăzi, vom deschide laptopul, vom scoate unitatea DVD și o vom înlocui cu un hard disk caddy. Vom schimba unitatea de disc curent pe aceasta și vom plasa SSD-ul în poziția principală a hard disk-ului. Acest lucru va duce la perioade superioare de lansare și lansare a aplicației, și cine are nevoie de o unitate DVD oricum în această zi și vârstă?
Vei avea nevoie
- Set de șurubelnițe în miniatură.
- Șurubelniță T6 Torx - deși poți scăpa cu un cap plat în miniatură (am făcut-o).
- O mică spatulă de plastic pentru ridicarea cablurilor de panglică.
- Curea de încheietura antiestatică sau o mulțime de radiatoare atingătoare.
- Un SSD - 60 GB + este în regulă, al meu avea aproximativ 100 USD de la Amazon, cel mai ieftin pe care îl aveau.
- Un kit de convertoare caddy pe DVD pe hard disk - Optibay este cea mai bună opțiune la 49 de dolari, dar am mers cu un model generic și mai ieftin de la eBay, care a necesitat o mică modificare pentru a se potrivi corect (Am să detaliez acest lucru mai târziu). Alegerea finală este adaptorul HardWrk, care vine complet cu instrumente și un caddy extern pentru unitatea DVD pe care o veți elimina.
Când cumpărați un DVD caddy, asigurați-vă că veți obține unul care convertește un an SATA conduceți către PATA interfață utilizată pentru unitatea DVD în Mac-urile vechi. Modelele Macbook mai noi au o conexiune SATA pentru ambele, așa că verificați mai întâi modelul exact.
Dărâma
Lucrez astăzi cu un Macbook Pro de la sfârșitul anului 2006 - este un design non-corporal, din aluminiu. Totuși, acest lucru se poate face și pe alte modele Macbook. Dacă utilizați un model diferit, consultați ghidul de eliminare a discului dur și a DVD-ului de pe iFixit.com.
Începeți prin a scoate bateria prin cele două clipuri. Apoi scoateți cele 3 șuruburi care ține placa de memorie în loc și glisați-o pe placă. Puteți elimina și memoria, dar nu este necesar.
Deșurubați partea inferioară a carcasei. Există 4 șuruburi Phillips de-a lungul spatelui, 2 Torx lângă memorie și 2 Phillips pe peretele interior al compartimentului bateriei.

Sugestie: așez toate șuruburile scoase pe un fel de mini diagramă în ceea ce privește locul în care ar trebui să se întoarcă - există lungimi și fire diferite, deci este important să nu le amestecați. Utilizați o bucată de hârtie pentru a desena conturul Macbook-ului dvs. și pentru a distinge caracteristicile dacă vă ajută.
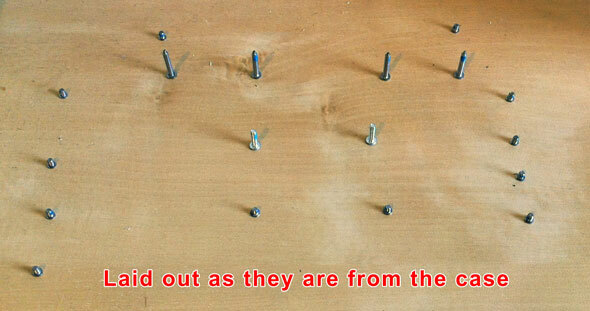
Apoi scoateți șuruburile de pe marginea carcasei; există 4 pe partea stângă și dreapta, precum și două pe balama din spate.
Întoarceți mașina și ridicați cu atenție ecranul. Ridicând din spate, acum ar trebui să puteți elimina întreaga secțiune de tastatură. Fii foarte atent la cablul panglică conectat la placa de bază de dedesubt. Nu vă ridicați atât de mult, încât va scoate, sau veți ajunge cu un prag de ușă. Secțiunea din față poate fi dificil de îndepărtat - „wiggling” poate fi necesar. Când puteți, scoateți cu atenție cablul panglicii de pe placa de bază folosind o spatulă de plastic.

Scoaterea unității DVD și a hard disk-ului
Există 4 șuruburi care țin DVD-ul în poziție - un T6 în partea stângă sus (lângă cablul), 2 șuruburi minuscule Phillips în față și încă unul în spate.

Vă sugerez, de asemenea, să eliminați hard disk-ul existent în acest moment, astfel încât să putem adapta SSD-ul la locația principală a unității și unitatea existentă la caddy-ul suplimentar pe care îl încadrăm acum. Cu toate acestea, nu este strict necesară - SSD-ul dvs. va funcționa în noul caddy, dar este posibil să nu fie cea mai bună performanță posibilă.
În fotografiile următoare, nu am făcut acest lucru. Abia după ce am pus totul la loc, am realizat că interfața pentru unitatea DVD Caddy (PATA) poate fi mai lentă decât interfața SATA reală pe care unitatea principală se declanșează. Prin urmare, l-am deschis din nou și am schimbat totul.
Pentru a scoate unitatea existentă, premiați primul de pe senzorul de temperatură și cablurile panglică care stau deasupra. Un cuțit sau o spatulă vor fi esențiale aici - asigurați-vă că nu vă sfâșiați nimic.
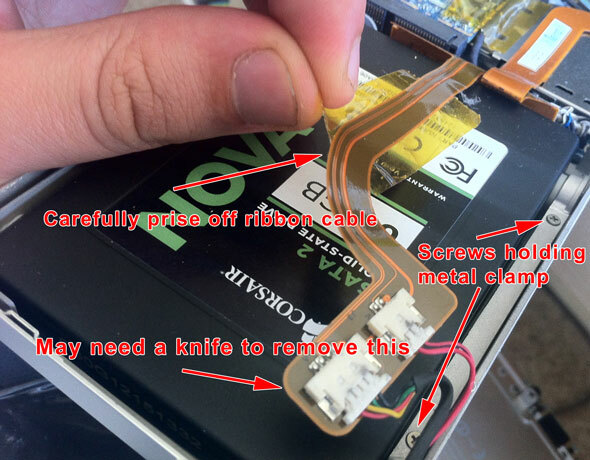
Există doar două șuruburi pe partea stângă care asigură acționarea în loc, acestea ținând o clemă metalică. Deșurubați și trageți bara de protecție, apoi trageți și ridicați-o spre dreapta pentru a scoate unitatea - nu uitați să scoateți cu atenție cablul de date. Veți observa că unitatea are șuruburi de cauciuc pentru a reduce vibrațiile și deteriorarea șocurilor. Deși noul dvs. SSD nu vibrează de fapt, ar trebui să migrați pentru o adaptare sigură (nu există niciun alt mod de securizare a unității).
Inversați procesul pentru a încadra noul SSD; potriviți cablul de date, glisați-l, fixați-l în jos și casetați pe senzori și cablul panglicii.
Modificarea Caddy Drive Generic
Dacă nu ați cumpărat același caddy ieftin generic ca mine, puteți săriți acest pas.
După cum este, caddy este puțin prea mare pentru a se potrivi. Pentru a remedia acest lucru, îndepărtați plăcile metalice de pe ambele părți, apoi deșurubați panoul de plastic negru de 1 mm grosime în față. Va ieși curat și puteți pune caddy la loc.

Înainte de a încerca să plasați vechea unitate în cadou, va trebui să deconectați distanțierul din plastic negru. Scoateți acest lucru, apoi puneți unitatea în interior și glisați-l până când conexiunea este făcută, apoi înlocuiți distanțierul
Fixări de acționare
În exteriorul unității DVD pe care le-ați îndepărtat sunt 3 plăci metalice prin care a fost atașat la carcasa Macbook. Deși acestea nu sunt strict necesare. Puteți doar „așeza” rucsacul în caz, fără a fi sigur, însă v-aș recomanda să-i îndepărtați și să-l remediați la cadou.

Din păcate, atât șuruburile furnizate cu caddy, cât și șuruburile originale care țineau plăcile la unitatea DVD nu s-au potrivit. Am atras cutia de piese pentru a prinde niște șuruburi mici Apple, apoi am fixat corect caddy-ul în spațiul unde era unitatea DVD. Dacă ați cumpărat seturile potrivite, probabil că nu va fi necesar să se descurce pentru șuruburi.
Terminand
Închideți carcasa în ordine inversă pe care ați deschis-o. Înlocuiți panglica plăcii de bază și fixați tastatura înapoi, plasându-vă mai întâi în față. Închideți capacul, înlocuiți șuruburile laterale, răsturnați și înlocuiți șuruburile din spate. Fixează placa de memorie, decupă bateria înapoi și ai terminat.
Porniți Macbook-ul și lucrurile ar trebui să se pornească la fel de bine ca întotdeauna - va recunoaște și va citi instalarea sistemului de operare existentă care nu este în caddy drive-ul DVD. SSD-ul dvs. nu va fi formatat încă.
După ce ați pornit, veți dori să activați TRIM pe SSD, deoarece Apple nu o permite în mod implicit pentru unitățile care nu sunt aprobate de Apple. TRIM permite performanțe mai bune prin optimizarea procesului de ștergere a fișierelor și face o diferență semnificativă. Puteți face acest lucru folosind gratuit Activator TRIM utilitate. Doar rulați-l, activați TRIM și reporniți-l.
Următorul pas este formatarea noii unități; deschide Utilitatea discului, selectați unitatea și formatați-o cu o partiție și sistemul de fișiere obișnuit cu jurnal (valorile implicite). Doar schimba numele.
Copierea datelor
Întrucât instalarea mea era deja mai mică de 70 GB, o curățare rapidă a descărcărilor mi-a permis să obțin sub 60 GB și dublați doar o copie de pornire a întregii unități de stocare către SSD folosind studiul versiune a SuperDuper. Dacă nu este cazul pentru tine, îți sugerez să muti temporar fișierele de date pe o unitate externă, apoi să o copiezi apoi înapoi la noua unitate de date, după ce ai pornit OSX de pe SSD. Alternativ, instalați o copie nouă a OSX (utilizând o instalație USB sau o unitate DVD externă). Probabil există un munte de utilități de care nu aveți nevoie de fapt, iar curățarea de primăvară este întotdeauna excelentă.
Când sunteți sigur că porniți de la noua unitate, puteți merge mai departe și să formatați discul vechi. Pentru a fi sigur, țineți apăsată tasta ALT la pornire - ar trebui să vă arate două sisteme posibile de la care porniți. Selectați unitatea pe care ați numit-o SSD-ul dvs. și porniți din aceasta. Dacă totul merge bine, nu mai aveți nevoie de vechea unitate de sistem, deci formatați și utilizați pentru date.
rezumat
Această procedură nu este pentru slaba inimii. Nici aceasta nu este prima mea deschidere - am deja modernizat unitatea principală la modelul de 500 GB acum ani. De data asta, am înșurubat-o pe toate împreună și nu am reușit să pornească. Problema - am fost uitat să reconectez (sau a fost scos din greșeală) cablul panglicii plăcii de bază. Din fericire nu s-a făcut avarie cablului, dar au fost o mulțime de șuruburi și multă muncă pentru a-l deschide din nou. Cea mai bună regulă generală înainte de a încerca să efectuezi modificări serioase pe un laptop (sau orice gadget în acest sens) este dacă nu îți poți permite să-l spargi, nu o faci.
Există, de asemenea, problema de formatare - nu începeți să ștergeți date până când nu aveți o copie de rezervă completă undeva; și nu uitați odată că totul funcționează din nou pentru a crea o operație corectă soluție triplă de rezervă Ultima triplă soluție de rezervă pentru Mac [Mac OSX]Ca dezvoltator aici la MakeUseOf și ca cineva care își câștigă întregul venit din munca online, este corect să spun că calculatorul și datele mele sunt destul de importante. Sunt create perfect pentru productivitate cu ... Citeste mai mult (de fapt, puteți folosi unitatea internă de rezervă ca o rezervă de pornire zilnică, dacă este cazul).
Acestea fiind spuse, dacă aveți în vedere să înlocuiți Macbook-ul doar pentru că a fost încetinit, această actualizare SSD vă poate ajuta cu adevărat. Caddy extra drive ne permite să menținem costurile la minimum, având nevoie doar de cel mai mic SSD din care să pornească, în timp ce datele pot fi mutate în unitatea de rezervă.
Aveți probleme sau întrebări? Luați legătura în comentarii și voi face tot posibilul să vă răspund, deși, în mod evident, nu pot accepta responsabilitatea dacă ați reușit să spargeți ceva în acest proces. Fii atent, oameni!
James are licență în inteligență artificială și este certificat CompTIA A + și Network +. Este dezvoltatorul principal al MakeUseOf și își petrece timpul liber jucând VR paintball și boardgames. Construiește calculatoare de când era mic.