Deși streaming media a devenit standard recent, multe persoane au încă colecții DVD. Deoarece suporturile fizice se pot sparge sau se vor uza, este înțelept să faceți o copie de siguranță a colecției dvs de DVD pe un hard disk extern sau o altă formă de stocare.
Indiferent dacă doriți să faceți o copie de rezervă pentru colecția de filme sau videoclipuri de pornire pe DVD, WonderFox DVD Ripper pot face treaba. Să aruncăm o privire la ce este capabil acest instrument.
Noțiuni introductive cu WonderFox
Mergeți spre Pagina de pornire WonderFox pentru a incepe. Puteți descărca o versiune gratuită a software-ului făcând clic pe butonul Descărcare gratuită buton. Ar trebui să descarce și să se instaleze rapid, cu nimic de configurat în timpul instalării.
Extragerea unui DVD cu WonderFox
Odată instalat, deschideți WonderFox DVD ripper pentru a extrage primul DVD. Veți vedea ecranul de pornire al acestuia:
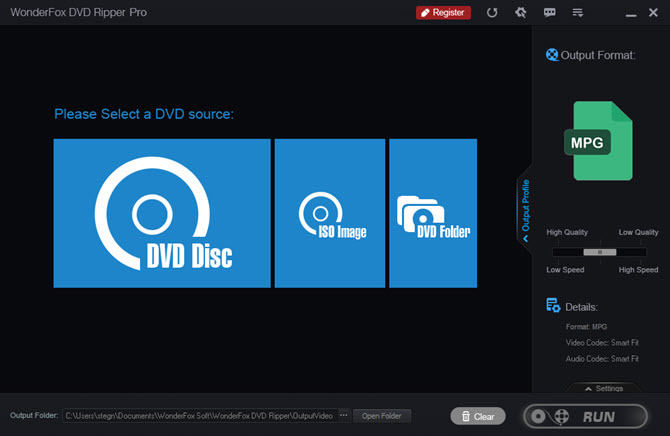
Introduceți DVD-ul pe care doriți să-l extrageți pe unitatea de disc a computerului, dacă nu ați făcut-o deja. După ce este gata, faceți clic pe butonul DVD Disc opțiune din meniul sursă al WonderFox. Confirmați că are litera corectă a unității, apoi faceți clic pe O.K.
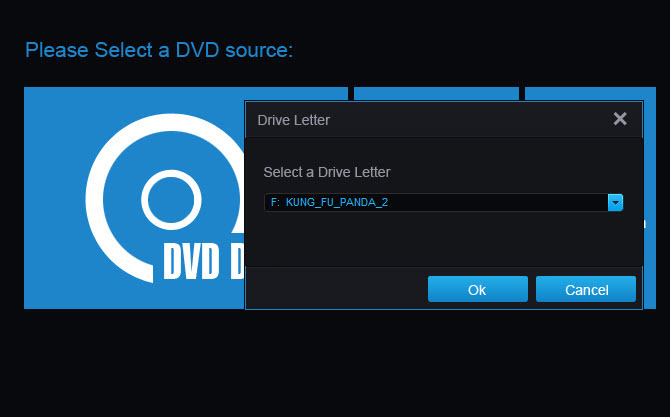
Aceasta va adăuga fundalul cu scene de pe DVD-ul dvs. Dacă nu doriți să extrageți un DVD, puteți utiliza și o imagine ISO sau un folder DVD de pe computer.
Configurați opțiunile de extragere
După ce se finalizează, faceți clic pe butonul Profil de ieșire fila pentru a o extinde cu mai multe opțiuni.
Folosiți filele din partea de sus pentru a selecta dispozitivul pe care intenționați să redați fișierul video pe (de ex Apple> iPhone 8 sau Sony> PlayStation 4). Puteți alege, de asemenea Video, Audio, sau Web pentru a alege un format specific, cum ar fi AVI, MP4, MP3, sau HTML5. Un format obișnuit precum MP4 va funcționa bine pentru utilizare generală, dar puteți obține mai multe condiții, dacă doriți.
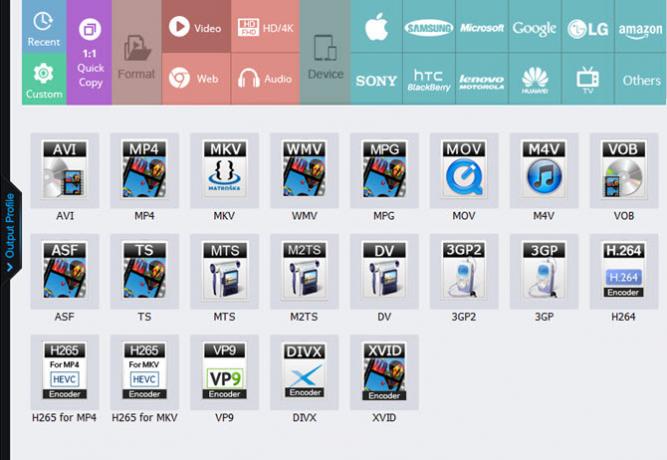
Puteți utiliza funcția Format de iesire opțiuni din dreapta pentru a configura în continuare. Trageți butonul Calitate glisor pentru a alege echilibrul dvs. de calitate și viteza de spargere. Apasă pe Setări fila de mai jos pentru a ajusta opțiunile video cum ar fi codificatorul și rezoluția, precum și opțiunile audio precum canalul și rata de eșantion.
Pentru a schimba locul în care salvează videoclipul rezultat, faceți clic pe butonul … butonul de lângă butonul Dosar de iesire camp. Când sunteți gata, faceți clic pe butonul Alerga buton pentru a începe procesul de desfacere. Veți vedea o solicitare despre înregistrarea WonderFox pentru a debloca toate funcțiile sale. Clic Continua pentru a continua cu versiunea de încercare, dacă doriți.
Versiune Premium
WonderFox împachetează o mulțime de funcții excelente, inclusiv ocolind protecția drepturilor de autor, eliminarea codului regional restricții și realizarea unei copii perfecte în puțin timp. Cu toate acestea, versiunea gratuită vă permite doar să extrageți 15 minute din fiecare DVD. De asemenea, nu veți obține îmbunătățirea videoclipurilor și backup-uri rapide fără licență.
Va trebui să cumpărați o cheie de licență pentru a debloca versiunea completă a software-ului. Datorită unei oferte speciale pe care WonderFox ne-a oferit-o, puteți achiziționează-l pentru doar 29,95 USD.
Descărcați cu WonderFox
Dacă trebuie să extrageți DVD-uri, WonderFox îl face ușor. Nu riscați să vă pierdeți DVD-urile vechi din cauza zgârieturilor sau a altor daune - puteți face cu ușurință copii de rezervă 1: 1 în câteva minute.
Ben este redactor adjunct și managerul postului sponsorizat la MakeUseOf. El deține un B.S. în Computer Information Systems de la Grove City College, unde a absolvit Cum Laude și cu Onoruri în marea sa. Îi place să-i ajute pe ceilalți și este pasionat de jocurile video ca mediu.