Publicitate
VirtualBox și VMWare, care poate rula mai multe sisteme de operare Executați mai multe sisteme de operare simultan cu VMware PlayerAm atras atenția asupra VirtualBox aici la MakeUseOf și din motive întemeiate. Cu toate acestea, VirtualBox nu este singura dvs. opțiune pentru crearea și utilizarea mașinilor virtuale gratuite. VMware Player, produsul gratuit VMware, este la fel de bun ... Citeste mai mult în topul actualului sistem de operare, nu sunt singurele două opțiuni de virtualizare disponibile pentru utilizatorii Linux. Dacă sunteți un utilizator Gnome Shell (ca în, îl utilizați interfața principală a desktopului Gnome 3 GNOME 3 Beta - Bine ați venit la noul dvs. desktop Linux Citeste mai mult ), puteți utiliza ceva numit Gnome Boxes pentru toate nevoile dvs. de virtualizare.
Despre Gnome Boxes
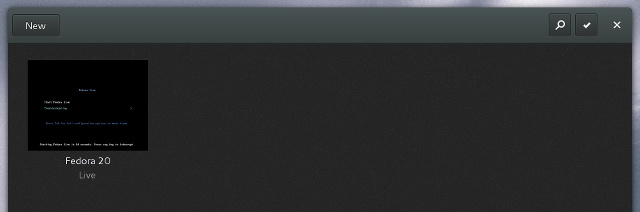
Gnome Boxes este un instrument simplu de virtualizare care preferă ușurința și comoditatea asupra numeroaselor opțiuni de personalizare. Pentru echipamentele înclinate tehnic, Gnome Boxes
QEMU, care este un emulator și un instrument de virtualizare complet open source care pretinde că obține performanțe nativ aproape când este folosit ca virtualizator.Cutiile Gnome ar trebui să fie disponibile pentru toate distribuțiile care se livrează cu Gnome Shell. Dacă executați o versiune recentă de Gnome Shell și se pare că nu aveți deja instalate Gnome Boxes, puteți face acest lucru instalând pachetul gnome-boxes prin intermediul managerului de pachete al distro.
Noțiuni de bază

Dacă aveți un fișier imagine ISO al sistemului de operare pe care doriți să îl rulați sau să îl instalați, folosind Gnome Boxes este ușor. Trebuie doar să deschideți aplicația, apoi să faceți clic pe „Nou” în colțul din stânga sus. Puteți alege apoi fișierul ISO din care doriți să îl porniți - el listează chiar și fișierele ISO pe care le găsește în folderul dvs. Descărcări. Puteți alege, de asemenea, un director diferit sau chiar să introduceți o adresă URL, astfel încât Gnome Boxes să poată descărca fișierul ISO în sine.
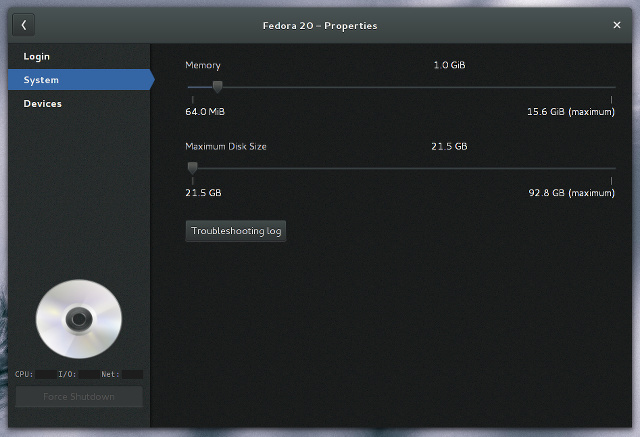
Înainte de a termina vrăjitorul, puteți personaliza cât de mult RAM și spațiu pe disc făcând clic pe butonul „Personalizare”. Aici, vă puteți deplasa prin glisoare pentru a da sau mai puțin din fiecare. De asemenea, puteți observa câteva categorii de-a lungul părții din stânga ferestrei. Acestea sunt Logare, Sistem și Dispozitive, unde sunteți în prezent în Sistem. Alegerea autentificării sau a dispozitivelor vă va oferi doar câteva informații și nimic de configurat - mă aștept ca acest lucru să se schimbe în timp.
Cum funcționează
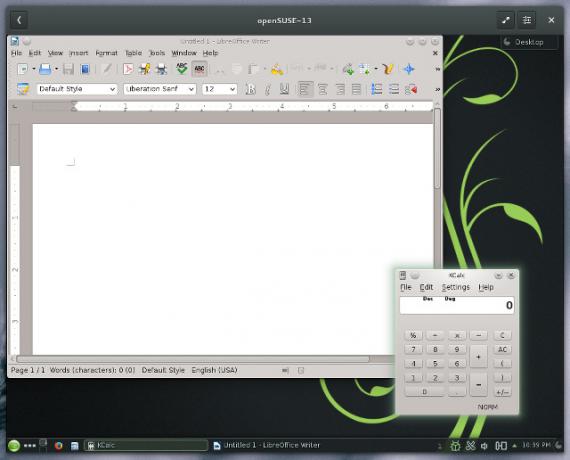
Sistemele de operare rulate sub Gnome Boxes funcționează bine pentru o singură mașină virtuală - vă puteți aștepta la aceeași performanță receptivă ca și VirtualBox. Ba chiar o face destul de bine cu Windows ca sistem invitat (tot ceea ce a trecut de primele două paragrafe din acel articol devine irelevant pentru Gnome Boxes). Performanța tinde să scadă ori de câte ori porniți mai multe mașini virtuale, chiar dacă aveți mai multe resurse suficiente. Este ceva la care VirtualBox excelează - tinde să meargă mult mai bine atunci când aveți trei sau mai multe mașini virtuale în funcțiune.
Deși performanța în ceea ce privește capacitatea de reacție este impresionantă cu mașinile virtuale individuale, nu veți primi foarte multe alte avantaje. De exemplu, VirtualBox vă oferă opțiunea de a instala un set de instrumente și drivere pe sistemul oaspete care îl fac să se integreze bine. Odată ce sunt instalate, sistemul invitat se poate redimensiona în funcție de dimensiunea ferestrei, precum și funcționează în modul fără sudură.
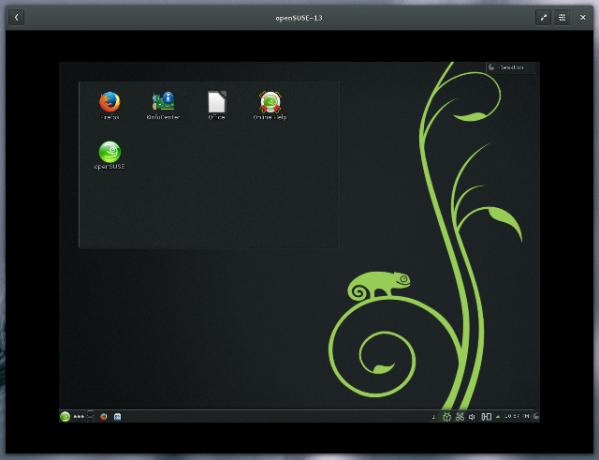
Nimic din toate acestea nu există cu Gnome Boxes. Singurul mod în care ați putea vedea o îmbunătățire este dacă rulați un sistem Linux ca sistem invitat care are instalate instrumentele QEMU. Se pare că, în mod implicit, Fedora este singura distribuție majoră care le include. Acest lucru permite cel puțin sistemului de oaspeți să redimensioneze la dimensiunea ferestrei Gnome Boxes, dar nu mult. Alte sisteme invitate vor rămâne la valorile implicite maxime pentru driverele grafice de bază (de obicei 800 × 600 sau 1024 × 768).
Multitasking-ul este și mai complicat cu Gnome Boxes. Puteți avea doar o fereastră deschisă, cu o mașină virtuală selectată activ. Puteți avea mai multe mașini virtuale care rulează în același timp (atât timp cât nu începe să înghețe), dar va trebui să ieșiți de la unul la celălalt în același mod ca și pentru fișierele de mesaje text pe un smartphone.
Concluzie
Deși se pare că Gnome Boxes nu poate face multe în comparație cu VirtualBox și VMWare, cred că este un instrument care merită utilizat. Așa cum am menționat mai sus, obțineți o ușurință de utilizare în schimbul a mai puține funcții și opțiuni - ceea ce este excelent dacă în general testezi o nouă distribuție Linux sau dacă ai nevoie de un sistem simplu pentru clienți motive. Este de asemenea fantastic pentru persoanele care nu au folosit niciodată o mașină virtuală înainte. Tot ceea ce cere utilizatorului să facă este să selecteze fișierul ISO dorit; orice altceva poate fi gestionat de Gnome Boxes.
Pentru setări și nevoi mai complexe, poate fi în continuare util să apucați VirtualBox și să reglați cu acesta. Din fericire, avem un ghidați totul despre utilizarea VirtualBox Cum se utilizează VirtualBox: Ghidul utilizatoruluiCu VirtualBox puteți instala și testa cu ușurință mai multe sisteme de operare. Vă vom arăta cum puteți configura Windows 10 și Ubuntu Linux ca mașină virtuală. Citeste mai mult .
Ce folosești pentru nevoile tale de virtualizare? Este important să utilizați o tehnologie de virtualizare a surselor deschise? Spuneți-ne în comentarii!
Danny este un senior la Universitatea din nordul Texasului care se bucură de toate aspectele legate de software-ul open source și Linux.


