FaceTime oferă una dintre cele mai sigure modalități de a-ți chema video prietenii, familia și colegii. Dacă toată lumea are un iPhone, iPad, iPod touch sau Mac, puteți avea chat-uri FaceTime de grup cu până la 32 de persoane gratuit.
Mai jos vă explicăm tot ce trebuie să știți despre cum puteți utiliza apelurile grupului FaceTime. Aceasta include pornirea unui apel nou, gestionarea setărilor microfonului sau a camerei și rezolvarea problemelor comune.
Cum să porniți un apel FaceTime de grup
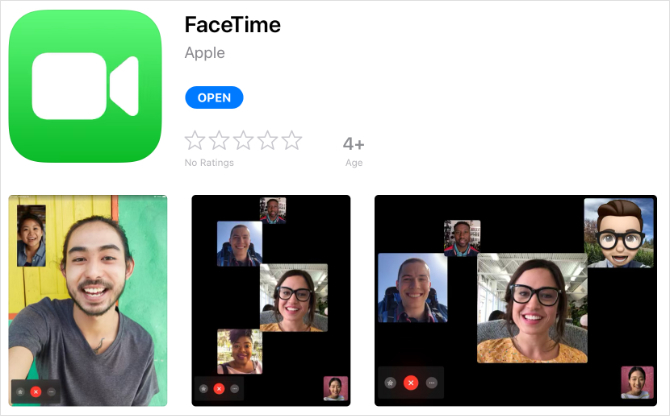
FaceTime este una dintre mai multe aplicații iOS stoc care sunt instalate în mod implicit pe dispozitiv. Pictograma ei arată ca o cameră video verde. Dacă ați șters FaceTime de pe iPhone, iPad sau iPod touch, îl puteți descărca din nou gratuit din App Store.
Descarca: FaceTime pentru iOS (Liber)
Pentru a începe un nou apel cu FaceTime, deschideți aplicația, atingeți tasta Adăuga (+) și tastați contactul la care doriți să apelați. Pe un Mac, utilizați bara de căutare care apare pentru a găsi contactele dvs. Adăugați cât mai multe contacte la apel; FaceTime acceptă până la maximum 32 de persoane, inclusiv dvs.
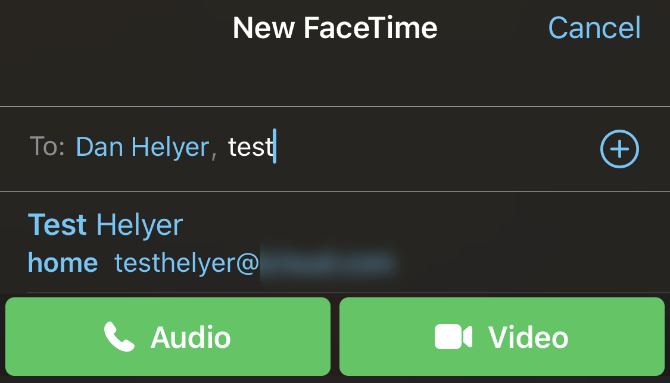
Apoi atingeți sau faceți clic pe butonul Audio sau Video butoane pentru a porni apelul FaceTime de grup. Audio butonul pornește un apel fără să porniți camera, dar îl puteți porni ulterior, dacă doriți. Dacă nu doriți cu siguranță să utilizați videoclipul, aflați cum să rulați un apel de conferință iPhone folosind în schimb aplicația de telefon.
Când adăugați persoane în aplicația FaceTime, puteți căuta numele lor, numărul de telefon sau adresa de e-mail. Dacă cineva nu a fost salvat în contactele dvs., introduceți numărul său de telefon sau adresa de e-mail completă.
FaceTime vă permite doar să adăugați contacte care apar în albastru. Acest lucru se întâmplă atunci când ID-ul lor Apple este conectat la datele de contact pe care le-ați introdus și dispozitivul lor Apple este online.
Din pacate, FaceTime nu este disponibil pentru dispozitivele Android Iată de ce nu veți primi FaceTime pentru AndroidFaceTime este serviciul de apelare video al Apple, dar puteți primi FaceTime pentru Android? Care este versiunea Android a FaceTime? Citeste mai mult .
Porniți un apel FaceTime de grup din mesaje
De asemenea, puteți porni un apel FaceTime de grup din aplicația Mesaje. Aceasta este o metodă mult mai convenabilă dacă aveți deja un chat de grup cu toți cei care doriți să apelați. Acest lucru se datorează faptului că este mai rapid pentru a începe și permite oamenilor să se alăture într-o etapă ulterioară, fără a fi nevoie să le adăugați.
Pentru a face acest lucru, deschideți chat-ul de grup Mesaje, apoi dezvăluiți Detalii pentru acea chat apăsând imaginile de profil din partea de sus a ecranului. Atingeți sau faceți clic pe butonul FaceTime pictogramă pentru a chema pe toți cei din grupul de chat peste FaceTime.
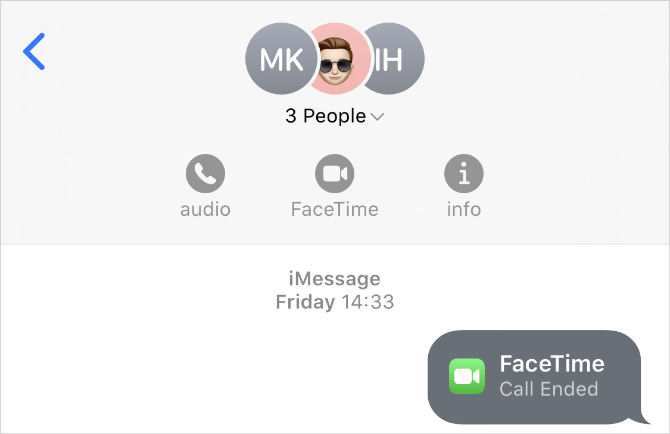
Dacă unii refuză apelul la început, se pot alătura din nou mai târziu, revenind la chat-ul de grup din Mesaje. Aceasta afișează o pictogramă care vă permite să știți câte persoane sunt în prezent în apel, cu un buton verde pentru A te alatura de asemenea, apelul.
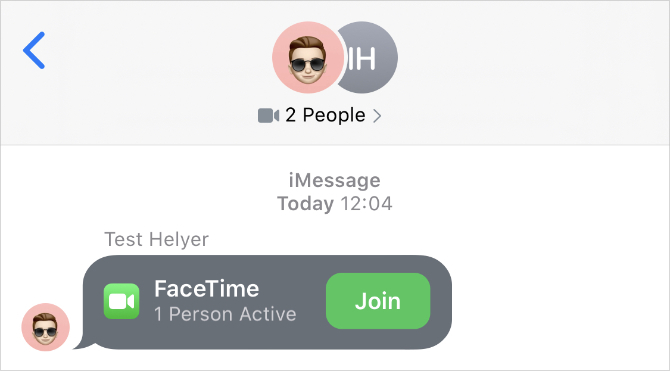
Cum să utilizați FaceTime de grup pe iPhone, iPad sau Mac
După începerea unui apel FaceTime de grup, vă veți întâmpina cu o selecție de fluxuri video pătrate din fiecare dintre persoanele de contact. Dacă cineva își oprește camera, inițialele lor apar într-o casetă în locul feedului video.
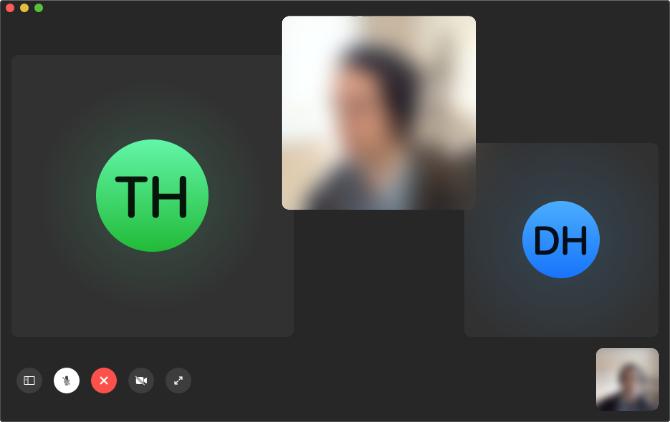
FaceTime aranjează automat fluxurile video pe ecranul dvs. pentru a vă permite să-i vedeți pe toți deodată. Când acest lucru nu este posibil fără ca fiecare feed să fie prea mic, FaceTime schimbă dinamic dimensiunea fiecărui feed în funcție de cine vorbește. Scopul este de a mări feedul atunci când oamenii încep să vorbească, astfel încât să le poți vedea mai bine, dar nu funcționează perfect.
Puteți prelua întotdeauna controlul manual manual atingând sau făcând clic pe cineva pentru a-i face videoclipul mai mare. Dacă faceți acest lucru, vă dezvăluim și un buton pe ecran complet, care mărește fluxul și îl mută în centrul ecranului.
Controlați camera, microfonul și difuzorul în FaceTime
Pe un Mac, treceți mouse-ul peste fereastra FaceTime pentru a afișa controale de bază FaceTime, apoi faceți clic pe butonul Bara laterală pictogramă pentru a dezvălui mai multe controale. Pe un iPhone, iPad sau iPod touch, atingând un spațiu gol dezvăluie controale în partea de jos a ecranului; glisați în sus pentru a extinde aceste comenzi pentru mai multe opțiuni.
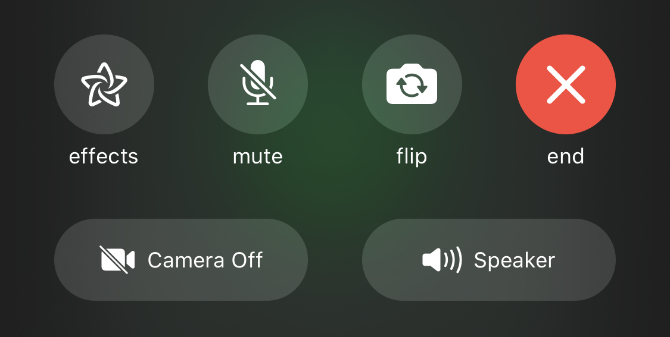
Apasă pe Mut buton (afișat de un microfon cu o linie prin intermediul acestuia) pentru a te opri. Aceasta vă oprește microfonul astfel încât alte persoane să nu audă ce spuneți.
În mod similar, atingeți tasta Cameră oprită buton (afișat de o cameră cu o linie prin ea) pentru a opri camera. Cu excepția cazului în care, de asemenea, te-ai dezactivat, oamenii ar trebui să fie în măsură să te audă.
Pe un iPhone, iPad sau iPod touch, obțineți și un Flip și a vorbitor opțiune. Flip butonul comută de la camera frontală spre cea din spate a dispozitivului. Si vorbitor butonul vă permite să trimiteți audio la alte difuzoare din rețeaua dvs., cum ar fi HomePod-ul Apple.
Adăugați mai multe persoane la apelul dvs. FaceTime al grupului
Puteți continua să adăugați oameni noi la un apel FaceTime existent până când ajungeți la 32 de participanți. Pentru a face acest lucru pe un dispozitiv iOS, atingeți un spațiu gol și glisați în sus pe panoul de control care apare. Pe un Mac, deschideți bara laterală din aplicația FaceTime.
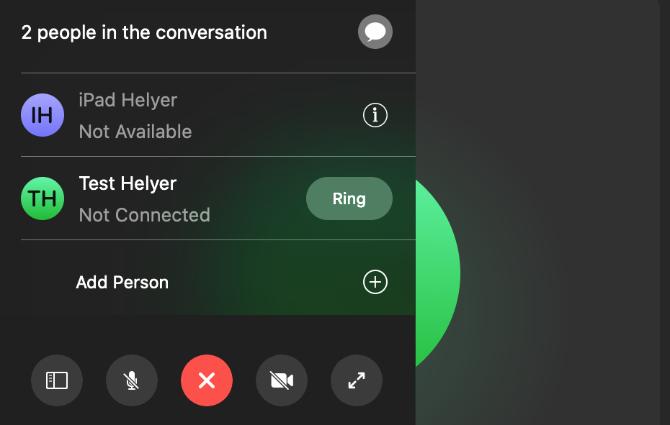
Acest panou afișează pe toți cei aflați în apel, inclusiv pe persoanele pe care le-ați sunat care nu au primit. Folosește Inel butonul de lângă aceste contacte pentru a încerca să-i suni din nou.
Alternativ, utilizați butonul Adăugați persoană opțiune de a căuta noi contacte pentru a adăuga la apel. Căutați numele lor, numărul de telefon sau adresa de e-mail, exact ca atunci când ați început apelul FaceTime. Apoi atingeți tasta Adăugați persoană la FaceTime buton pentru a le introduce.
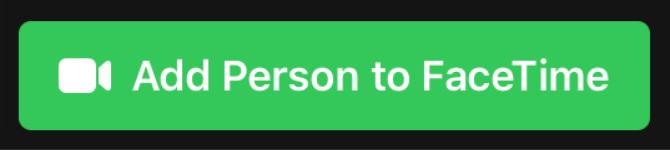
Adăugați efecte la apelul dvs. FaceTime
Dacă utilizați un iPhone 7 sau o versiune ulterioară, puteți adăuga efecte ale camerei la apelurile dvs. FaceTime. Acestea includ Animoji, filtre, text, forme și diverse autocolante. Tot ce trebuie să faceți este să atingeți un spațiu gol, apoi să apăsați pe Efecte buton.
Selectați tipul de efect pe care doriți să îl adăugați din bara de instrumente din partea de jos a ecranului. Anumite efecte, cum ar fi textul sau stickerele, vă permit să alegeți unde să le plasați pe feedul dvs. video folosind drag-and drop.

Puteți adăuga cât mai multe efecte doriți, chiar combinând Animoji cu un filtru și câteva autocolante, dacă doriți. Pentru a reveni la normal, atingeți tasta Efecte buton din nou pentru a elimina toate efectele simultan.
Ce trebuie să faceți dacă grupul FaceTime nu funcționează
FaceTime este una dintre cele mai bune metode de a porni un apel video de grup, dar încă nu este perfectă. Nu este neobișnuit ca FaceTime să refuze să apeleze la anumite contacte sau să lupte cu probleme de conexiune slabe.
Iată cum puteți rezolva unele dintre cele mai frecvente probleme cu apelurile FaceTime de grup.
Verificați conexiunea la internet
FaceTime funcționează cel mai bine prin Wi-Fi. Deschide Setări aplicație și atingeți Wifi pentru a vă asigura că sunteți conectat la o rețea Wi-Fi, apoi încercați să încărcați un videoclip pe YouTube pentru a verifica dacă conexiunea funcționează corect. Dacă nu vă puteți conecta online, reporniți routerul, rulați-l etapele noastre de depanare a rețelei, apoi contactați furnizorul de servicii de internet dacă aveți nevoie de mai mult ajutor.
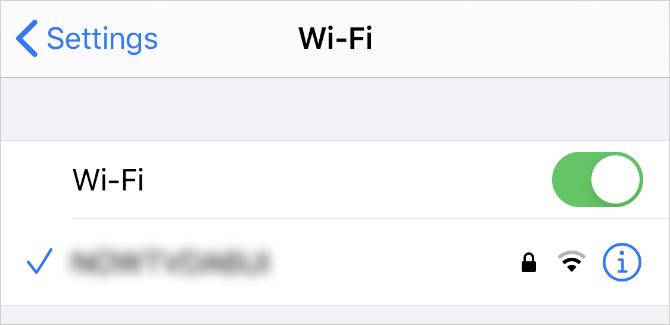
Pentru a utiliza FaceTime peste datele mobile de pe iPhone sau iPad, trebuie să permiteți acest lucru în setări. Mergi la Setări> Celular, apoi derulați în jos pentru a vedea o listă de aplicații. Porniți butonul FaceTime comută pentru a-l permite să utilizeze datele tale celulare.
Dezactivați FaceTime și opriți din nou
Pe un iPhone, iPad sau iPod touch accesați Setări> FaceTime, apoi utilizați FaceTime comutați pentru a opri serviciul. Pe un Mac, deschideți FaceTime aplicație și du-te la FaceTime> Preferințe din bara de meniu, apoi debifează butonul Activați acest cont cutie.
Așteptați 30 de secunde înainte de a porni FaceTime din nou din aceeași pagină de setări, apoi încercați să apelați din nou.

Actualizați-vă sistemul de operare
Software-ul învechit provoacă tot felul de probleme FaceTime. S-ar putea să descoperiți că nu puteți apela anumite contacte, nu puteți utiliza efecte ale camerei sau nu puteți deschide FaceTime. De obicei, puteți rezolva aceste probleme aplicând cea mai recentă actualizare software gratuită.
Pe un iPhone, iPad sau iPod touch accesați Setări> General> Actualizare software. Apoi descărcați și instalați toate actualizările software disponibile pentru dispozitivul dvs. Pe un Mac, deschideți măr meniu și du-te la Preferințe de sistem> Actualizare software pentru a verifica dacă există noi actualizări.
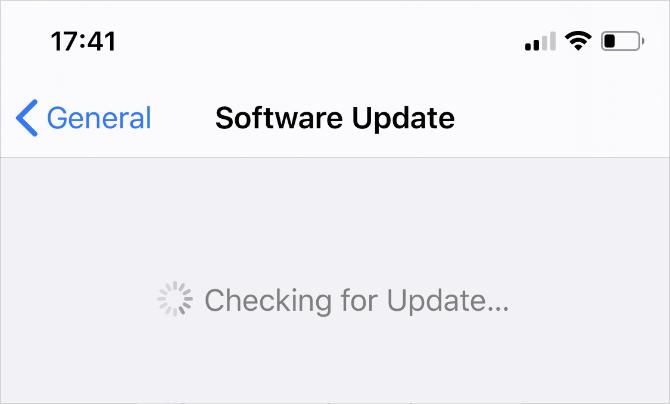
Utilizați o aplicație terță parte pentru a apela dispozitive non-Apple
Cea mai mare problemă a FaceTime este că nu este disponibil pe nimic, în afara dispozitivelor Apple. Nu puteți descărca FaceTime pentru Android sau Windows, ceea ce înseamnă că există multe persoane din viața dvs. pe care nu le puteți adăuga la un apel de grup FaceTime.
Din fericire, există o mulțime de aplicații terțe pe care le puteți utiliza în schimb. Iată o listă cu cele mai bune aplicații pentru apeluri de conferințe de grup Cele mai bune 10 aplicații pentru a efectua apeluri de grup gratuite în conferințăIată cele mai bune aplicații gratuite pentru apeluri video de grup pentru a discuta cu prietenii sau colegii de afaceri, fără a plăti un cent! Citeste mai mult . Toate sunt gratuite și există o mulțime de lucrări pe mai multe platforme.
Dan scrie tutoriale și ghiduri de depanare pentru a ajuta oamenii să profite la maximum de tehnologia lor. Înainte de a deveni scriitor, a câștigat licența în Tehnologia sunetului, a supravegheat reparațiile la un Apple Store și chiar a predat limba engleză la o școală primară din China.
