Când trebuie să colaborați cu colegi de muncă, este posibil să nu fiți toți în aceeași locație. Poate că faceți parte dintr-o echipă permanentă de la distanță sau poate lucrați temporar din diferite locuri. Și deși puteți utiliza cu ușurință o aplicație de comunicare în echipă, aceasta nu este întotdeauna cea mai eficientă modalitate de colaborare.
Fie că este vorba de un proiect, un plan sau o hârtie, aveți aplicații încorporate chiar pe Mac-ul dvs. care oferă opțiuni excelente de partajare pentru colaborare.
Colaborează prin Partajarea Notelor pe Mac
Aplicația Notes este un instrument excelent pentru preluarea notelor și crearea listelor. Și din moment ce este disponibil pe dispozitivele Apple, îl puteți sincroniza și accesa oricând aveți nevoie. Dacă tu și colegii tăi trebuie să vă puneți capul la un proiect și să vă mențineți gândurile organizate, puteți împărtăși atât dosare, cât și note pe Mac.
Pentru a partaja un dosar în Note, asigurați-vă că bara laterală a folderului este deschisă. Puteți face clic pe butonul
Afișați folderele butonul din bara de instrumente sau Vedere > Afișați folderele din bara de meniu dacă nu este deja.Selectați folderul și apoi utilizați una dintre aceste metode pentru a-l împărtăși:
- Faceți clic dreapta și alegeți Adauga oameni.
- Clic Mai Mult (trei puncte) lângă nume și alegeți Adauga oameni.
- Alege Fişier din bara de meniu, alegeți Adăugați oameni înși selectați Folder [nume folder].
- Apasă pe Adauga oameni butonul din bara de instrumente și alegeți Folder [nume folder].
Pentru a partaja doar o notă într-un folder, selectați nota și apoi utilizați una dintre aceste metode pentru a o împărtăși:
- Alege Fişier din bara de meniu, alegeți Adăugați oameni înși selectați Notă [numele notei].
- Apasă pe Adauga oameni buton din bara de instrumente și alegeți Notă [numele notei].
O fereastră popup mică va apărea cu metodele de partajare pe care le aveți disponibile și cu permisiunile pe care doriți să le permiteți. Pentru cei Permisiuni, puteți permite celor invitați să efectueze modificări sau să vizualizeze pur și simplu elementul (ele).
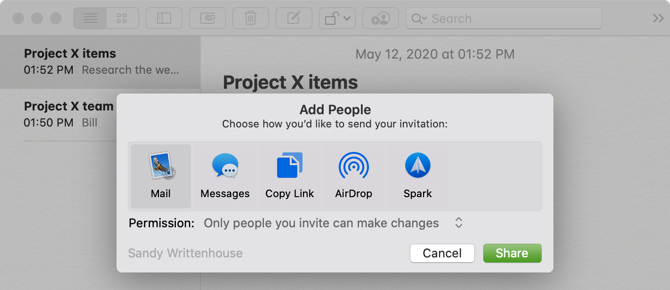
Alegeți metoda de partajare, adăugați adrese de e-mail sau numere de telefon dacă este cazul și faceți clic pe Acțiune. Apoi, urmați instrucțiunile pentru a partaja o invitație la dosarul sau notă. După ce destinatarul acceptă invitația și începe să facă modificări, veți vedea aceste modificări în timp real.
Pentru a vizualiza fiecare persoană cu care partajați, faceți clic pe butonul Adauga oameni butonul din bara de instrumente sau Fişier > Vizualizați participanții din bara de meniu. Aici, puteți, de asemenea, să schimbați permisiunile, să încetați partajarea cu o persoană sau toată lumea sau să adăugați mai multe persoane.
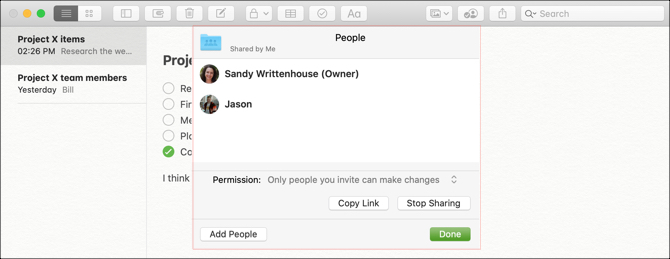
Prin partajarea de note și foldere, dvs. și echipa dvs. puteți lucra ușor la elemente împreună. Verifică sfaturile noastre pentru organizarea Notelor dvs. 7 modalități de organizare a notelor Apple pentru o productivitate mai inteligentăIubiți Apple Note, dar luptați să mențineți totul organizat? Iată câteva sfaturi despre modalitățile de menținere a Apple Note. Citeste mai mult dacă devin un pic dezordonate.
Colaborează prin partajarea amintirilor de pe Mac
Aplicația Memento-uri de pe Mac este grozavă pentru crearea listelor de sarcini, pentru stabilirea priorităților și a scadențelor și, desigur, pentru a primi mementouri. Și, cum ar fi Note, puteți sincroniza mementouri cu iPhone și iPad.
Pentru a partaja o listă în Memento-uri, asigurați-vă că bara laterală este deschisă. Clic Vedere > Afișați Bara laterală din bara de meniu pentru a o dezvălui.
Apoi, selectați lista pe care doriți să o partajați și faceți clic pe butonul Acțiune butonul de lângă nume sau faceți clic dreapta pe listă și alegeți Adauga oameni.
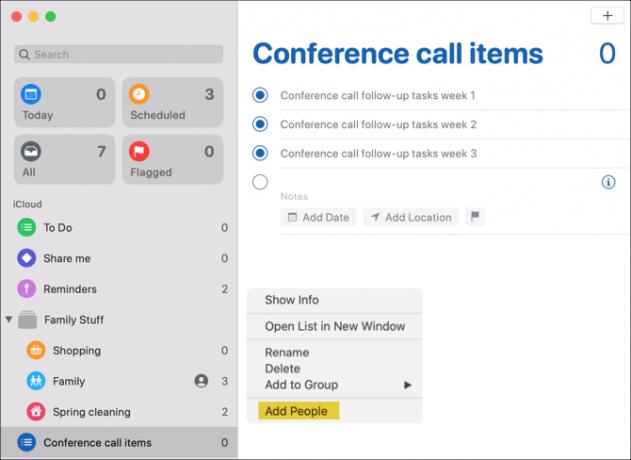
Vei alege apoi metoda de partajare pe care vrei să o folosești. Spre deosebire de Note, orice persoană cu care împărtășești lista poate face modificări. Astfel, nu există setări de permisiune. Alegeți metoda dvs., adăugați toate detaliile necesare pentru acea metodă, faceți clic pe Acțiuneși urmați indicațiile.
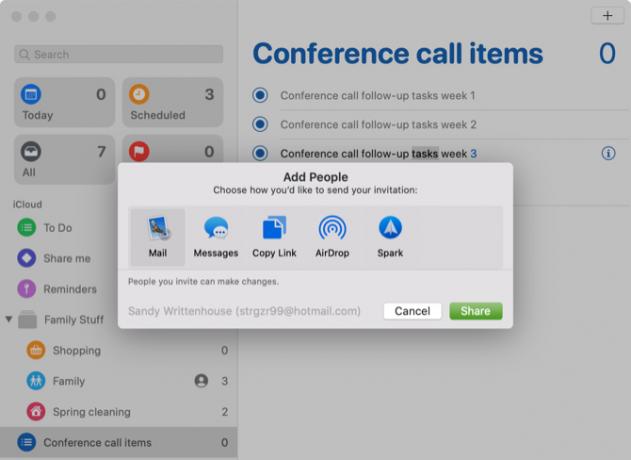
Pentru a vedea cele cu care partajați o listă, opriți accesul sau adăugați mai multe persoane, faceți clic pe butonul Acțiune butonul de lângă numele listei.
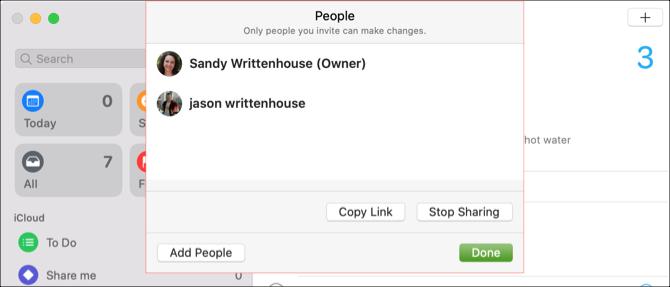
Când dumneavoastră și echipa dvs. sunteți responsabili pentru articolele sau îndatoririle din listă la locul de muncă sau la un proiect, puteți marca fiecare ceea ce completați în Memento-uri.
Colaborează prin partajarea unui calendar pe Mac
Aplicația Calendar pe macOS vă permite să utilizați calendare diferite pentru conturile pe care le-ați configurat. Așadar, îl puteți utiliza pentru iCloud, Gmail, Exchange și alte tipuri de cont. Și împărtășind un calendar, dumneavoastră și echipa dvs. puteți să fiți la curent cu privire la evenimente legate de muncă, întâlniri, conferințe și altele similare.
Pentru a partaja un calendar, asigurați-vă că bara laterală a calendarelor este deschisă. Puteți face clic pe butonul calendare butonul din bara de instrumente sau Vedere > Afișare Lista Calendarului din bara de meniu pentru a-l ridica.
Selectați calendarul și apoi utilizați una dintre aceste metode pentru a-l împărtăși:
- Faceți clic dreapta și alegeți Distribuie calendar.
- Alege Editați | × din bara de meniu și alegeți Distribuie calendar.
- Apasă pe Acțiune butonul din dreapta numelui calendarului.
Faceți clic în interiorul Împarte cu zona micii ferestre și introduceți cele cu care doriți să partajați calendarul. În cele mai multe cazuri, veți vedea sugestii de la persoanele de contact pe care le puteți alege.
După ce adăugați cele cu care doriți să partajați calendarul, puteți face clic pe caseta derulantă pentru numele fiecărei persoane. Apoi alegeți permisiunea pe care doriți să o permiteți: Doar vizualizare sau Vizualizați și editați. Clic Terminat când termini.
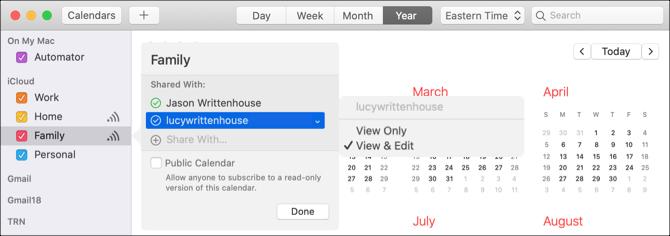
Odată ce invitațiile dvs. din calendar ajung la destinatari și acceptă, cei cu care partajați vor avea marcaje de selectare lângă numele lor.
Acum, cu acel calendar împărtășit, toți cei din echipa ta pot rămâne la curent cu privire la evenimentele de care au nevoie - fie pentru companie în general, fie pentru un proiect specific. Și asigurați-vă că împărtășiți aceste trucuri pentru stăpânirea aplicației Mac Calendar 7 trucuri obligatorii pentru a vă stăpâni aplicația calendaristică pentru MacVrei să aprofundezi cu aplicația Calendar pe Mac? Iată sfaturi și trucuri avansate pentru stăpânirea Apple Calendar. Citeste mai mult cu colegii tăi.
Colaborează prin partajarea de fotografii sau imagini
Aplicația Fotografii de pe Mac este utilă pentru mai mult decât pentru fotografiile cu animalele de companie și familia ta. Dacă sunteți într-o afacere în care lucrați în mod regulat cu fotografii și alte imagini, profitați de funcția Album partajat din aplicația Fotografii.
Pentru a crea un album partajat în Fotografii, urmați acești pași:
- Apasă pe semnul plus lângă Albume partajate în bara laterală.
- Dă-ți albumului tău Nume și opțional a cometariu, cum ar fi o descriere.
- Puteți invita alții la album imediat făcând clic pe butonul semnul plus și alegându-le din contactele tale.
- Clic Crea și ești setat.
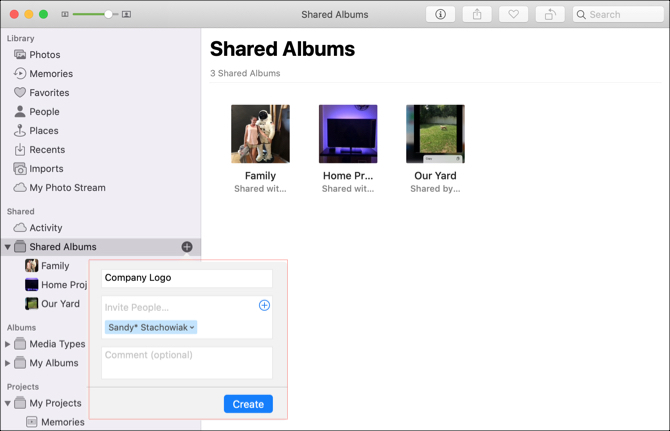
Dacă doriți mai întâi să creați albumul partajat și să îl partajați mai târziu, este ușor de făcut. Selectează album partajat în bara laterală și apoi faceți clic pe butonul oameni butonul din bara de instrumente. Apasă pe semnul plus și alegeți un contact pe care să îl invitați.
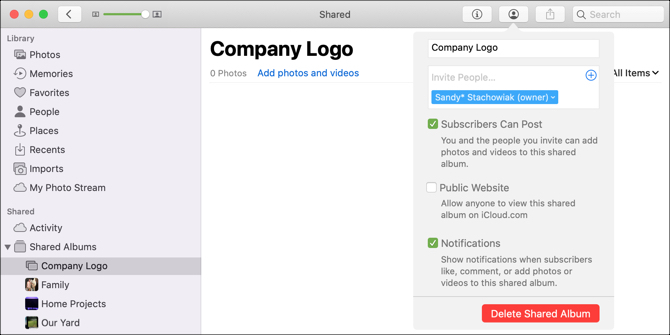
Puteți muta imaginile existente în albumul partajat prin simpla tragere a lor acolo. De asemenea, este posibil să importați imagini în album de pe unitatea Mac sau iCloud. Clic Fişier > Import din bara de meniu și urmați instrucțiunile pentru localizarea, selectarea și importarea imaginilor.
Partajați alte articole cu echipa dvs. de pe un Mac
Puteți partaja rapid tot ce găsiți folosind Safari, înregistrați în Voice Memos sau puteți utiliza în Contacte utilizând acești pași:
- Partajează o pagină în Safari: Apasă pe Acțiune butonul din bara de instrumente sau Fişier > Acțiune din bara de meniu.
- Partajați o înregistrare în Voice Memos: Apasă pe Acțiune butonul din bara de instrumente sau faceți clic dreapta și alegeți Acțiune.
- Partajați o carte în Contacte: Selectați cardul de contact și faceți clic pe butonul Acțiune butonul din partea dreaptă jos a ferestrei sau faceți clic dreapta și alegeți Acțiune.
Și nu uitați, puteți să trimiteți e-mailuri de la Mail și texte de la Mesaje pentru compania dvs., pe lângă partajarea ecranului Mac pe Mesaje Cum să partajați ecranul Mac-ului dvs. folosind mesaje (nu aveți nevoie de FaceTime!)Iată cum să partajați ecranul Mac-ului dvs. folosind Mesaje: fără conturi online, descărcări de software sau anunțuri inutile. Citeste mai mult cu colegi de muncă.
Colaborează prin Partajarea pe Mac
În loc să folosiți metode de copiere și lipire pentru a colabora la note, mementouri, evenimente sau imagini, profitați la maxim de aceste aplicații implicite și de funcțiile de partajare ale acestora pe Mac.
Dacă dorești colaborează în Pagini, Numere sau Keynote pe Mac Cum să colaborăm în timp real cu pagini, numere și cheynote pe MacPagini, numere și cheynote de pe macOS oferă funcții extraordinare de colaborare atunci când lucrați de acasă sau în birou. Citeste mai mult , avem un tutorial util pentru partajarea acestor documente.
Cu BS în tehnologia informației, Sandy a lucrat mulți ani în industria IT ca manager de proiect, departament manager și PMO Lead. Atunci a decis să-și urmeze visul și acum scrie despre tehnologie cu normă întreagă.
