Fiecare produs Apple are un număr de serie unic care este format dintr-un șir lung de numere și litere. Adesea, aveți nevoie de acest număr pentru a verifica garanția dispozitivului dvs., pentru a programa o reparație sau pentru a face o reclamație de asigurare. Din fericire, există de obicei câteva moduri diferite de a-l găsi.
Iată toate locurile unde puteți găsi numărul de serie pentru iPhone, iPad, iPod, Mac, Apple Watch, AirPods, Apple TV sau HomePod.
Locuri comune pentru a vă găsi numărul de serie al Apple
Înainte de a naviga în locațiile de număr de serie specifice pentru fiecare dispozitiv, ar trebui să știți despre mai multe metode ușoare de a găsi numerele de serie pentru oricare dintre produsele dvs. Apple.
De obicei, aceste opțiuni funcționează numai dacă dispozitivul este conectat la contul dvs. Apple ID sau dacă l-ați achiziționat inițial de la Apple. În plus, fiecare dintre aceste opțiuni universale este disponibilă chiar dacă nu puteți pune mâna pe dispozitivul în sine - făcându-le deosebit de utile dacă trebuie să găsiți numărul de serie după pierderea dispozitiv.
1. Site-ul Apple ID
Puteți vizualiza numărul de serie și alte detalii ale tuturor produselor Apple de pe site-ul Apple ID. Aceasta include orice dispozitiv Apple care este conectat în prezent la contul dvs. Din păcate, nu include accesorii, cum ar fi AirPods.
De pe orice dispozitiv sau computer, accesați Site-ul Apple ID și conectați-vă utilizând numele de utilizator și parola. Dacă folosești autentificare cu doi factori Cum să vă protejați contul Apple cu autentificare cu doi factoriAutentificarea Apple cu doi factori vă permite să vă protejați ID-ul Apple folosind dispozitivul iOS sau Mac. Iată cum să o configurați și să vă asigurați că nu vă blocați. Citeste mai mult , este necesar să introduceți un cod de securitate pentru a vă accesa contul.
După conectare, accesați secțiunea Dispozitive pentru a vedea o listă cu toate dispozitivele dvs. Apple. Selectați un dispozitiv - iPhone, iPad, Mac, etc. - pentru a vizualiza detalii despre acesta, inclusiv numărul de serie.
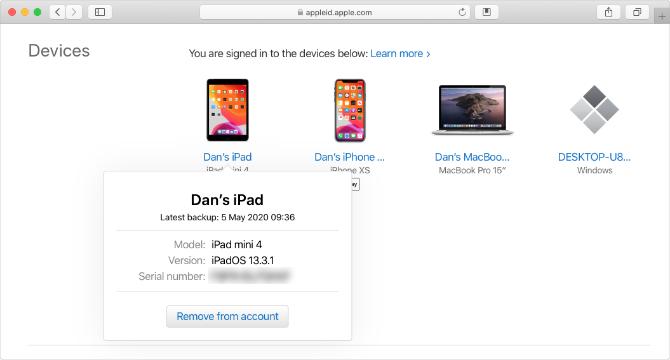
2. Setări ID Apple
Puteți găsi, de asemenea, numărul de serie al oricărui dispozitiv conectat la contul dvs. Apple ID din meniul de setări al iPhone, iPad, iPod touch sau Mac. Din nou, această opțiune nu vă arată numărul de serie pentru accesorii, cum ar fi AirPods.
Deschideți un iPhone, iPad sau iPod touch Setări aplicație și atingeți-vă numele în partea de sus pentru a vizualiza setările ID-ului Apple. Derulați în jos pentru a vedea fiecare dispozitiv conectat la contul dvs., apoi atingeți unul pentru a vizualiza mai multe detalii despre acesta, inclusiv numărul de serie.
Pe un Mac, deschideți Preferințe de sistem și faceți clic pe ID-ul Apple. Fiecare dispozitiv care utilizează contul dvs. Apple ID apare în bara laterală; faceți clic pe unul pentru a vizualiza detalii despre acesta, inclusiv numărul de serie.
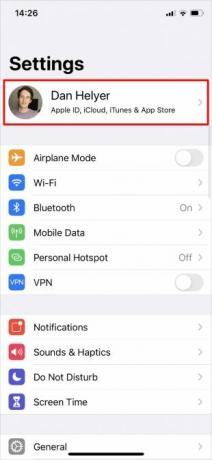
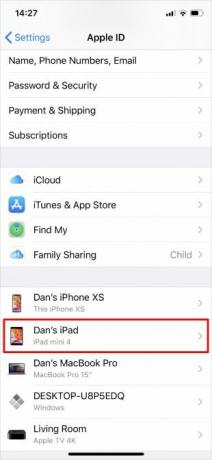
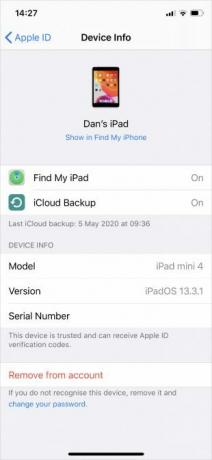
3. Factura sau chitanta originală
Când cumpărați un produs Apple direct de la Apple, primiți o chitanță de achiziție cu detalii despre noul dispozitiv, inclusiv numărul de serie. Dacă ați cumpărat dispozitivul într-un magazin Apple, este posibil să aveți o chitanță pe hârtie. Dar dacă l-ați cumpărat online, ar trebui să aveți un bon de e-mail cu numărul de serie al dispozitivului.
Căutați prin e-mailurile dvs. pentru a găsi încasări Apple anterioare. Subiectul ar putea spune:
- Factura Apple
- Documentul de facturare al Apple Store
- Primirea ta de la Apple
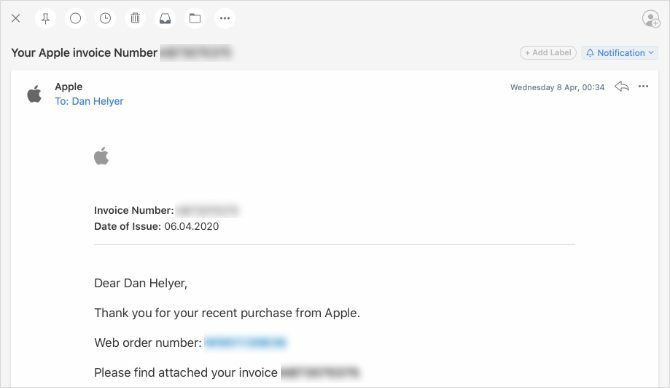
După ce găsiți factura Apple atașată, citiți tiparul mic pentru a găsi numărul dvs. de serie.
4. Pe ambalajul original
Dacă mai aveți în caseta originală produsul dvs. Apple, ar trebui să puteți găsi numărul de serie de lângă un cod de bare de pe autocolant. Verificați fiecare parte a ambalajului pentru a găsi acest autocolant. Asigurați-vă că citiți numărul de serie și nu UPC, care se află lângă un cod de bare diferit.

Dacă nu vă găsiți numărul de serie folosind metodele universale de mai sus, urmați instrucțiunile specifice dispozitivului de mai jos.
Cum să-ți găsești numărul de serie pentru iPhone, iPad sau iPod

Dacă puteți porni și utiliza iPhone, iPad sau iPod touch, accesați Setări> General> Despre pentru a găsi numărul de serie listat alături de alte informații pentru dispozitivul dvs.
Dacă dispozitivul dvs. este pornit, dar nu puteți deschide Setări - probabil din cauza unui ecran fisurat - găsiți numărul de serie conectându-vă la un computer. Utilizați un cablu Lightning-to-USB pentru a conecta dispozitivul la un computer care rulează iTunes (sau Finder pe macOS Catalina și versiunile ulterioare).
Deschis iTunes sau căutător, apoi selectați dispozitivul pentru a vizualiza informații despre acesta. În iTunes, găsiți numărul dvs. de serie pe rezumat tab. În Finder, faceți clic pe textul gri de sub numele dispozitivului din partea de sus a ferestrei pentru a dezvălui numărul de serie.
În cele din urmă, dacă iPhone-ul, iPad-ul sau iPod touch-ul dvs. nu se aprind deloc, puteți găsi numărul de serie tipărit sau gravat pe dispozitivul însuși. Verificați partea din spate a dispozitivului, spre partea de jos. Alternativ, scoateți tava SIM (dacă dispozitivul utilizează una) și inspectați-o în loc.
Pe un iPhone sau iPad celular, puteți găsi numărul IMEI, dar niciun număr de serie. Numărul IMEI este un șir de numere la fel de unic pe care îl puteți utiliza pentru a identifica dispozitivul dvs. în locul numărului de serie.
Dispozitive iPod mai vechi
Este posibil să vă găsiți numărul de serie dacă aveți un iPod Classic, iPod nano sau iPod shuffle. Cu toate acestea, numărul de serie ar trebui gravat undeva pe dispozitiv. Verificați fiecare suprafață pentru a o găsi. Pe un iPod shuffle, este imprimat sub clip.
Cum să-ți găsești numărul de serie MacBook, iMac sau Mac Pro
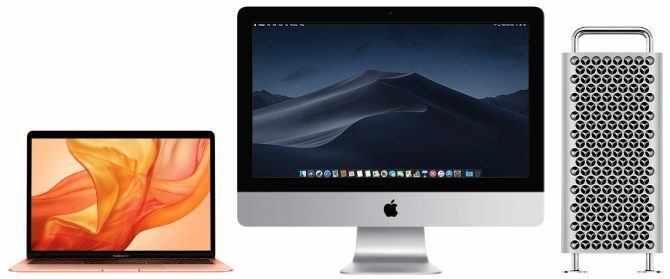
Indiferent de Mac-ul pe care îl deții, dacă pornește, este ușor să verifici numărul de serie din meniul Apple. Apasă pe măr pictograma din colțul din stânga sus și selectați Despre acest Mac. Poti găsiți informații importante despre Mac 9 Detalii esențiale pe care trebuie să le cunoașteți despre MacCa utilizator Mac, trebuie să cunoașteți anumite detalii despre computer, în cazul în care trebuie să depanați. Iată câteva detalii cheie pentru Mac pe care ar trebui să le verificați chiar acum. Citeste mai mult , inclusiv numărul dvs. de serie, în fereastra care apare.
Dacă computerul dvs. nu pornește, ar trebui să găsiți numărul de serie imprimat în partea de jos a carcasei.
Pe un iMac, poate fi necesar să te uiți la partea inferioară a suportului pentru a găsi numărul tău de serie. Și pe modelele Mac Pro mai vechi, puteți găsi numărul de serie pe panoul din spate, sub porturile video.
Cum să-ți găsești numărul de serie Apple Watch

Deschide aplicația Setări de pe Apple Watch și navighează la General> Despre pentru a găsi numărul de serie.
Dacă acest lucru nu este posibil, găsiți numărul de serie utilizând un iPhone conectat. Pe iPhone, deschideți Apple Watch aplicație și mergeți la Ceasul meu tab. Atingeți General> Despre pentru a găsi numărul de serie pentru Apple Watch conectat.
Dacă Apple Watch nu este pornit și nu este conectat la un iPhone, căutați un număr de serie imprimat chiar în ceas. Verificați în jurul marginii senzorului sau în interiorul sloturilor de bandă după scoaterea curelei.
Cum să-ți găsești numărul de serie AirPods sau AirPods Pro

Cea mai simplă modalitate de a găsi numărul de serie pentru AirPods sau AirPods Pro este din aplicația Setări de pe un iPhone conectat. Cu carcasa AirPod deschisă, accesați Setări> General> Despre pe iPhone-ul conectat. Apoi derulați în jos și selectați AirPods pentru a găsi numărul de serie pentru ei.
Dacă nu puteți asocia AirPod-urile cu un iPhone, totuși, ar trebui să puteți găsi imprimat seria în interiorul capacului carcasei de încărcare. Numărul de serie este de asemenea tipărit în tipul extrem de mic pe partea de jos a fiecărui AirPod în sine, cu excepția cazului în care aveți AirPod-uri de primă generație.
Cum să-ți găsești numărul de serie Apple TV

Din ecranul de pornire al Apple TV, accesați Setări> General> Despre pentru a găsi numărul de serie. Dacă acest lucru nu este posibil, puteți găsi, de asemenea, numărul de serie din aplicația Home Apple pe un alt dispozitiv Apple.
Deschide Acasă aplicație de pe iPhone, iPad, iPod touch sau Mac. Atingeți și mențineți apăsat butonul (sau faceți dublu clic pe Apple TV), apoi derulați în jos pentru a dezvălui mai multe detalii despre acesta, inclusiv numărul de serie.
În sfârșit, puteți găsi, de asemenea, numărul de serie cu imprimare reflectorizantă în partea de jos a Apple TV în sine. Este posibil să fie nevoie să străluciți o lanternă pentru a citi clar numărul de serie reflectorizant.
Apple TV și telecomanda Siri
Telecomanda Apple TV sau telecomanda Siri are de asemenea asociat un număr de serie unic. Găsiți acest număr de serie de la Setări> Telecomenzi și dispozitive> Telecomandă pe Apple TV.
Cum să găsiți numărul dvs. de serie Apple HomePod
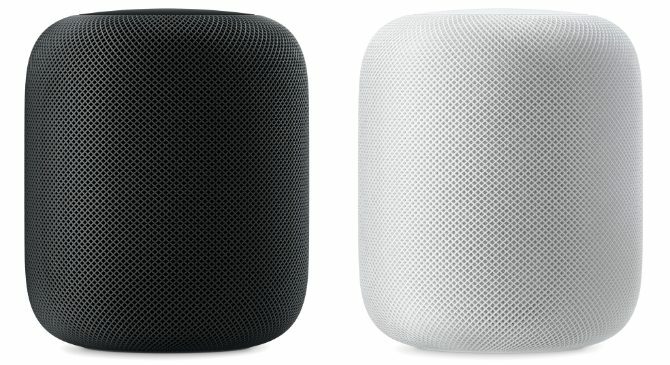
Dacă Apple HomePod este conectat la rețeaua Apple Home, deschideți Acasă aplicație pe un iPhone, iPad, iPod touch sau Mac. Atingeți și mențineți apăsat butonul (sau faceți dublu clic pe HomePod), apoi derulați în jos pentru a găsi numărul de serie.
În mod alternativ, găsiți numărul dvs. de serie HomePod imprimat în partea de jos a dispozitivului.
Utilizați numărul de serie pentru a verifica garanția
Apple oferă o garanție generoasă limitată de un an de la data achiziționării oricărui produs. După ce ați găsit numărul de serie, folosiți-l pentru verificați când expiră garanția Apple Cum să verificați starea de garanție a oricărui dispozitiv AppleIPhone-ul sau Mac-ul dvs. a fost deteriorat și trebuie să vedeți dacă garanția dvs. este încă activă? Iată cum puteți verifica starea de garanție a oricărui dispozitiv Apple. Citeste mai mult . Asigurați-vă că ați finalizat orice reparație în garanție pentru a evita o factură scumpă.
Dezvăluirea afiliatului: Cumpărând produsele pe care le recomandăm, vă ajutați să mențineți viața site-ului. Citeste mai mult.
Dan scrie tutoriale și ghiduri de depanare pentru a ajuta oamenii să profite la maximum de tehnologia lor. Înainte de a deveni scriitor, a câștigat o licență în Tehnologia sunetului, a supravegheat reparațiile la un Apple Store și chiar a predat limba engleză la o școală primară din China.

