Google Forms este un instrument grozav și intuitiv pentru colectarea informațiilor de la clienți, clienți și angajați. Puteți crea și personaliza cu ușurință un formular, îl puteți partaja în câteva moduri diferite și apoi puteți analiza răspunsurile.
Dacă vă aflați într-o situație de lucru în care aveți o echipă la distanță, Google Forms poate fi o metodă eficientă pentru obținerea actualizărilor. Îl puteți folosi pentru un proiect specific sau actualizări simple de lucru pe care le solicitați zilnic sau săptămânal.
Începeți un formular nou
Formulare Google oferă o selecție frumoasă de șabloane care vă pot ajuta să începeți. Apasă pe Galeria de șabloane în partea de sus pentru a examina șabloane pentru muncă, personal și educație. Dacă vedeți unul care are elementele de bază de care aveți nevoie, cum ar fi tipurile de întrebări, faceți clic pe el pentru ao utiliza.
Dacă nu, puteți începe de la zero făcând clic pe opțiunea Blank de mai jos Porniți un formular nou. Acest lucru îl vom folosi pentru acest tutorial.
Primul lucru pe care ar trebui să-l faci atunci când creezi un formular nou este să îl numești. Întrucât Google Forms vă salvează munca pe măsură ce mergeți, veți ști întotdeauna care este formularul corect dacă îl numiți în avans. Opțional, puteți adăuga și o descriere.
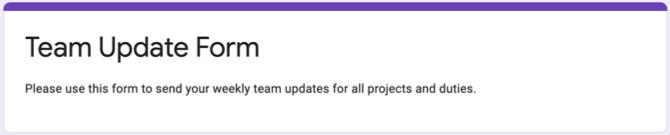
Dacă introduceți numele în formularul propriu-zis, numele respectiv va apărea în locația din partea stângă sus, implicit. Dar puteți schimba acest nume, precum și selectați o locație pentru acesta în Google Drive, dacă doriți.
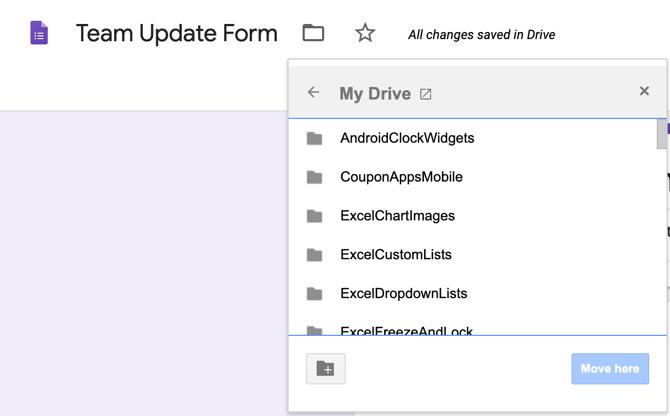
Adăugați întrebările dvs. Formular
Google Forms vă oferă mai multe tipuri de întrebări care ar trebui să acopere orice situație. De la răspunsuri scurte și paragrafe la alegere multiplă, căsuțe de selectare și meniuri derulante, aveți toată flexibilitatea dorită.
Detalii de bază
Cele mai sensibile întrebări pentru a începe un formular de actualizare a echipei sunt numele, data și opțional ora. Indiferent dacă utilizați un șablon sau formularul necompletat, veți avea deja o întrebare pentru a vă începe. Așadar, puteți pur și simplu să modificați tipul de întrebare, dacă este necesar, apoi faceți clic pe semnul plus pentru a adăuga mai multe întrebări.
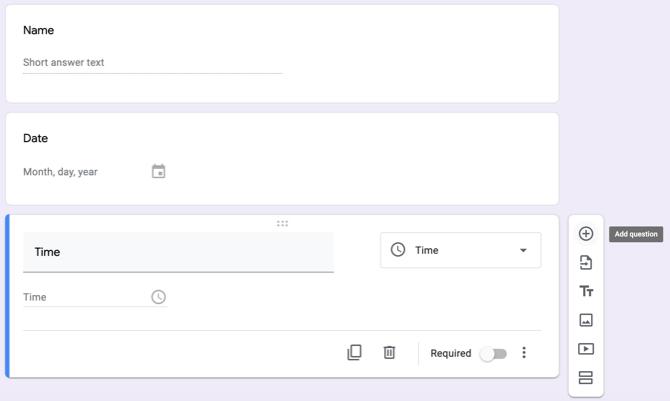
Pentru numele membru al echipei dvs., selectați Răspuns scurt ca tip de întrebare. Apoi adăugați numele întrebării și porniți butonul pentru Necesar.
Pentru data la care membrul echipei dvs. completează formularul, faceți clic pe butonul semnul plus pentru a adăuga o întrebare și alegeți Data în caseta derulantă pentru tipul de întrebare. Apoi adăugați numele întrebării, cum ar fi Data și faceți întrebarea necesară.
Dacă doriți ca membrul echipei dvs. să intre în momentul în care completează formularul, faceți clic pe semnul plus pentru a adăuga o întrebare și selectați Timp pentru tip. Nu uitați să adăugați numele întrebării și să faceți că este necesar dacă doriți.
Alegere multiplă sau dropdown pentru departament sau zonă
Dacă trimiteți formularul de actualizare la mai multe persoane, poate doriți să adăugați întrebări pentru lucruri precum departamentul sau zona. Tipurile de întrebări cu alegere multiplă și dropdown funcționează perfect pentru aceste tipuri de întrebări. În plus, puteți face ca respondentul să se mute automat la alte întrebări pe baza răspunsurilor lor.
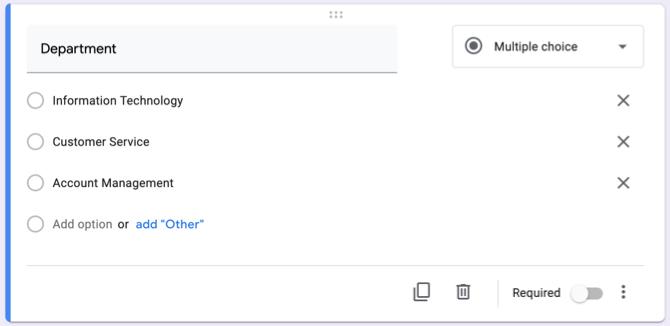
Pentru departament sau zonă, puteți utiliza Alegere multiplă tipul de întrebare dacă există doar câteva răspunsuri de ales și Scapă jos tastați să economisiți spațiu dacă există multe răspunsuri posibile. Alegeți tipul de întrebare și apoi adăugați fiecare răspuns. Vom folosi alegerea multiplă.
Acum, în funcție de răspuns, alege respondentul, dorim să le mutăm într-o anumită secțiune cu întrebări specifice. Aceasta este o caracteristică foarte utilă în formularele Google, deoarece puteți elimina nevoia respondenților de a omite întrebările care nu le sunt aplicate și de a merge direct la cele care fac acest lucru.
În dreapta jos a întrebării, faceți clic pe butonul Mai Mult buton (trei puncte) și marcați Accesați secțiunea în funcție de răspuns. Apoi, veți vedea actualizarea întrebării cu un spot pentru a adăuga secțiunea de lângă fiecare răspuns.
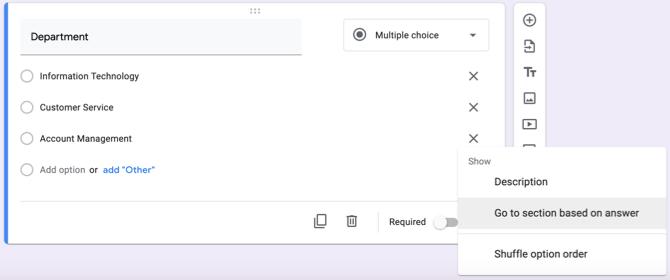
Dacă aveți deja secțiunile create, puteți selecta fiecare folosind casetele derulante. Dacă nu, continuați mai jos pentru a crea o secțiune și apoi reveniți pentru a completa această parte.
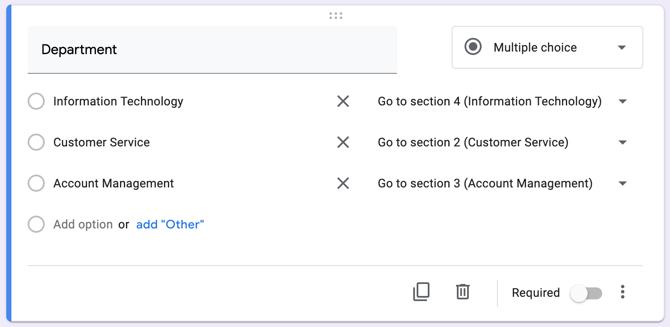
Utilizați secțiuni separate pentru fiecare departament sau zonă
Pentru a crea o secțiune, faceți clic pe butonul de jos din bara de instrumente plutitoare pentru Adăugați secțiunea. Veți vedea că secțiunea apare și îi puteți da propriul nume și descriere. În acest fel, vom crea o secțiune pentru cei care selectează Tehnologia informației pentru departamentul lor.
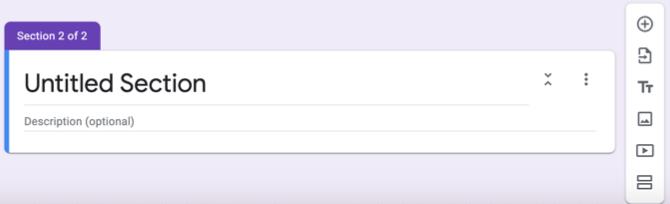
Vom adăuga o întrebare pentru proiectul (proiectele) curent. Acest lucru ne permite să vedem la ce proiecte lucrează în prezent respondentul și căsuțele de selectare le permit să aleagă mai mult de unul. Așadar, puteți alege casele de selectare pentru tipul respectiv sau puteți face această întrebare cu un pas în continuare.
Poate pentru fiecare proiect pe care îl selectează, doriți să cunoașteți progresul acestora. Acesta este locul în care Grila căsuței tipul este ideal. Puteți intra în fiecare fază în secțiunea Rânduri și fiecare proiect în secțiunea Coloane (sau invers).
Dacă răspundeți după cum descriu, puteți face clic pe butonul Mai Mult buton și alegeți Limitați la un răspuns pe coloană. În acest fel, respondentul poate alege o singură fază pe proiect, ceea ce ar avea sens.
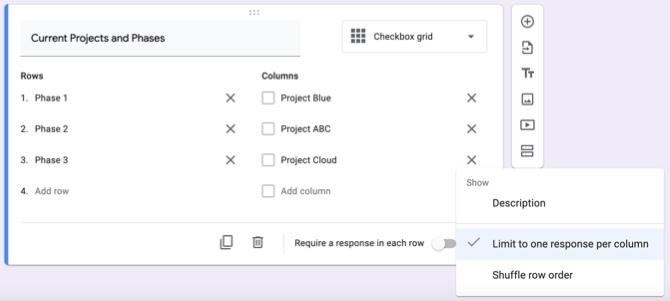
Așadar, acest lucru permite respondentului să vă spună nu numai ce proiecte lucrează, dar și ce fază sunt pentru fiecare; toate cu o singură întrebare grilă casetă.
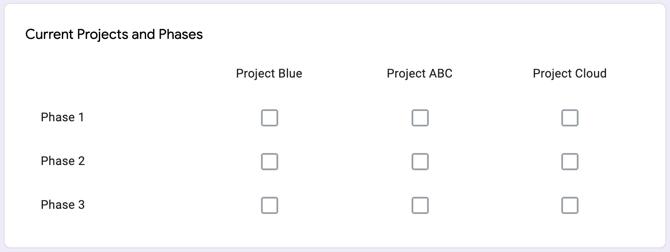
Puteți crea apoi secțiuni suplimentare și întrebări la fel.
Un alt tip de întrebare pe care poate doriți să o adăugați este a Paragraf pentru feedback. Acest lucru permite tipului de răspuns la orice probleme, întrebări sau alte feedback-uri pe care le au cu mult spațiu.
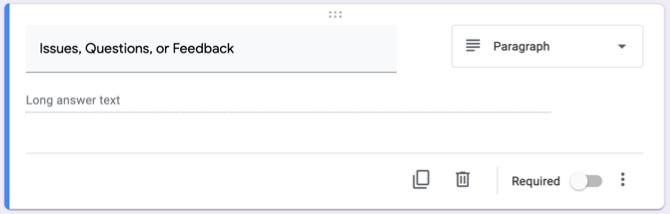
Verificați-vă răspunsurile
Vizualizarea răspunsurilor din formularul dvs. nu ar putea fi mai ușoară. Nu trebuie decât să deschideți formularul pe Formulare Google și să apăsați pe Răspunsuri fila din partea de sus. Veți vedea un rezumat, puteți vedea răspunsurile prin întrebare sau puteți vedea răspunsurile individuale.
Google Forms vă oferă răspunsuri text, precum și grafice și diagrame colorate pentru formularele dvs. Și puteți exporta răspunsurile pentru vizualizare offline.
Pentru informații suplimentare despre vizualizarea răspunsurilor sau crearea de formulare în general, consultați extinsul nostru ghid pentru Formulare Google Cel mai bun ghid pentru formularele Google pe care le veți găsi vreodatăGoogle Forms este unul dintre cele mai bune instrumente web gratuite disponibile pentru colectarea datelor. Acest ghid de formulare Google vă va oferi tot ce aveți nevoie pentru a stăpâni abilitățile esențiale de formare a formularelor. Citeste mai mult .
Trimiteți mementouri de e-mail
Dacă activați opțiunea de a colecta adrese de e-mail pentru formularul dvs., puteți trimite apoi mementouri celor care nu completează formularul. Acest lucru este extrem de convenabil; cu toate acestea, există câteva lucruri de făcut și trebuie să aveți în vedere ca acesta să funcționeze corect.
În primul rând, configurați-vă formularul pentru a colecta adresele. Apasă pe Setări butonul (pictograma roată) din partea dreaptă sus și alegeți General în fereastra pop-up. Bifați prima casetă pentru Colectați adrese de e-mail și lovește Salvați.
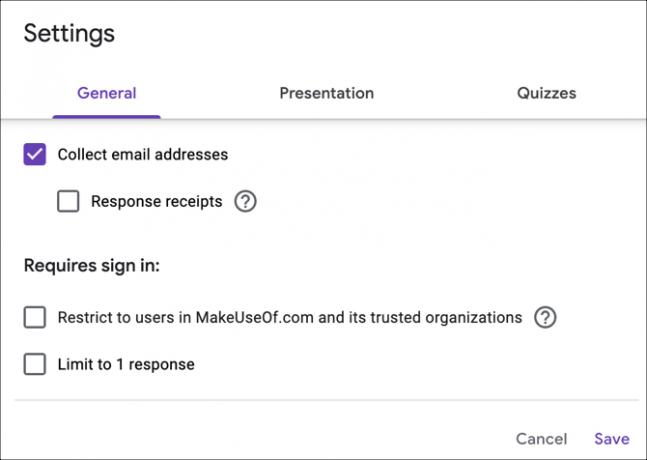
O adresă de e-mail va apărea automat pe formularul pe care nu îl puteți elimina și este o întrebare necesară.
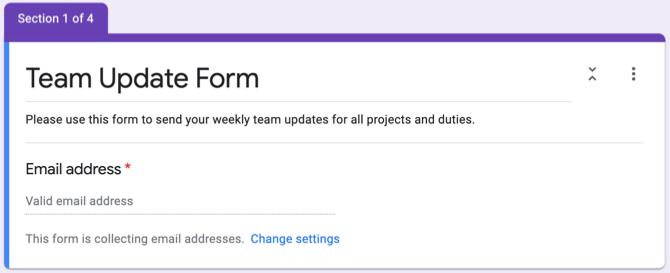
În continuare, trebuie să trimiteți formularul către participanți prin e-mail. Clic Trimite și utilizați butonul E-mail tab. Introduceți adresele celor pe care doriți să completați formularul, separate prin virgule și apăsați Trimite.
După ce Google Forms știe cui ați trimis formularul, poate determina dacă răspunsurile sunt primite de la respondenții respectivi. Pentru a trimite mementouri către cei care nu au răspuns, urmați acești pași.
- Deschideți formularul și faceți clic pe butonul Răspunsuri fila din partea de sus.
- Veți vedea secțiuni pentru cine a răspuns? și în așteptarea răspunsurilor X.
- În cea din urmă, faceți clic pe Trimiteți un memento prin e-mail.
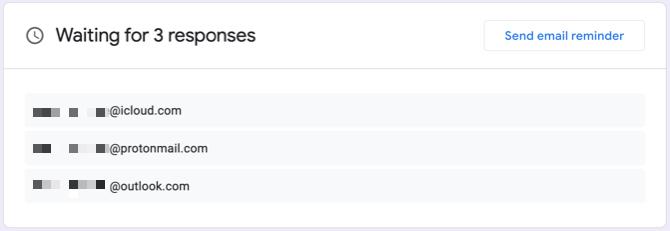
Se va afișa aceeași fereastră pe care ați văzut-o când ați trimis inițial formularul, pre-formulat cu acele adrese de e-mail de la care așteptați răspunsuri. Acest lucru vă permite să le trimiteți un memento politicos pentru a completa formularul dvs. de actualizare.
Copiați și reutilizați formularul
Dacă intenționați să trimiteți în mod regulat formularul de actualizare a echipei dvs. cu modificări minore la numele proiectelor sau la sarcinile de lucru, ca exemple, puteți pur și simplu să copiați formularul și să-l ajustați după caz.
Deschideți formularul și faceți clic Mai Mult (trei puncte) în partea dreaptă sus. Alege Fa o copie, dați un nume formularului copiat și faceți clic pe O.K pentru a-l salva. Veți observa, de asemenea, că aveți opțiunea de a-l împărtăși cu aceleași persoane, care este la îndemână. Puteți face apoi ajustările și să o trimiteți.
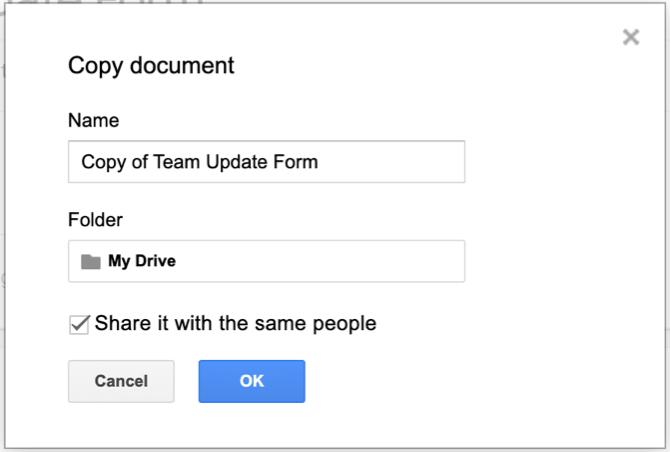
Actualizările consecvente sunt ușoare cu formularele Google
S-ar putea părea un pic de lucru pentru a crea un formular de actualizare a echipei folosind Google Forms la început. Dar, da, veți primi actualizările și informațiile de care aveți nevoie, deoarece răspund la întrebările pe care le creați. În plus, puteți copia și reutiliza cu ușurință formularul de mai multe ori.
Pentru mai multe, aruncați o privire la cum să creați un formular de contact gratuit pentru site-uri web cu Formulare Google sau altul modalități prin care puteți utiliza Google Formulare pentru afacerea dvs. Cum să utilizați formularele Google pentru afacerea dvs.Un formular este un mod ușor de automatizare a unei sarcini repetitive. Aici vă arătăm cum puteți utiliza Formularele Google pentru rutine comune sau de afaceri. Citeste mai mult .
Dezvăluirea afiliatului: Cumpărând produsele pe care le recomandăm, vă ajutați să mențineți viața site-ului. Citeste mai mult.
Cu BS în tehnologia informației, Sandy a lucrat mulți ani în industria IT ca manager de proiect, departament manager și PMO Lead. Atunci a decis să-și urmeze visul și acum scrie despre tehnologie cu normă întreagă.

