Pentru mulți dintre noi, cele mai prețioase date de pe iPhone-urile noastre sunt biblioteca foto. Este ceea ce ne preocupă cel mai mult atunci când facem upgrade la un nou iPhone și ceea ce avem cel mai probabil să împărtășim cu alte persoane. Când aveți nevoie pentru a trimite imagini pe un dispozitiv iOS diferit, iPhone-ul dvs. oferă câteva moduri diferite de a face acest lucru.
Am împărțit aceste metode în două categorii: transferul fotografiilor de la un iPhone vechi la un nou iPhone și transferul fotografiilor de pe iPhone la alte persoane.
Cum să transferați fotografii de la un iPhone vechi la un iPhone nou
Când faceți upgrade la un nou iPhone, Apple vă oferă câteva moduri diferite de a vă transfera fotografiile de la un iPhone la altul. Cea mai bună metodă de utilizare depinde de cât de mult poți aștepta să începi să folosești noul dispozitiv, cât de repede este internetul tău conexiunea este, cât de mult spațiu de stocare iCloud aveți și dacă doriți să transferați totul sau doar să vă trimiteți fotografii.
Când transferați fotografii de la iPhone la iPhone folosind una dintre aceste opțiuni, aceasta va suprascrie biblioteca de fotografii de pe noul iPhone. Aceasta înseamnă că nu ar trebui să folosiți aceste metode dacă aveți deja fotografii pe noul iPhone pe care nu doriți să le pierdeți.
1. Utilizați Start rapid pentru a transfera date
Când aveți un iPhone nou, care nu este încă configurat, este cea mai convenabilă opțiune de transfer rapid. Quick Start folosește Wi-Fi pentru a transfera toate datele de pe vechiul iPhone pe noul dvs. iPhone: aplicații, mesaje, setări, fotografii și altele similare.
Nu puteți utiliza niciunul dintre iPhone-urile dvs. în timp ce are loc transferul de pornire rapidă, care poate dura o oră sau mai mult în funcție de câte date aveți.
Pentru a începe transferul de pornire rapidă, mutați-vă noul iPhone aproape de cel vechi. Apoi, urmați instrucțiunile de pe ecran pentru a Configurați noul iPhone și alegeți dacă doriți Transfer de pe iPhone sau Descărcați de pe iCloud.
Utilizarea iCloud vă permite să vă folosiți iPhone-ul din nou mai devreme, dar este o idee bună doar dacă toate datele dvs. sunt deja sincronizate cu iCloud.
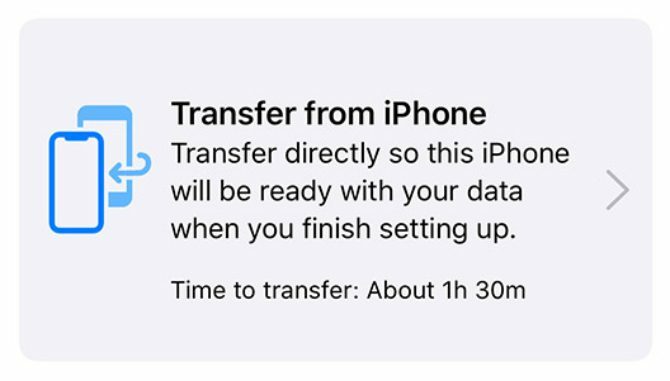
Când transferul de pornire rapidă este finalizat, toate fotografiile, aplicațiile și alte date vor fi gata de utilizare pe noul dvs. iPhone.
2. Restaurați un backup iCloud, Finder sau iTunes
Dacă nu aveți acces la vechiul dvs. iPhone, puteți utiliza o copie de rezervă existentă pentru a transfera fotografii pe noul dispozitiv. O copie de rezervă pentru iPhone include fiecare fotografie, aplicație, mesaj și alte date stocate pe iPhone.
O copie de rezervă nu include nicio fotografie dacă utilizați fotografii iCloud cu optimizare de stocare pe iPhone. Acest lucru se datorează faptului că fotografiile dvs. sunt stocate în iCloud, nu pe spațiul de stocare iPhone.
Dacă nu aveți deja unul, puteți creează o nouă copie de siguranță pentru iPhone folosind iCloud, iTunes sau Finder. Pentru a face o copie de rezervă iCloud, accesați Setări> [Numele tău]> iCloud> Backup. Pentru a face o copie de siguranță iTunes sau Finder, conectați-vă iPhone-ul la un computer, deschideți aplicația corespunzătoare dacă este nevoie și faceți clic pe Back Up Now.
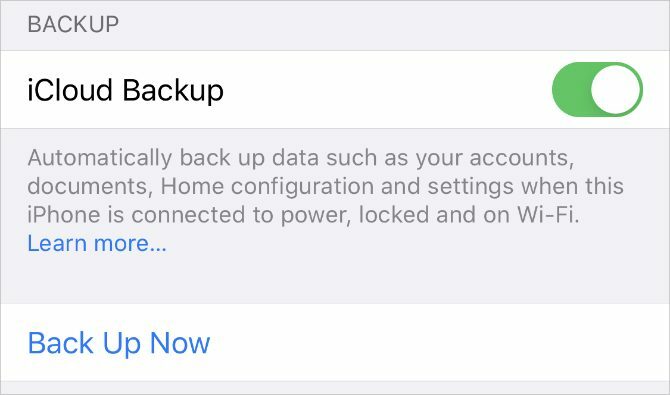
După ce faceți o copie de rezervă, urmați instrucțiunile de configurare pe noul dvs. iPhone până când ajungeți la Aplicații și date pagină. Din această pagină, alegeți să restaurați copia de rezervă, care ar putea dura o oră sau mai mult.
În acest timp, puteți continua să utilizați vechiul dvs. iPhone dacă îl mai aveți.
3. Conectați-vă în fotografiile iCloud
Odată cu funcția iCloud Photos activată, iPhone-ul dvs. încarcă toate fotografiile pe care le faceți pe iCloud. Acest lucru face ca întreaga bibliotecă de fotografii să fie disponibilă pe orice alt dispozitiv utilizând ID-ul dvs. Apple.
Dacă doriți doar să transferați fotografii pe noul dvs. iPhone, fără să transferați și aplicații și alte date, ar trebui să folosiți iCloud Photos pentru a face acest lucru.
Pe vechiul dvs. iPhone, accesați Setări> [Numele tău]> iCloud> Fotografii și porniți butonul Fotografii iCloud opțiune. IPhone-ul dvs. va încărca fiecare fotografie pe iCloud. Urmați progresul acestei încărcări derulând în partea de jos a aplicației Fotografii.
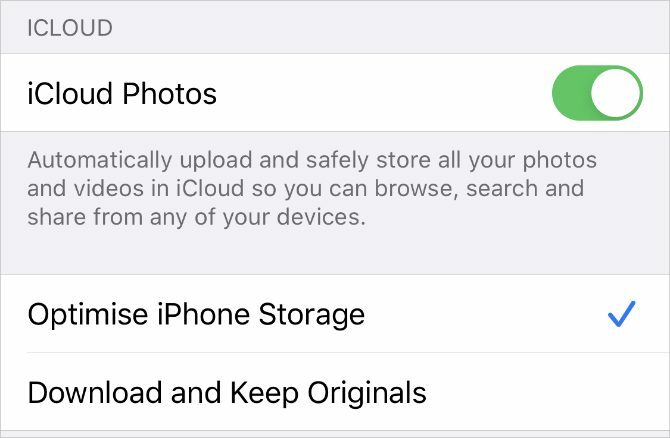
După încărcarea fotografiilor, deschideți Setări pe noul iPhone și conectați-vă la același cont Apple ID. Apoi mergi la [Numele tău]> iCloud> Fotografii și porniți Fotografii iCloud.
Dacă doriți să transferați fotografii de pe iPhone fără a folosi iCloud, puteți utiliza această aceeași metodă și cu alte servicii de sincronizare foto. Aruncă o privire asupra noastră comparație cu iCloud Photos, Google Photos și Dropbox iPhone Photo Sync: iCloud vs. Fotografii Google vs. dropboxBiblioteca foto iCloud, Dropbox sau Google Photos este cea mai bună aplicație pentru backup pentru fotografiile iPhone? Citeste mai mult pentru a găsi cel mai bun serviciu pentru tine.
Cum să transferați fotografiile pe iPhone-ul altcuiva
Metodele de mai sus nu vă vor ajuta dacă doriți să transferați fotografii de pe iPhone pe iPhone-ul unui prieten. În acest caz, de obicei, doriți să trimiteți doar un pumn de fotografii simultan - nu întreaga biblioteca fotografică.
Puteți utiliza oricare dintre metodele de mai jos pentru a trimite fotografii pe iPhone-ul unui prieten rapid și ușor, fără a suprascrie fotografiile deja pe dispozitivul lor.
4. Transfer de fotografii folosind AirDrop
AirDrop folosește conexiuni Wi-Fi și Bluetooth pentru a vă permite să transferați fișiere fără fir între oricare două dispozitive Apple. Când trimiteți o fotografie folosind AirDrop, aceasta se transferă în calitate deplină la viteză rapidă.
Deschide Fotografii aplicație pe iPhone și selectați fotografia sau grupul de fotografii pe care doriți să le transferați. Apoi atingeți tasta Acțiune buton și selectați Airdrop. IPhone-ul dvs. afișează fiecare dispozitiv din apropiere cu AirDrop pornit. Selectați iPhone-ul prietenului dvs. pentru a începe transferul.
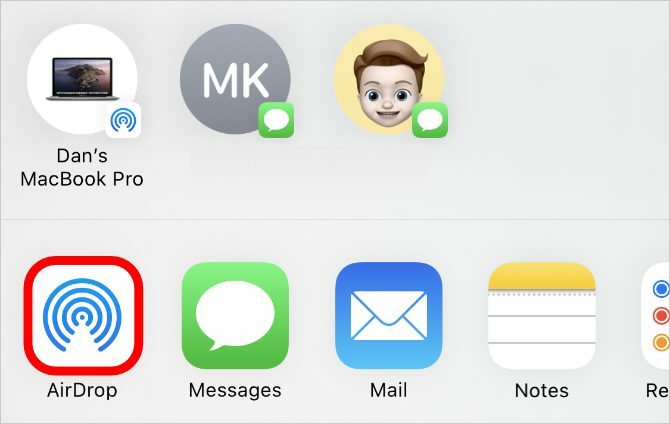
Dacă nu vedeți iPhone-ul prietenului dvs., cereți-le să deschidă Centrul de Control, atingeți și țineți apăsată secțiunea din stânga sus cu opțiuni wireless, apoi porniți Airdrop. De asemenea, trebuie Accept transferul după ce începeți să trimiteți fotografii pe iPhone-ul lor. Afla cum să rezolvați AirDrop AirDrop nu funcționează? Fixează-l repede cu aceste sfaturiAirDrop nu funcționează pe iPhone, iPad sau Mac? Iată câteva sfaturi de depanare pentru a remedia AirDrop pe dispozitivele dvs. Citeste mai mult dacă nu funcționează corect.
5. Partajează un link iCloud la fotografiile tale
Dacă utilizați iCloud Photos, una dintre cele mai simple modalități de a transfera fotografii pe un alt iPhone este folosirea unui link iCloud. După crearea unui link iCloud pentru fotografiile dvs., îl puteți partaja cu oricine prin aplicații de text, e-mail și mesagerie instant.
Pentru a crea o legătură iCloud, deschideți Fotografii aplicație și selectați fotografia sau fotografiile pe care doriți să le partajați. Apasă pe Acțiune buton, apoi derulați în jos și atingeți Copiați iCloud Link. IPhone-ul tău un moment pentru a pregăti acele fotografii în iCloud, apoi salvează un link în clipboard.
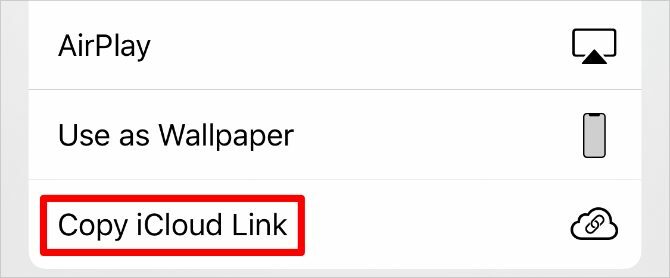
Lipiți linkul într-un mesaj către un prieten pentru a le permite să descarce fotografiile pe iPhone.
6. Încărcați fotografiile într-un serviciu de stocare în cloud
Cea mai bună modalitate de a transfera fotografii de la un iPhone la altul fără a folosi iCloud este să le salvați pe un alt serviciu de stocare în cloud, cum ar fi Google Drive, Dropbox sau OneDrive.
Descărcați și conectați-vă la aplicația de stocare în cloud relevantă de pe iPhone. Apoi selectați fotografia sau fotografiile pe care doriți să le partajați în Fotografii app. Atingeți Acțiune și derulați pe al doilea rând de aplicații din fișa Share pentru a găsi aplicația dvs. de stocare în cloud. Este posibil să fie nevoie să atingeți Mai Mult la sfârșitul rândului pentru a vizualiza mai multe aplicații.
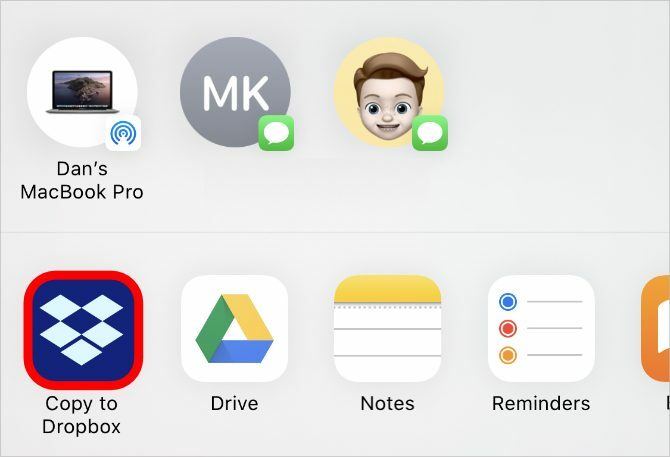
După atingerea aplicației de stocare în cloud, apare o fereastră pop-up care vă permite să alegeți unde să salvați acele fotografii. După ce încărcarea este completă, partajați un link către acele fișiere din aplicația de stocare cloud relevantă
7. Creați un album comun iCloud
Indiferent dacă utilizați iCloud Photos sau nu, puteți utiliza iCloud pentru a crea un album foto comun pentru a partaja cu alte persoane. Acest lucru vă permite să partajați un album de până la 5.000 de fotografii cu până la 100 de persoane diferite.
Deschide Fotografii aplicație și selectați fotografia sau fotografiile pe care doriți să le partajați. Apoi atingeți tasta Acțiune buton și alegeți să Adăugați la albumul partajat. Creeaza o Nou album comun sau adăugați fotografii la un album existent, apoi alegeți cu cine să le partajați din contactele dvs.
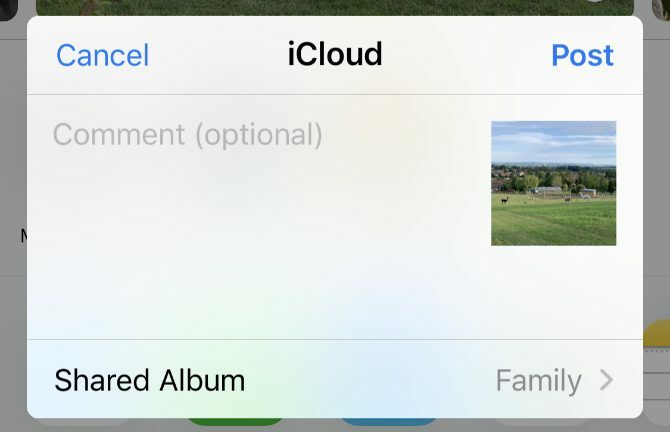
Oricine împărtășește-ți fotografiile iPhone 7 moduri de a încărca și partaja videoclipuri de pe iPhoneCare este cea mai bună modalitate de a partaja videoclipuri de pe iPhone? Noi comparăm AirDrop, Google Photos și mai multe opțiuni pentru a partaja videoclipuri cu iPhone. Citeste mai mult cu poate adăuga, de asemenea, fotografii proprii sau să comenteze și să descarce fotografiile pe care le adăugați la album.
8. Trimite-ți fotografiile folosind mesaje
Poate că cel mai simplu mod de a transfera fotografii de pe iPhone pe iPhone-ul altcuiva este să le trimiteți folosind iMessage. Dacă iMessage nu este disponibil, puteți trimite în continuare fotografii prin MMS în aplicația Mesaje. Cu toate acestea, operatorul dvs. de telefonie mobilă vă poate percepe pentru mesaje MMS, iar calitatea va suferi.
Deschide Mesaje aplicația și începe o conversație cu persoana la care doriți să transferați fotografiile. Apasă pe Aplicații pictograma de lângă caseta de text de deasupra tastaturii și alegeți Fotografii din pictogramele aplicației de acolo. Selectați fotografia sau fotografiile pe care doriți să le transferați, apoi atingeți tasta Trimite buton.
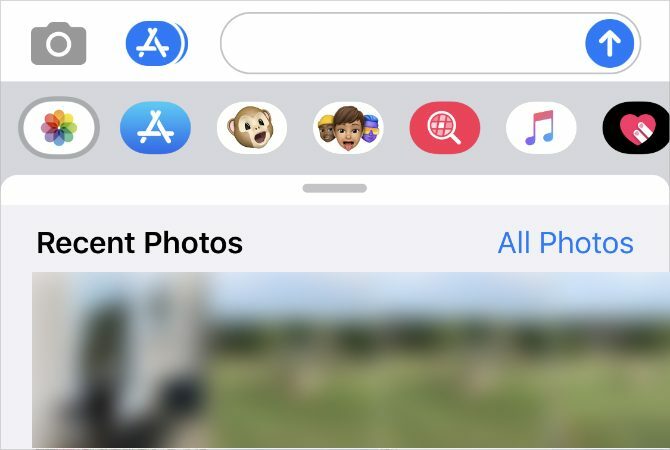
În funcție de viteza și serviciul de internet mobil, mesajele pot comprima fotografiile pe care le trimiteți pentru a reduce timpul de transfer și utilizarea datelor.
Transferați contacte pe un alt iPhone
Folosind metodele de mai sus, ar trebui să poți transfera fotografii de la un iPhone la altul fără probleme. Folosiți-le atunci când configurați un dispozitiv nou iOS sau aveți nevoie să împărtășiți imagini cu prietenii.
Desigur, fotografiile nu sunt singurele date pe care le-ar putea avea nevoie pentru a transfera între telefoane. Afla cum să transferați contactele de pe iPhone Cum să transferați contactele de la iPhone la iPhoneVă arătăm cum să transferați contactele de la iPhone la iPhone, astfel încât să puteți configura un dispozitiv nou cu contactele de pe telefonul vechi. Citeste mai mult de asemenea, pentru a putea fi la curent cu toată lumea cu cele mai recente date de contact.
Dezvăluirea afiliatului: Cumpărând produsele pe care vi le recomandăm, vă ajutați să mențineți viața site-ului. Citeste mai mult.
Dan scrie tutoriale și ghiduri de depanare pentru a ajuta oamenii să profite la maximum de tehnologia lor. Înainte de a deveni scriitor, a câștigat o licență în tehnologia sunetului, a supravegheat reparațiile la un Apple Store și chiar a predat limba engleză la o școală primară din China.
