Când GNOME 3 a debutat în urmă cu peste un deceniu, a introdus un mod cu totul nou de interacțiune cu desktopul dvs. GNU. Dar multora le-a plăcut modul preexistent de a face lucrurile: navigarea în meniurile aplicațiilor, reducerea la minimum a ferestrelor și a nu avea de a face cu un lansator pe ecran complet. Desktop MATE a apărut ca o continuare a GNOME 2 și au apărut și alte alternative.
Dar nu trebuie să înlocuiți GNOME pentru a păstra o mare parte din vechea experiență. GNOME Classic a fost preinstalat pe milioane de desktop-uri GNOME de ani buni și poate fi exact ceea ce căutați.
Ce este GNOME Classic?
GNOME Classic este un mod diferit de a utiliza mediul desktop GNOME. Puteți să o selectați ca opțiune alternativă pe ecranul de conectare, făcând clic pe pictograma roată înainte de a introduce parola.
GNOME Classic este gratuit și disponibil pe scară largă pentru oricine, dar există anumite situații în care poate fi mai atrăgător:
- Utilizatorii Enterprise care preferă un flux de lucru tradițional și nu pot avea libertatea sau resursele pentru a schimba software-ul implicit.
- Medii în care GNOME este implementat într-un număr mare de mașini cu mulți utilizatori non-tehnici al căror flux de lucru ar fi perturbat de modificări mari.
- Oamenii care preferă pur și simplu modul tradițional de interacțiune cu un desktop.
Dacă ați descărcat prima dată o distribuție Linux după tranziția GNOME 3, s-ar putea să nu vă familiarizați cu interfața GNOME 2 decât dacă ați dat peste MATE. Iată o imagine de ansamblu asupra funcționării lucrurilor.
Meniul Aplicații

În colțul din stânga sus, aveți un meniu Aplicații. Astfel lansați aplicații, care sunt aranjate pe categorii. Pentru a edita numele aplicațiilor, a regla pictogramele, a crea noi categorii sau a muta aplicații în jurul, va trebui să instalați un instrument dedicat pentru job.
Editori de meniu pentru aplicații disponibile:
- A la carte
- AppEditor
- Menulibre
Dacă aveți o înțelegere stabilită a setărilor de configurare ale GNOME, puteți edita meniul utilizând dconf-editor.
Meniul Locuri
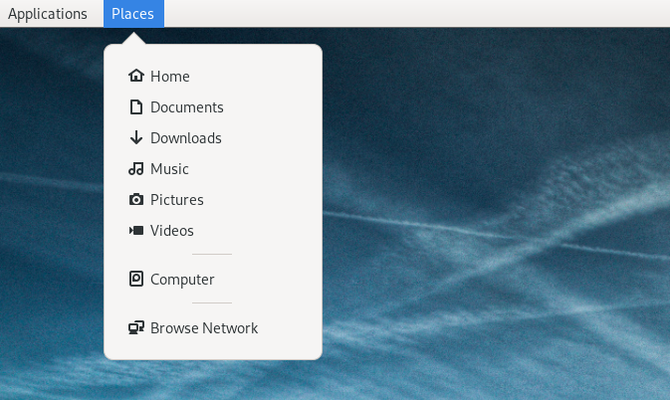
Meniul Locuri oferă acces rapid la fișierele dvs. Meniul listează folderul principal, locațiile salvate ca favorite, hard disk-urile secundare, unitățile amovibile și folderele de rețea.
Meniul aplicației
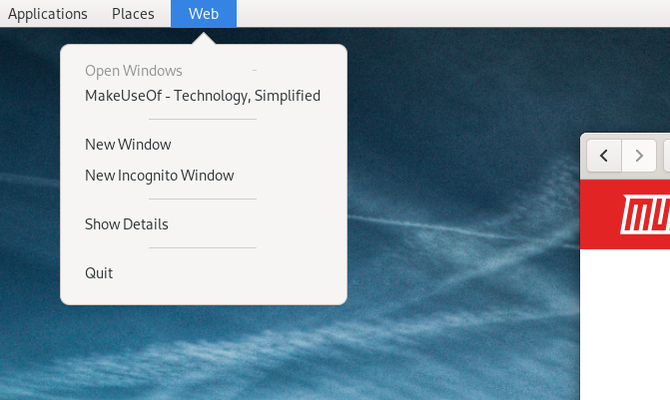
Al treilea meniu este numele aplicației deschise în prezent. Dacă nu aveți una deschisă, nu va apărea nimic aici.
Meniul App prezintă ferestrele deschise pentru aplicația curentă, posibilitatea de a deschide noi ferestre, accesul la detalii despre aplicație și un loc pentru a renunța la toate ferestrele relevante simultan.
Acest meniu este una dintre cele mai evidente diferențe față de interfața GNOME 2. Anterior, setările sistemului ocupau acest spațiu, așa cum vedeți dacă instalați MATE astăzi.
Data și ora
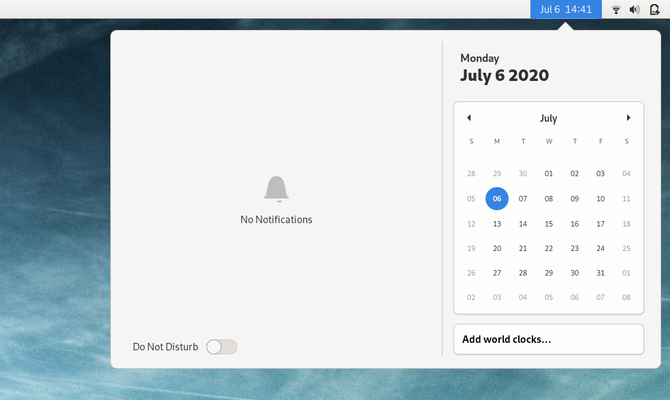
Nu este surprinzător, acesta este locul în care vedeți data și ora pe panoul dvs., dar și în cazul în care apar notificări. Un punct va apărea lângă momentul în care a apărut o notificare.
Făcând clic pe data sau ora, se va deschide un singur meniu care arată notificările, calendarul dvs. și vremea. De asemenea, puteți activa un mod Nu perturbați.
Pictograme de sistem

Pictogramele de sistem și notificările apar în partea dreaptă sus. Acestea sunt aceleași cu cele apărute în GNOME implicit. Indiferent de pictograma pe care faceți clic, ei deschid același meniu oferind acces la rețelele Wi-Fi disponibile, sunet, administrare de energie, setări de sistem și posibilitatea de a vă deconecta sau de a opri.
Lista ferestrei
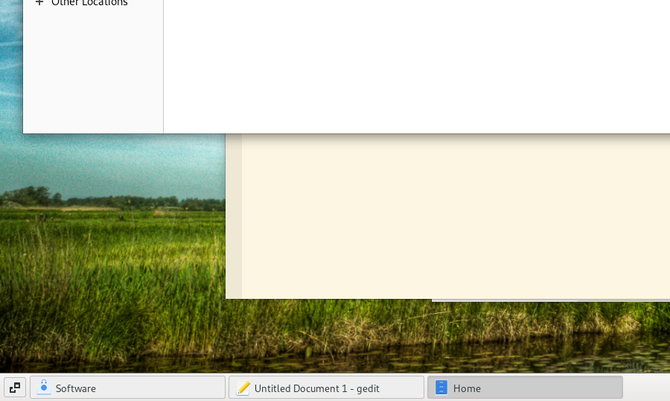
O listă de ferestre ocupă cea mai mare parte din partea de jos a ecranului. Aici vedeți ferestrele deschise. Ferestrele dvs. active apar completate sau umbrite. Windows care este minimizat va avea paranteze în jurul titlului și vor părea decolorate. Puteți reduce și restaura ferestrele făcând clic pe numele lor din lista de ferestre.
Comutator spațiu de lucru
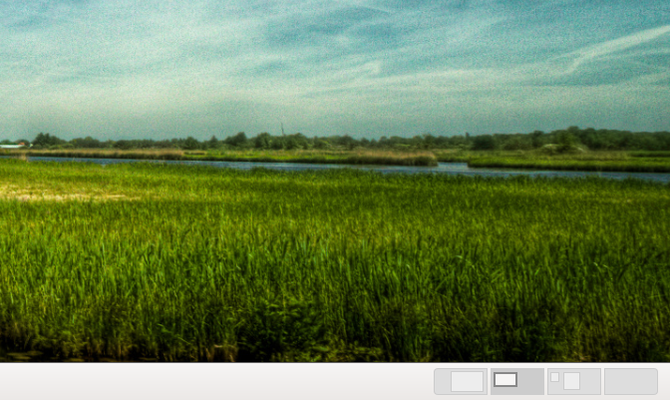
Comutatorul spațiului de lucru arată spațiile de lucru disponibile. Numărul implicit este patru. Spre deosebire de GNOME implicit, aici spațiile de lucru sunt aranjate orizontal.
Afișați Windows
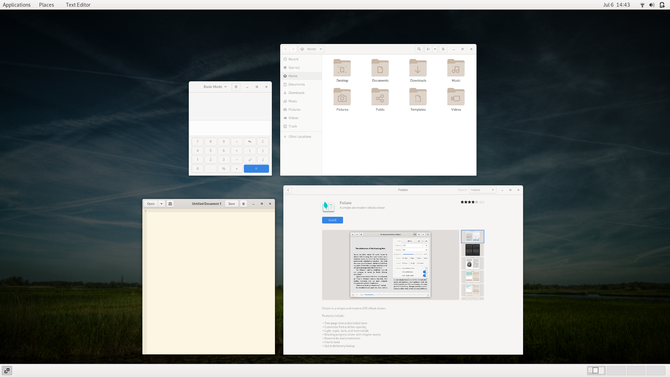
Dacă faceți clic pe acest buton mic în colțul din stânga jos, veți vedea toate ferestrele pe care le-ați deschis în spațiul de lucru curent.
De aici, puteți muta și ferestrele între spațiile de lucru (cunoscute și sub numele de desktopuri virtuale). Pur și simplu trageți o fereastră în spațiul de lucru dorit în colțul din dreapta jos.
GNOME Classic este într-adevăr un set de extensii
GNOME Classic nu este un corp de cod separat pe care trebuie să îl mențină dezvoltatorii. În schimb, este un set de extensii GNOME care, atunci când sunt folosite toate, reproduc interfața GNOME 2.
Asta înseamnă că puteți recrea cea mai mare parte a GNOME Classic activând aceste extensii pur și simplu:
- AlternateTab
- Meniu Aplicații
- Lansați o nouă instanță
- Indicator de stare a locurilor
- Lista ferestrei
Pentru a muta data și ora din centru, puteți, de asemenea, să încercați Frippery Move Ceas extensie.
Dacă procesul este atât de simplu, de ce există GNOME Classic? Pentru că trebuie să știți despre existența extensiilor și pe care să le activați pentru a reproduce experiența. De asemenea, trebuie să faceți acest lucru manual pentru fiecare mașină. În birourile sau laboratoarele de calculator unde este preferată această interfață, este mai ușor să fie activat doar GNOME Classic ca sesiune implicită.
Și dacă alegeți să recreați manual GNOME Classic activând extensiile relevante, veți rămâne în continuare cu câteva 3-isme GNOME. Înlăturarea funcționalității necesită o cunoaștere și mai mare a locului în care sunt îngropate toate setările de configurare ale GNOME și modul de modificare a lucrurilor fără a rupe desktopul.
Deocamdată, GNOME Classic folosește și managerul de afișare Xorg mai degrabă decât Wayland. În ceea ce înseamnă asta, bine, ești mai bine citind despre Wayland Folosind Linux cu Wayland? Ce trebuie sa stiiEste posibil să fi auzit despre serverul de afișare Wayland. Iată ce este acesta și cum îți afectează computerul Linux. Citeste mai mult .
GNOME Classic Vs MATE
Nici GNOME Classic, nici MATE nu sunt în mod inerent mai bune. Ce preferi depinde de ceea ce căutați pe un desktop.
- Dacă vă place aspectul general al aplicațiilor GNOME moderne, GNOME Classic vă permite să le păstrați. În schimb, MATE aduce înapoi barele de titlu, menubarele și barele de instrumente tradiționale.
- GNOME Classic are o abordare mai mare a unui designer. Pictogramele panoului sunt mai curate și mai consistente. Comutatorul pentru spațiul de lucru are colțuri rotunjite și nuanțe mai moi. Cu MATE, va trebui să vânați teme și să personalizați lucrurile manual dacă doriți mai mult o estetică modernă de design.
- MATE, precum GNOME 2, este un mediu desktop relativ configurabil. Chiar și comparativ cu GNOME 3, GNOME Classic nu poate fi configurat. Dacă doriți să utilizați un singur panou sau doriți să rearanjați elementele de pe panoul dvs., GNOME Classic nu vă lasă să faceți asta deloc.
- La fel cum GNOME standard a eliminat pictogramele desktop, GNOME Classic nu are pictograme pentru desktop. MATE face.
- GNOME Classic nu utilizează mai puține resurse de sistem decât GNOME standard. În fundal, este GNOME standard, până la urmă. Așadar, dacă găsiți GNOME prea greu pentru computer, atunci trecerea la GNOME Classic nu va grăbi lucrurile, în afară de încrederea redusă pe animații. MATE are cerințe de sistem mai mici și se poate simți mai repede pe aceeași mașină.
Pe scurt, GNOME Classic nu este o copie a GNOME 2 și nici nu conține multe dintre caracteristicile găsite în GNOME 2. Dacă doriți aceste, probabil veți dori instalați MATE în loc MATE explicat: o privire la unul dintre cele mai durabile desktop LinuxSpre deosebire de sistemele de operare comerciale, Linux vă permite să schimbați mediul desktop. Una dintre cele mai populare este MATE, dar cât de bine este și ar trebui să o instalați pe computerul dvs. Linux? Să aflăm. Citeste mai mult . Dar dacă găsiți GNOME 2 pentru a arăta datat, chiar dacă vă bucurați de interfață sau pur și simplu nu doriți să reinstalați mediul desktop, atunci este posibil să doriți să oferiți GNOME Classic.
Dezvăluirea afiliatului: Cumpărând produsele pe care vi le recomandăm, vă ajutați să mențineți viața site-ului. Citeste mai mult.
Bertel este un minimalist digital care scrie de pe un laptop cu switch-uri de confidențialitate fizică și un sistem de operare aprobat de Free Software Foundation. El apreciază etica asupra caracteristicilor și îi ajută pe ceilalți să preia controlul asupra vieții lor digitale.

