Un document PDF și un document Microsoft Word pot fi utilizate pentru lucruri similare. Dar cele două formate de fișiere sunt destul de diferite. Ca atare, s-ar putea să doriți să introduceți un PDF în Word pentru a face referire la o secțiune a PDF sau să combinați conținutul într-un singur fișier.
Vă vom arăta toate modalitățile de a adăuga un PDF într-un document Word. Aceasta include copierea lipirii textului din PDF în Word, folosind capturi de ecran și introducerea PDF direct în documentul Word.
1. Cum se inserează un PDF în Word ca captură de ecran
Dacă PDF-ul dvs. conține ceva precum o imagine sau o ecuație matematică pe care doriți să o introduceți în documentul dvs. Word, realizarea unei capturi de ecran este o opțiune bună. Cu această metodă, puteți extrage imaginea din PDF Cum să extrageți imaginile dintr-un PDF și să le folosiți oriundeFișierele PDF pot fi recipiente pentru imagini încorporate. Vă arătăm cum să extrageți imagini dintr-un fișier PDF și să le salvați pe desktop. Citeste mai mult și pune-l în Word.
Pentru a face acest lucru, deschideți PDF-ul dvs. Pe Windows, apăsați Tasta Windows + Shift + S.
Pe Mac, apăsați Shift + Command + 4.
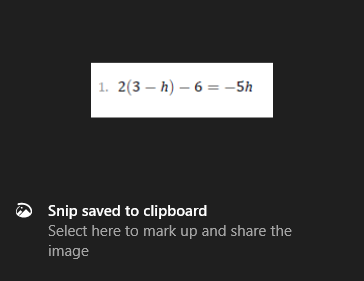
Faceți clic stânga și trage în jurul zonei pe care doriți să o copiați. Aceasta va salva apoi o imagine a acesteia în clipboard.
Pe documentul Word, Click dreapta unde doriți să apară această imagine și, mai jos Opțiuni de lipit, selectează Pictograma imaginii.
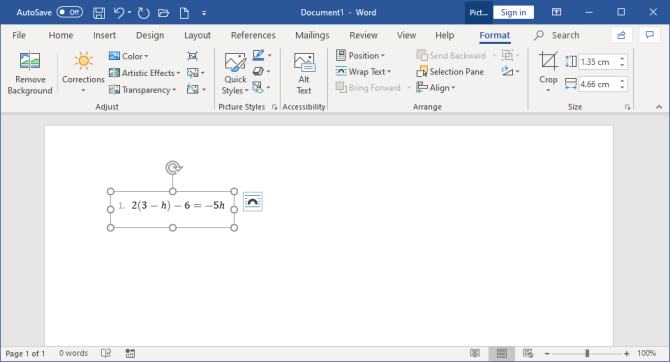
Cu imaginea evidențiată, puteți face clic pe butonul Format fila din Panglică pentru a-și regla proprietățile, cum ar fi poziția sa, indiferent dacă înfășoară text în jurul acesteia, etc.
Dezavantajul acestei metode este că imaginea este statică și nu puteți modifica cu ușurință niciun text care apare în cadrul acesteia. Acesta este motivul pentru care această metodă este cea mai potrivită pentru secțiuni dintr-un PDF care nu sunt greu de scris.
Cum se convertește PDF-ul întreg într-o imagine
Metoda de mai sus este bună dacă doriți să extrageți o secțiune sau câteva pagini dintr-un PDF. Cu toate acestea, este greoi dacă PDF-ul cuprinde multe pagini.
Ca atare, o metodă mai bună în acea instanță este de a converti PDF-ul într-o imagine. Cel mai simplu mod de a face acest lucru gratuit este folosind serviciul online PDF la imagine.
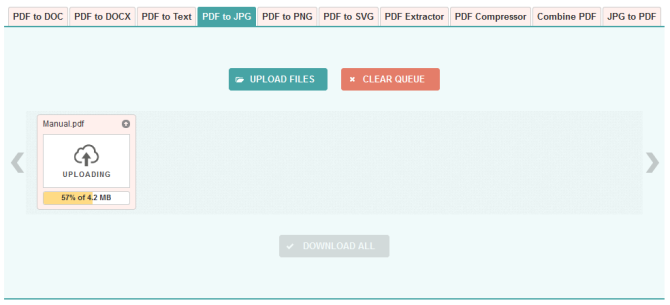
Pe site, faceți clic Încărca fișiere, localizați PDF-ul pe computer și faceți clic pe Deschis. Așteptați finalizarea încărcării și conversia, apoi faceți clic pe Descarca toate.
Aceasta va descărca un fișier ZIP. Extrageți-o și veți vedea că fiecare pagină a PDF-ului dvs. este acum o imagine JPG.
Pe Word, din Panglică, faceți clic pe Inserare> Imagini. Găsiți și evidențiați JPG-urile, apoi faceți clic pe Introduce.
2. Cum să copiați și să lipiți textul dintr-un PDF în Word
Dacă PDF-ul dvs. este simplu și constă în majoritate din text, o modalitate excelentă de a muta asta într-un document Word este cu metoda clasică de copiere și lipire.

Pentru început, deschideți PDF-ul dvs. Faceți clic stânga și trage pentru a evidenția textul pe care doriți să îl copiați. Click dreapta pe o zonă evidențiată (dacă nu faceți clic cu precizie într-o zonă evidențiată, va elimina evidenția) și faceți clic Copie.
Accesați documentul Word, Click dreapta unde doriți să apară textul. Sub Opțiuni de lipit, faceți clic pe alegerea dorită (utilizați Mențineți formatarea sursei dacă nu sunteți sigur).
Faceți timp pentru a citi textul copiat. Deși metoda de copiere și lipire funcționează bine pe un text simplu, nu este întotdeauna o sută la sută reușită dacă PDF-ul are o formatare avansată. În special, verificați dacă lipsește liniile și caracterele lipsă.
Cum se inserează întregul PDF ca text
Dacă doriți ca întregul PDF să fie inserat ca text în documentul Word, mai degrabă decât un fragment, există o metodă mai bună decât copierea și lipirea.
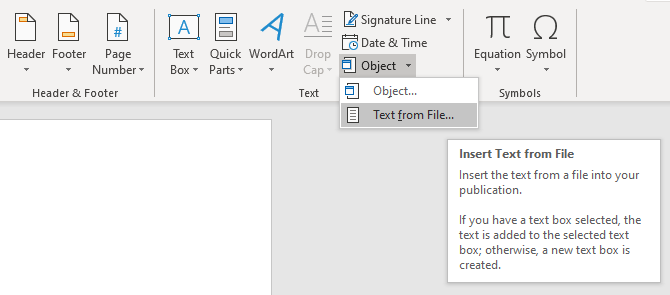
Deschideți Word și faceți clic pe Introduce pe Panglică. În cadrul Text faceți clic pe secțiunea săgeata derulantă lângă Obiect și faceți clic pe Text din fișier ...
Găsiți și selectați PDF-ul, apoi faceți clic pe Introduce. Va apărea un mesaj care vă avertizează că este posibil să dureze un timp și că s-ar putea pierde o anumită formatare. Clic O.K a continua.
Odată făcut, întregul PDF va apărea ca text în documentul Word. Ca bonus adăugat, această metodă păstrează, în general, formatarea mult mai bună decât metoda de copiere și lipire.
3. Cum se inserează un PDF în cuvânt ca obiect
Puteți introduce PDF-ul dvs. în Word ca obiect. Aceasta înseamnă că puteți accesa cu ușurință PDF-ul din documentul Word. De asemenea, în funcție de opțiunile selectate, PDF-ul se poate actualiza automat.
Pentru a face acest lucru, deschideți Word și mergeți la Introduce fila din Panglică. În cadrul Text secțiune, faceți clic pe Obiect.
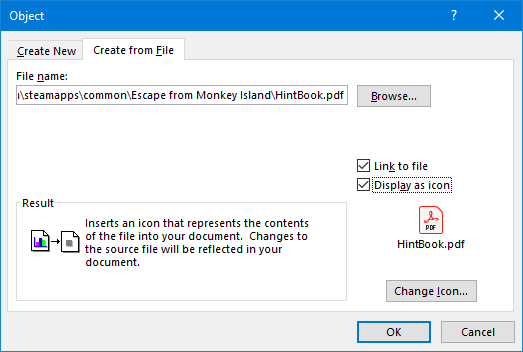
În fereastra care se deschide, treceți la Creați din fișier tab. Clic Naviga…, găsiți și selectați PDF-ul dvs., apoi faceți clic pe Introduce.
În acest moment, puteți doar să faceți clic O.K. Aceasta va insera o captare statică a primei pagini PDF în documentul Word. Dacă faceți dublu clic pe această captura, PDF-ul se va deschide.
Alternativ, puteți bifa Link către fișier. În timp ce aceasta încă introduce doar prima pagină a PDF-ului, orice modificări care apar la acel PDF vor fi automat reflectate în documentul Word.
Dacă nu doriți să apară prima pagină, bifați Afișare ca pictogramă. În mod implicit, aceasta va afișa pictograma Adobe PDF și numele PDF-ului dvs. Puteți face clic pe Schimbă iconița… dacă doriți să afișați o pictogramă diferită.
4. Cum se convertește un PDF într-un document Word
Dacă doriți să convertiți întregul PDF într-un document Word, puteți face asta din Word.
În Word, mergeți la File> Open apoi selectați PDF-ul. Va apărea un mesaj care vă avertizează că, în timp ce documentul Word rezultat va fi optimizat pentru a vă permite să editați textul, s-ar putea să nu arate exact ca PDF-ul original. Clic O.K a continua.
Procesul ar putea dura ceva timp dacă este un PDF mare, deci aveți răbdare. După ce ați finalizat, puteți utiliza documentul Word așa cum s-ar face cu oricare altul.
Dacă acest lucru nu dă rezultatele dorite, verificați aceste altele modalități de a converti un PDF în Word gratuit Cum să convertiți PDF în Word gratuitConvertorii PDF în Word sunt mulți o duzină. Am compilat cele mai bune 5 pe care le puteți obține gratuit, atât pentru utilizarea offline cât și pentru cea mai sigură. Citeste mai mult .
Sfaturi și trucuri pentru Microsoft Word
Acestea sunt toate modalitățile de a insera un PDF într-un document Word. Alegeți orice metodă este cea mai potrivită pentru situația dvs., indiferent dacă doriți doar să copiați și să lipiți răspunsurile matematice sau să importați un document text întreg.
Microsoft Word este un procesor de texte excelent și puternic, cu care poți face multe. Pentru mai multe trucuri, verificați acestea Sfaturi utile pe Microsoft Word pe care trebuie să le cunoașteți 4 Sfaturi utile și trucuri Microsoft Word despre care ar trebui să știțiProfitați de toate caracteristicile puternice ale Word? Dacă nu, aceste sfaturi și trucuri utile pentru Microsoft Word sunt pentru dvs. Citeste mai mult .
Dezvăluirea afiliatului: Cumpărând produsele pe care vi le recomandăm, vă ajutați să mențineți viața site-ului. Citeste mai mult.
Joe s-a născut cu o tastatură în mâini și a început imediat să scrie despre tehnologie. Are un BA (Hons) în afaceri și este acum un scriitor freelance cu normă întreagă căruia îi place să facă tehnologie simplă pentru toată lumea.


