Cu iCloud Photos, puteți vizualiza întreaga colecție de fotografii în cloud de pe orice dispozitiv. Dar trebuie să descărcați acele fotografii dacă doriți să minimizați timpii de încărcare, să faceți o copie de rezervă a bibliotecii sau să efectuați modificări folosind aplicații native și terțe.
Nu este întotdeauna evident cum să descărcați fotografii de pe iCloud, în ciuda faptului că există mai multe metode la dispoziție. Vă vom explica toate modalitățile de descărcare a fotografiilor iCloud pe iPhone, Mac sau pe un computer Windows, astfel încât să puteți începe să vă accesați fotografiile offline.
Cum să descărcați fotografii de pe site-ul iCloud
Indiferent de dispozitivul pe care îl utilizați, vă puteți conecta cu contul dvs. Apple ID pentru a descărca fotografii de pe site-ul web iCloud. Este posibil să descărcați până la 1.000 de fotografii simultan. Dacă trebuie să descarci mai mult decât atât, trebuie să îl desparți în mai multe secțiuni.
Această metodă creează o copie a fotografiilor dvs. iCloud. Aceasta înseamnă că fotografiile originale sunt încă disponibile pe iCloud și orice modificări pe care le faceți fotografiilor descărcate nu le afectează pe cele din biblioteca dvs. iCloud.
Pentru a descărca fotografii de pe site-ul iCloud pe un iPhone:
- Deschide Safari și mergi la iCloud.com.
- Conectați-vă la contul dvs. iCloud și accesați Fotografii pagină.
- Atingeți Selectați și alegeți fotografiile pe care doriți să le descărcați atingând-le.
- Apasă pe Mai Mult (…) butonul din colțul din dreapta jos, apoi alegeți Descarca. Confirmă că vrei Descarca selecția în fereastra care se deschide.
- Urmați progresul din Descărcări butonul din colțul din dreapta sus. Fotografiile dvs. vor fi salvate în Descărcări folderul din iCloud Drive; le puteți găsi folosind Fișiere app.

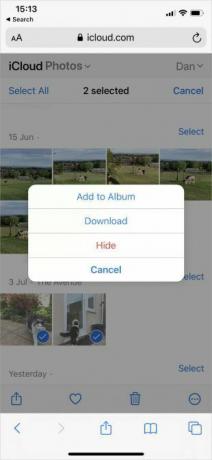
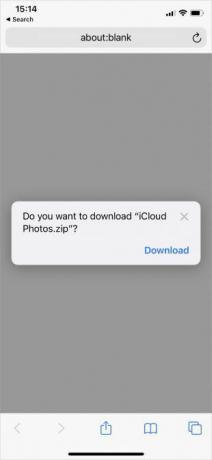
Pentru a descărca fotografii de pe site-ul iCloud pe un computer Mac sau Windows:
- Deschide-ți browserul web și mergi la iCloud.com.
- Conectați-vă la contul dvs. iCloud și dați clic pe Fotografii.
- Faceți clic pentru a selecta fotografiile pe care doriți să le descărcați. hold Schimb pentru a selecta mai multe fotografii consecutive sau mențineți apăsat Cmd (Ctrl în Windows) pentru a selecta fotografii non-consecutive.
- Apasă pe Descarca pictograma din colțul din dreapta sus pentru a începe descărcarea.
- Dacă descărcați mai multe fotografii simultan, iCloud le va salva într-un folder ZIP.
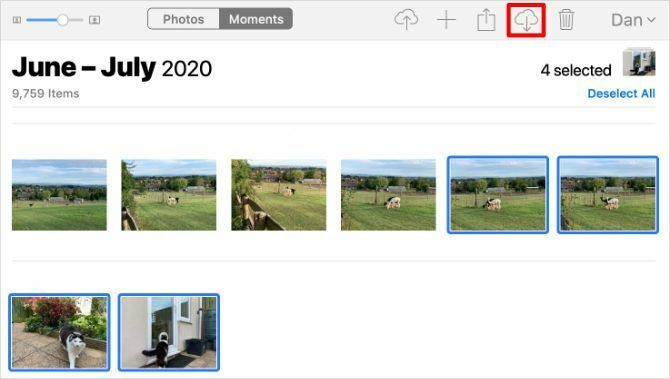
Cum să descărcați fotografii iCloud pe un iPhone sau Mac
Când alegeți să optimizați stocarea dispozitivului cu iCloud Photos, iPhone-ul sau Mac-ul dvs. salvează doar versiuni comprimate ale fiecărei fotografii pe dispozitiv. Descarcă versiunea cu rezoluție completă a fiecărei imagini atunci când o deschideți în aplicația Fotografii.
Puteți vedea progresul acestei descărcări dintr-o pictogramă circulară care apare în colțul din dreapta jos al aplicației Fotografii. Atunci când acest cerc se umple, fotografia dvs. va fi focalizată și Photos trece la versiunea cu rezoluție completă.

Aceste descărcări foto sunt doar temporare. IPhone-ul sau Mac-ul dvs. revine la versiunea comprimată din nou, imediat ce ați rămas fără stocare.
Pentru a prelua fotografii de pe iCloud în mod permanent, utilizați una dintre metodele de mai jos.
Exportați sau salvați în fișiere din aplicația Fotografii
La fel ca descărcarea fotografiilor de pe site-ul iCloud, puteți utiliza aplicația Fotografii pentru a descărca o copie a fotografiilor. Aceste fotografii se salvează în Descărcări dosarul de pe Mac, sau Fișiere aplicație pe iPhone.
Pentru a face acest lucru pe un iPhone, deschideți Fotografii și atingeți Selectați. Alegeți fotografiile pe care doriți să le descărcați atingând sau glisând. Apoi atingeți tasta Acțiune buton, derulați în jos și atingeți Salvați în fișiere.

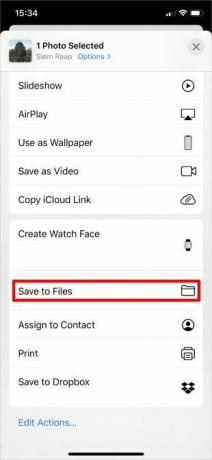
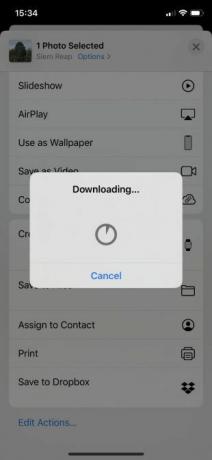
IPhone-ul dvs. descarcă fotografiile selectate și le salvează în Descărcări folder în iCloud Drive. Le puteți vizualiza folosind aplicația Fișiere. Alternativ, utilizați aceeași metodă pentru salvați fotografii în Google Drive sau Dropbox.
Pe un Mac, deschideți Fotografii și faceți clic pentru a selecta fotografiile pe care doriți să le descărcați. hold Schimb pentru a selecta fotografii consecutive sau Cmd pentru a selecta fotografii non-consecutive. Apoi mergi la File> Export> Export Photo și alegeți unde doriți să salvați descărcările pe Mac.
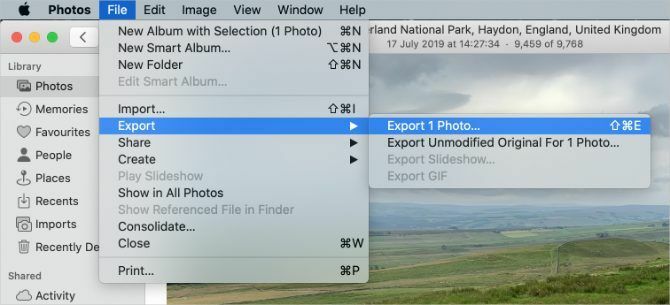
Descărcați și păstrați originalele în Setări fotografii
Puteți opri optimizarea stocării cu iCloud Photos pentru a descărca toate fotografiile pe dispozitiv. Fotografiile dvs. încă se încărcare pe iCloud după ce face acest lucru, care este modul în care acestea rămân disponibile pe alte dispozitive. Dar nu va trebui să așteptați să le descarce data viitoare când doriți să vizualizați o versiune cu rezoluție completă.
S-ar putea să aveți nevoie creați mai mult spațiu de stocare gratuit pe iPhone Depozitare iPhone completă? Cum să creezi spațiu gratuit pe iOSMesajul „iPhone Storage Full” ne lovește atunci când ne așteptăm cel puțin. Iată modalitățile de a elibera spațiul de stocare pe un iPhone. Citeste mai mult sau Mac pentru a putea face acest lucru. În funcție de dimensiunea bibliotecii fotografice, descărcarea fiecărei fotografii poate dura și câteva ore.
Deschideți un iPhone Setări și defilați în jos pentru a găsi Fotografii. Selectați Descărcați și păstrați originalele.
Pe un Mac, deschideți Fotografii și du-te la Fotografii> Preferințe din bara de meniu. Alege să Descărcați originalele pe acest Mac.
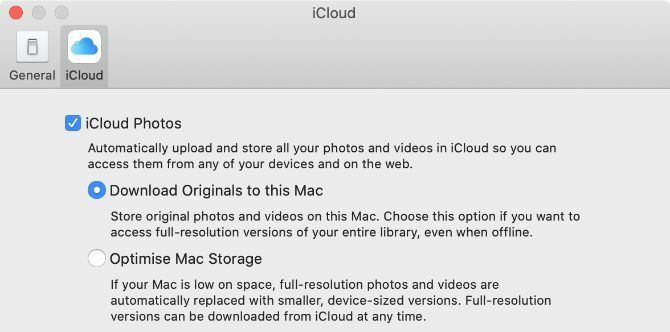
Puteți vedea progresul descărcărilor dvs. din partea de jos a aplicației Fotografii.
Dezactivați fotografiile iCloud
Dacă nu mai doriți să încărcați fotografiile pe iCloud, dezactivați complet iCloud Photos. Puteți alege să descărcați întreaga bibliotecă foto atunci când faceți acest lucru. Desigur, acest lucru este posibil numai dacă aveți suficient spațiu de stocare pe dispozitiv pentru toate fotografiile.
Dezactivarea fotografiilor iCloud nu șterge nicio fotografie din contul dvs. iCloud. Descarcă doar o copie pe dispozitivul dvs. și nu le mai sincronizează cu cloud. Descărcarea fiecărei fotografii poate dura câteva ore. Cel mai bine este să vă conectați la Wi-Fi și să așteptați peste noapte la finalizarea descărcărilor.
Deschideți un iPhone Setări și defilați în jos pentru a atinge Fotografii. Opriți Fotografii iCloud, apoi alegeți să Descărcați fotografii și videoclipuri din alerta pop-up.
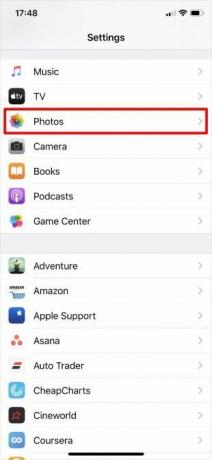

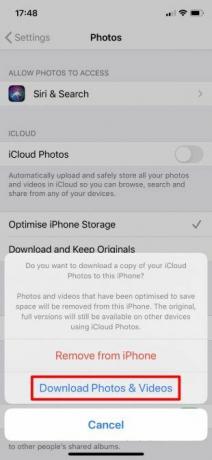
Pe un Mac, deschideți Fotografii și du-te la Fotografii> Preferințe din bara de meniu. Deselectați butonul Fotografii iCloud opțiune și alegeți să Descarca fotografiile tale.
Urmați progresul descărcării din partea de jos a aplicației Fotografii.
Cum să descărcați fotografiile iCloud pe un computer Windows
descarca si instaleaza iCloud pentru Windows pentru a accesa toate datele dvs. iCloud, inclusiv fotografii, de pe computerul dvs. Windows.
După ce vă conectați la iCloud pentru Windows cu contul dvs. iCloud, deschideți Explorator de fișiere pentru a transfera fotografiile de pe iCloud pe computer. Selectați Fotografii iCloud din bara laterală, apoi faceți clic pe Descărcați fotografii și videoclipuri din bara de navigare.
Alegeți fotografiile pe care doriți să le descărcați, în funcție de anul sau albumul, apoi faceți clic pe Descarca. Puteți găsi fotografiile descărcate de iCloud accesând Imagini \ Fotografii iCloud \ Descărcări.
Pentru a descărca automat fotografii noi, deschideți iCloud pentru Windows și faceți clic pe Opțiuni lângă Fotografii. În setările care apar, activați opțiunea Descărcați fotografii și videoclipuri noi pe computer.
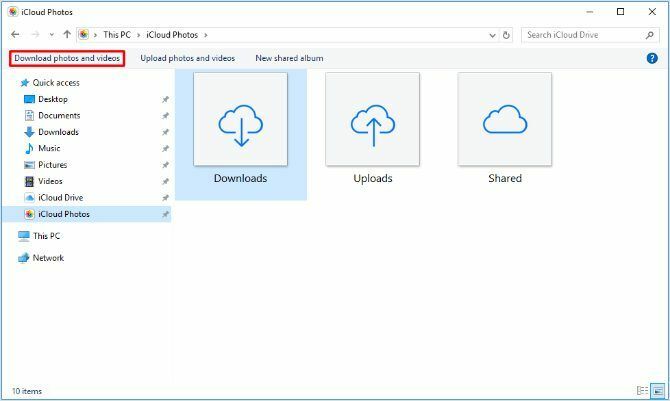
Aflați multe mai multe despre fotografiile iCloud
iCloud Photos este un serviciu puternic care face ușor accesul la fotografiile dvs. dintr-o gamă largă de dispozitive și acum știți cum să le descărcați pe orice dispozitiv. Din fericire, nu trebuie să vă faceți griji cu privire la pierderea întregii dvs. colecții de fotografii dacă se întâmplă ceva cu iPhone.
Dar descărcarea fotografiilor de pe iCloud este doar un aspect al serviciului. Mai sunt multe de învățat, inclusiv cum să încărcați fotografii, să partajați albume sau să ștergeți imagini pentru a vă elibera spațiul de stocare iCloud. Vezi-ne Ghidul principal al fotografiilor iCloud Ghidul principal al fotografiilor iCloud: tot ceea ce trebuie să știți pentru gestionarea fotografiilorGhidul nostru pentru fotografii iCloud vă arată cum să accesați fotografiile iCloud, cum să ștergeți fotografiile de pe iCloud, cum să descărcați fotografii de pe iCloud și multe altele. Citeste mai mult să înveți tot ce trebuie să știi.
Dezvăluirea afiliatului: Cumpărând produsele pe care vi le recomandăm, vă ajutați să mențineți viața site-ului. Citeste mai mult.
Dan scrie tutoriale și ghiduri de depanare pentru a ajuta oamenii să profite la maximum de tehnologia lor. Înainte de a deveni scriitor, a câștigat licența în Tehnologia sunetului, a supravegheat reparațiile la un Apple Store și chiar a predat limba engleză la o școală primară din China.

