Munca ta poate merge fără fir dacă laptopul este conectat, dar nu se încarcă. Evident, nu puteți folosi computerul odată ce bateria a fost încărcată. Dar în multe cazuri, vă puteți da seama unde se află problema de taxare pentru a o corecta.
Vă vom arăta ce trebuie să faceți atunci când bateria laptopului nu se încarcă în timpul conectării. Indiferent dacă aveți un Dell, Lenovo, HP sau o altă mașină, aceste sfaturi vă vor ajuta.
1. Verificați conexiunile prin cablu fizic
Înainte de a trece la depanarea profundă, verificați mai întâi elementele de bază. Asigurați-vă că ați introdus ferm cablul de încărcare a laptopului în portul de încărcare al laptopului. Verificați apoi conexiunea sa la perete - luați în considerare să încercați o altă priză în cazul în care cea actuală nu funcționează.
Nu uitați să consultați și conexiunea în care cablul se conectează la cărămida adaptorului de curent alternativ. S-ar putea să se fi dezlănțuit dacă cineva ar trece peste el.

Rețineți că încercăm să remediem laptopul fără să se încarce, chiar dacă este conectat. Dacă aceasta nu este problema dvs., am analizat și noi
cum să repari un procent incorect de baterie în Windows 10 Cum rezolvați un laptop Windows 10 cu un procent de baterie greșitBateria laptopului dvs. Windows 10 arată informațiile greșite? Iată cum puteți remedia problema și arătați nivelul potrivit al bateriei. Citeste mai mult .2. Scoateți bateria și conectați-vă la alimentare
În continuare, ar trebui să stabilești dacă bateria funcționează sau nu. Dacă laptopul dvs. are o baterie detașabilă, scoateți-o complet de pe mașină. Ar trebui să închideți calculatorul întotdeauna înainte de a face acest lucru (dacă nu este deja mort) și să deconectați încărcătorul.
După ce scoateți bateria, țineți apăsat butonul de alimentare timp de câteva momente pentru a șterge orice încărcare rămasă în sistem. După ce ați terminat, conectați încărcătorul și încercați să porniți laptopul.
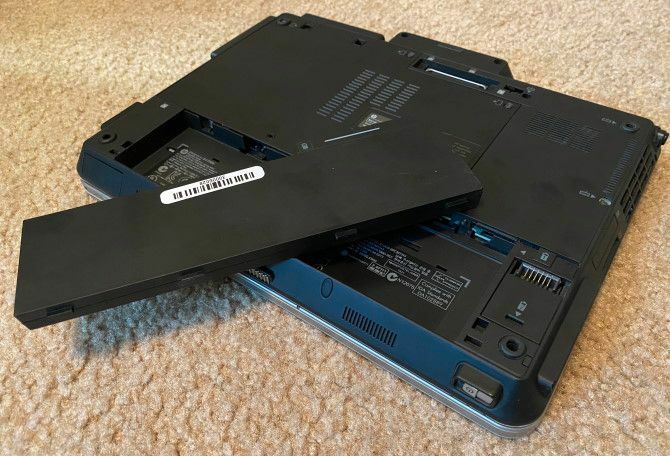
Dacă funcționează normal, atunci problema este cu bateria. Re-așezați bateria în compartimentul său și asigurați-vă că toate contactele sunt aliniate. Dacă acest lucru nu rezolvă problema, cel mai probabil aveți o baterie moartă pe care va trebui să o înlocuiți.
În cazul în care laptopul dvs. nu are o baterie detașabilă, puteți încerca să deschideți mașina și să o scoateți singur. Cu toate acestea, dacă faceți acest lucru, vă anulați garanția și puteți provoca mai multe daune computerului dvs. dacă faceți o greșeală. Este mai sigur să vă duceți computerul la un tehnician care poate analiza bateria folosind instrumente profesionale.
3. Asigurați-vă că utilizați încărcătorul și portul potrivit
Trecând mai departe, puteți verifica dacă puterea (și suficient de mult) ajunge la computer.
Asigurați-vă că aveți încărcătorul conectat la portul potrivit al laptopului. Multe laptopuri au doar un singur loc pentru mufa de încărcare, dar dacă aveți un computer mai nou, ar putea utiliza USB-C pentru a încărca. Încercați toate porturile USB-C de pe laptop, deoarece unele pot fi doar pentru transfer de date.
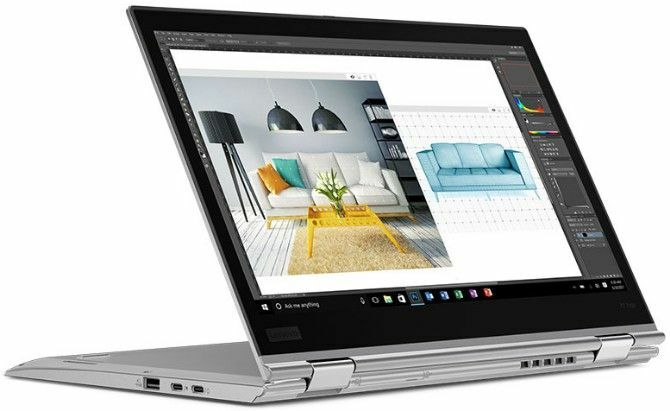
Pentru cele mai bune rezultate, ar trebui să utilizați încărcătorul original furnizat împreună cu laptopul. Încărcătoare false vă pot dăuna bateriei Încărcătoare false ucide bateria: 4 sfaturi pentru a găsi încărcătorul și cablul potrivit pentru dvs.Puteți crede că încărcarea telefonului dvs. constă în găsirea unui cablu cu un conector care se potrivește. Nu asa. Nu toate încărcătoarele sunt create egale. Este cablul care îți omoară bateria? Citeste mai mult și provoca daune de durată. Modelele terților nu pot utiliza puterea potrivită, ceea ce poate duce la încărcarea laptopului extrem de lent sau deloc. Acest lucru este valabil mai ales în cazul cablurilor USB-C, deoarece unele nu sunt destinate să încarce dispozitive la fel de mari ca un laptop.
4. Examinați cablul și porturile pentru daune
Chiar dacă mai devreme ați verificat problemele conexiunii prin cablu, este bine să analizați mai detaliat cablul de alimentare acum.
Priviți întreaga lungime a cablului de alimentare pentru a se deteriora sau alte avarii. Încercați să-l apucați pentru a vedea dacă unele părți se simt voluminos sau altfel se pot confunda. De asemenea, este o idee bună să mirosiți partea adaptorului de curent alternativ din încărcător - dacă mirosi ars, probabil că ceva nu a funcționat greșit în cutie și va trebui să îl înlocuiți.
În cele din urmă, aruncați o privire la port pentru încărcătorul de pe laptop. Ar trebui să vă încadrați destul de bine când conectați încărcătorul. Dacă vă simțiți liber, încercați să îl jucați puțin pentru a vedea dacă puteți avea o conexiune bună.
De asemenea, verificați dacă există reziduuri în port, ceea ce vă poate împiedica să faceți o conexiune bună. Puteți curăța acest lucru cu o periuță de dinți, o scobitoare sau orice alt obiect mic.

Vorbind despre aceasta, pentru a preveni deteriorarea în viitor, ar trebui să păstrați o oarecare slăbire în cablu, astfel încât să nu pună stres inutil în portul de încărcare. Evitați să lăsați cărămida adaptorului de curent alternativ de pe o masă, care va trage în jos pe conector și poate strica conexiunea în timp.
5. Reduceți utilizarea resurselor
Există șansele ca bateria dvs. să nu se încarce chiar și atunci când este conectată nu are legătură cu hardware-ul. Dacă calculatorul dvs. lucrează extrem de mult, s-ar putea ca încărcătorul dvs. să nu repună bateria suficient de repede.
De exemplu, dacă computerul se încălzește, ventilatorul trebuie să lucreze mai mult pentru a-l răci, ceea ce va necesita mai multă baterie. Când aveți multe programe și procese care înfometează puterea, rulează simultan, acestea vor aspira mai multă baterie la un ritm ridicat. Deschideți Task Manager (Ctrl + Shift + Esc) pentru a verifica utilizarea resurselor curente.

Dacă bănuiți că acesta este originea problemei dvs. de încărcare, încercați să închideți unele programe și / sau să închideți calculatorul pentru a-l lăsa să se răcească. După ce reveniți la normal, porniți și vedeți dacă încărcătorul dvs. poate ține pasul cu bateria la o sarcină obișnuită.
6. Verificați Opțiunile de alimentare Windows și Lenovo
Alte probleme de software pot, de asemenea, să nu se încarce bateria laptopului. În timp ce planurile de alimentare cu Windows nu au opțiuni specifice care să împiedice încărcarea bateriei dvs., este posibil să aveți sistemul configurat pentru a opri la un anumit nivel de baterie sau similar.
Accesați pagina cu setările de alimentare Windows accesând pagina Setări> Sistem> Putere și repaus și făcând clic Setări suplimentare de alimentare pe drumul cel bun. Acolo, faceți clic Modificați setările planului lângă planul actual.
Puteți face clic pe Modificați setările avansate de alimentare dacă doriți să le analizați, dar este cel mai ușor să le selectați Restaurați setările implicite pentru acest plan. Vedeți dacă asta face vreo diferență.
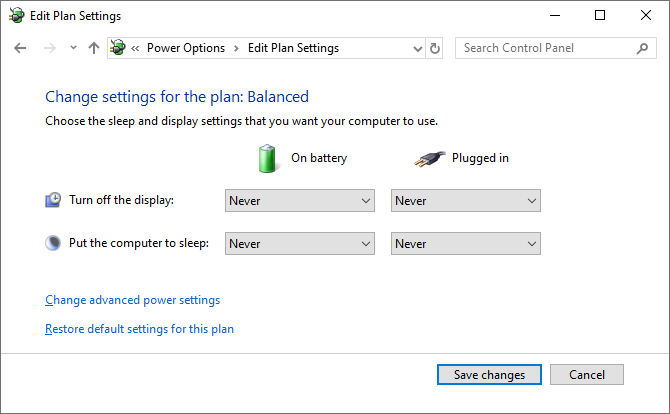
Dacă aveți un laptop Lenovo, există o aplicație specifică producătorului care poate cauza o problemă de încărcare. Folosiți meniul Start pentru a căuta Lenovo Vantage (numite Setări Lenovo pe sisteme mai vechi).
După ce este deschis, faceți clic pe Putere pe Setări hardware panou, apoi derulați în jos pentru a găsi Pragul de sarcină.
Dacă Pragul personalizat de încărcare a bateriei glisorul este activat, puteți selecta un procent de baterie minim și maxim pentru încărcare.
De exemplu, dacă ai ales 50 la sută pentru Începeți să încărcați când este mai jos și 80 la sută pentru Începeți să încărcați la, computerul dvs. ar începe să se încarce atunci când a scăzut la 50% și s-ar opri când a revenit la 80%.
Acest lucru ar putea determina computerul să înceteze încărcarea așa cum vă așteptați, așa că încercați să îl dezactivați dacă este activat.
7. Actualizați sau reinstalați driverele bateriei
Întrucât bateria dvs. este un dispozitiv extern, Windows folosește anumiți drivere pentru a interfața corect cu acesta. Dacă computerul este încă conectat și nu se încarcă, actualizarea sau eliminarea acestor drivere poate începe procesul de încărcare.
Faceți clic dreapta pe butonul Start sau apăsați Câștigă + X, apoi selectați Manager de dispozitiv din meniul rezultat. Extindeți Baterii secțiune și ar trebui să vedeți două intrări: Adaptor de curent alternativ Microsoft și Baterie cu metoda de control conformă ACPI Microsoft.
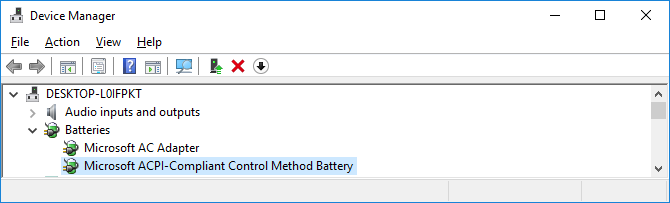
Faceți clic dreapta pe fiecare dintre acestea și alegeți Actualizați driver-ul; este posibil ca acest lucru să nu găsească nicio actualizare, dar merită încercat. Poti incerca actualizarea manuală a driverelor Cum de a găsi și înlocui drivere Windows învechiteȘoferii dvs. ar putea fi depășiți și au nevoie de actualizare, dar de unde să știți? Iată ce trebuie să știți și cum să mergeți despre asta. Citeste mai mult , dar producătorul de computer probabil nu furnizează unul specific pentru baterie.
Dacă actualizarea nu face nimic, faceți clic dreapta pe fiecare dintre driverele bateriei și alegeți Dezinstalați dispozitivul. Acest lucru va determina computerul să oprească interfațarea cu bateria, dar șoferul se va reinstala atunci când reporniți, deci nu vă faceți griji.
După repornire, lăsați Windows să reinstalați driverul bateriei și sperăm să reîncepere încărcarea. Dacă acest lucru nu funcționează, repetați procesul, dar după ce ați oprit după dezinstalare, deconectați încărcătorul, scoateți bateria, apoi puneți totul înapoi și porniți-vă computerul.
8. Încercați un alt încărcător

În acest moment, ați încercat tot ceea ce nu costă bani. O soluție de ultimă șanț este să comanzi un nou încărcător de calculator (sau să îl folosești pe unul de la un prieten dacă se întâmplă să aibă același laptop) și să vezi dacă funcționează.
În timp ce veți găsi încărcătoare terțe ieftine pe Amazon și alți comercianți cu amănuntul, vă recomandăm să folosiți un încărcător oficial dacă este posibil. Părțile terțe nu sunt adesea în conformitate cu standardele de calitate ale componentelor autentice, iar în cazul unui încărcător, utilizarea unui unul ieftin ar putea deteriora computerul sau chiar provoca un incendiu.
Dacă un încărcător autentic nu este o opțiune, consultați recenziile pentru a vă asigura că orice încărcător pe care îl alegeți este în siguranță.
Conectat și încărcare acum
Sperăm, unele dintre etapele de mai sus au rezolvat problema încărcării laptopului. Dacă este încă o problemă, este posibil ca o componentă din computer să fie deteriorată, ceea ce face ca bateria să nu funcționeze corect. Ar trebui să-l duci la un atelier de reparații pentru a face un expert să se uite la el - ar putea recomanda o baterie de înlocuire.
Rețineți că bateriile se uzează odată cu vârsta. După un anumit număr de cicluri, nicio baterie nu va ține la fel de multă încărcare. Dar dacă bateria dvs. nu este complet pornită, ar trebui să se încarce cel puțin oarecum.
Pentru mai multe instrumente, consultați cele mai bune utilități pentru a analiza starea bateriei laptopului Cele mai bune 6 instrumente pentru a analiza starea de sănătate a bateriei laptopuluiEști atent la bateria laptopului? Iată care sunt cele mai bune instrumente pentru a rămâne la curent cu durata de viață și sănătatea bateriei laptopului. Citeste mai mult .
Dezvăluirea afiliatului: Cumpărând produsele pe care vi le recomandăm, vă ajutați să mențineți viața site-ului. Citeste mai mult.
Ben este redactor redactor și post de sponsorizare la MakeUseOf. El deține un B.S. în Computer Information Systems de la Grove City College, unde a absolvit Cum Laude și cu Onoruri în marea sa. Îi place să-i ajute pe ceilalți și este pasionat de jocurile video ca mediu.


