Dacă vizionați streamere pe Twitch și doriți să încercați singur, s-ar putea să vă întrebați de unde să începeți. Și, în timp ce există o mulțime de lucruri care intră în streaming, aproape oricine poate începe cu elementele de bază.
În acest articol, vă arătăm cum să începeți să utilizați fluxuri folosind Streamlabs. Vă vom explica, de asemenea, câteva dintre considerentele pe care trebuie să le țineți cont.
Înainte de a începe difuzarea
Încă de la început, ar trebui să știți că transmisia în direct este o practică adesea complicată. Minimele goale pentru a merge live sunt un cont Twitch, software de streaming și ceva de arătat în flux. Însă, după un timp, s-ar putea să doriți să adăugați o cameră pentru ca spectatorii să vă vadă, să obțină monitoare suplimentare sau controale externe și multe altele.
Vom acoperi aici o configurație simplă, care vă va permite să o modificați pentru nevoile dvs. în viitor. În timp ce ne concentrăm pe Twitch, o configurație similară ar trebui să funcționeze pentru streaming pe YouTube sau alte platforme.
De asemenea, acest ghid privește doar fluxul de pe un computer, nu și console. Pentru a transmite jocul consolei, puteți utiliza aplicația Twitch pentru PS4 sau Xbox One. Pentru o configurare mai bună, veți avea nevoie de un card de captare pentru a direcționa semnalul prin computer, care nu depășește obiectul acestui articol.
Descărcați și semnați în Streamlabs
Streamlabs, cunoscut și sub numele de Streamlabs OBS, este un instrument excelent pentru rularea fluxului. Se bazează pe popularul OBS, dar include multe funcții suplimentare ușor de utilizat. Dacă sunteți interesat, suntem acceptați cum se utilizează OBS Cum să înregistrați ecranul și fluxul cu OBS StudioIată cum puteți utiliza OBS Studio pentru a înregistra ecranul și a face flux pe Twitch. OBS este disponibil gratuit, astfel încât să puteți începe acum! Citeste mai mult în trecut.
Începeți prin descărcarea Streamlabs, care este disponibil pentru Windows și Mac. După pașii obișnuiți de instalare, executați software-ul pentru a începe configurarea acestuia.
La lansare, veți vedea o Conectați ecran. Apasă pe TIC nervos pentru a vă conecta cu contul dvs. Twitch. Dacă nu îl aveți deja, va trebui să înscrie-te la Twitch. Autorizați Streamlabs să utilizeze contul dvs. Twitch pentru a finaliza conexiunea.
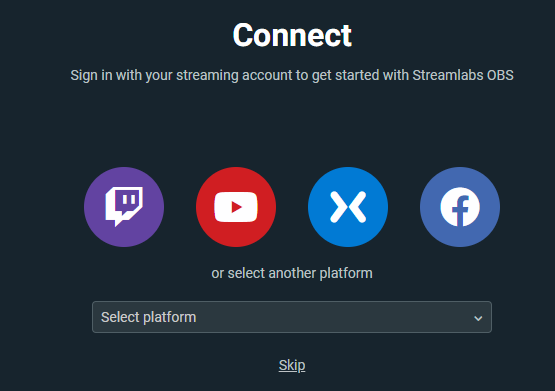
Streamlabs Setup inițial
Pentru configurarea dvs., puteți alege Import din OBS sau Începeți proaspăt. Dacă sunteți nou în streaming, probabil că nu ați mai folosit OBS înainte, așa că alegeți Începeți proaspăt.
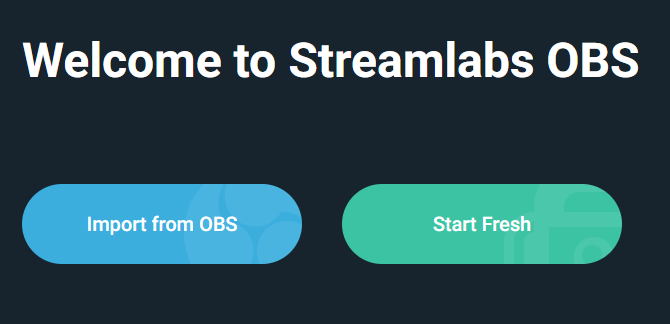
Streamlabs vă va folosi microfonul și camera web implicită aici. Verificați să vă asigurați că aveți un flux video și că bara de sunet se mișcă atunci când vorbiți. Modificați opțiunile folosind meniurile derulante, dacă este nevoie și atingeți Continua când ești mulțumit. Dacă întâmpinați probleme, urmați ghidul nostru la rezolvați problemele cu microfonul Windows 10.

În continuare, alegeți o temă, pe care o puteți modifica ulterior. După aceasta, veți vedea un Optimizați ecran. Lovit start și Streamlabs vă va analiza conexiunea de rețea și hardware-ul pentru a vă oferi cele mai bune setări.
În cele din urmă, software-ul își va promova serviciul Prime. Streamlabs Prime include mai multe teme, conexiuni la aplicații și instrumente de marketing. Este de 12 USD / lună și, după cum nu aveți nevoie de el atunci când începeți, trebuie doar să faceți clic Ocolire.
Lucrând în Streamlabs
După ce ați finalizat configurația inițială, este timpul să personalizați aspectul fluxului.
Editorul și scenele
Editor fila, accesibilă prin pictograma camerei din stânga sus, vă permite să controlați diferitele elemente ale fluxului. Dispunerea sa implicită, prezentată mai jos, are editorul de flux în partea de sus, a Mini Feed a evenimentelor din mijloc și, în sfârșit scene, surseși audio mixer în partea de jos. Puteți face clic pe săgeata din partea dreaptă pentru a vizualiza chat-ul dvs. în flux.
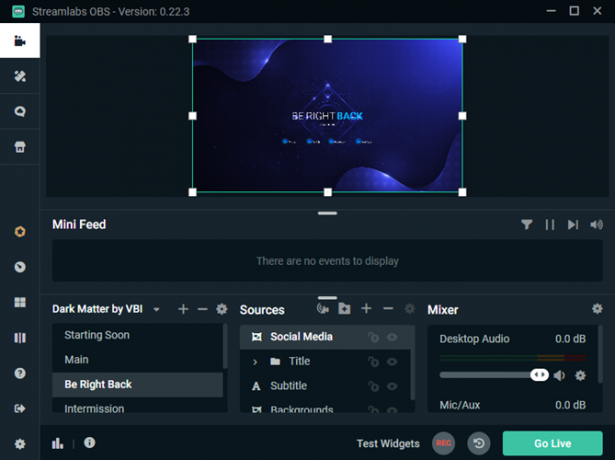
A Scenă este o colecție de surse video și audio aranjate într-un anumit mod; puteți trece rapid între acestea. De exemplu, este posibil să aveți un Principal scenă pentru joc și Revin imediat ecran pentru când plecați. Nu aveți nevoie de multe când începeți, dar este plăcut să vă puteți despărți de vederea principală atunci când este nevoie.
Presupunând că ai ales o temă mai devreme, scene caseta din partea stângă jos va fi deja plină de diferite articole. Clic Plus (+) pentru a crea una nouă, dacă doriți.
La extrema dreaptă este mixer. Aici puteți ajusta soldul tuturor surselor audio adăugate.
Gestionarea și adăugarea surselor
Când faceți clic pe o scenă, fiecare dintre ele surse va apărea în caseta din dreapta. Sursele sunt elementele pe care le aranjați pentru a face un Scenă, cum ar fi videoclipul camerei, jocul și sunetul microfonului.
Faceți clic pe un element sursă pentru a-l evidenția în Editor mai sus, unde îl puteți muta. Făcând dublu clic pe o sursă arată mai multe opțiuni, cum ar fi editarea textului.
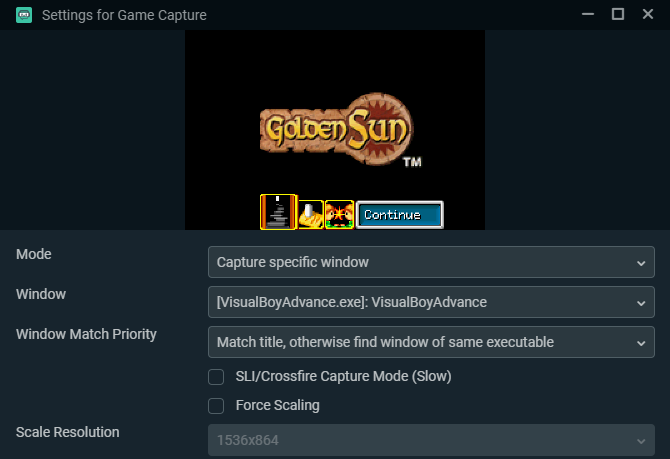
Apasă pe La care se adauga pentru a adăuga o sursă nouă. În fereastra care apare cu toate opțiunile, faceți clic pe una pentru a afla mai multe despre ea. Pentru a începe, cele mai importante sunt Standard: Dispozitiv de captare video pentru camera dvs. foto, Captură de joc să apucați orice jucați și Captura de intrare audio pentru microfon.

Există multe alte opțiuni aici; unele dintre Standard pot fi utile, cum ar fi Imagine pentru o bordură sau altă imagine statică. Streamlabs include și o mulțime de Widget-uri pentru a afișa informații pe fluxul dvs., cum ar fi obiectivele următorilor, o casetă de chat sau alerte pentru evenimente noi. Puteți adăuga acestea mai târziu când începeți să vă creșteți audiența, dar la început nu sunt esențiale.
Personalizarea editorului
Dacă nu vă place modul în care editorul este prevăzut în mod implicit, îl puteți schimba. Apasă pe Editor de aspect în partea stângă jos a Streamlabs (arată ca patru pătrate). Aici puteți alege dintr-o varietate de opțiuni de aspect, apoi trageți și fixați panouri din partea stângă, după cum doriți.
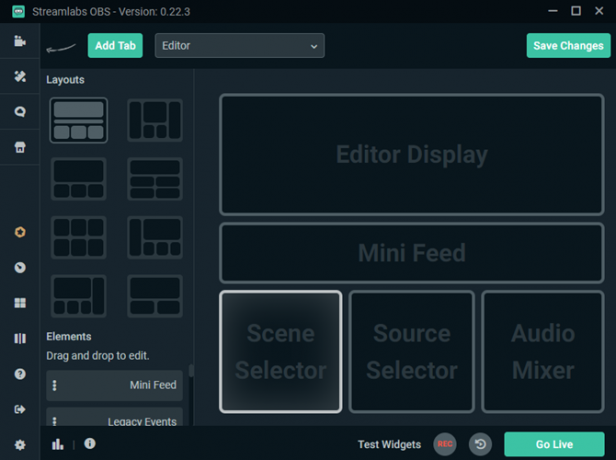
Opțiuni de fluxuri
După ce vă familiarizați cu aspectul de bază, ar trebui să consultați câteva opțiuni Streamlabs înainte de a trece timpul. Apasă pe Setări angajați-vă în partea de jos stânga pentru a deschide panoul de opțiuni. La început nu trebuie să vă faceți griji cu privire la majoritatea acestor opțiuni, dar trebuie să verificați câteva.
Pe General fila, păstrează Confirmați titlul și jocul fluxului înainte de a merge live activat. În acest fel, nu veți începe să transmiteți din greșeală informații din ultima dată și nu veți confunda spectatorii. De asemenea, este înțelept să activăm Afișați dialogul de confirmare la pornirea fluxurilor și opțiunea însoțitoare pentru oprirea fluxurilor pentru prevenirea accidentelor.
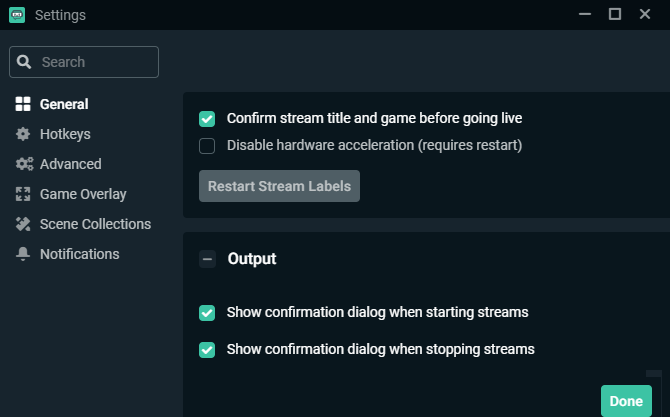
Sub Video, puteți modifica bitrate pe care le trimiteți la Twitch. Pentru nou-veniți, lăsați acest lucru mai departe Simplu e bine. Superior Rata de transfer video înseamnă o calitate mai bună, dar este mai greu de menținut stabil. Începeți cu setarea implicită, vedeți cum arată fluxul dvs. și ajustați-vă după necesități.
Dacă aveți o placă grafică dedicată puternică sau un procesor mai slab, plecați encoder la fel de Hardware să vă lăsați GPU să facă ridicarea grea. În caz contrar, este posibil să aveți rezultate mai bune folosind Software-ul, dar procesorul dvs. va trebui să lucreze mai mult.
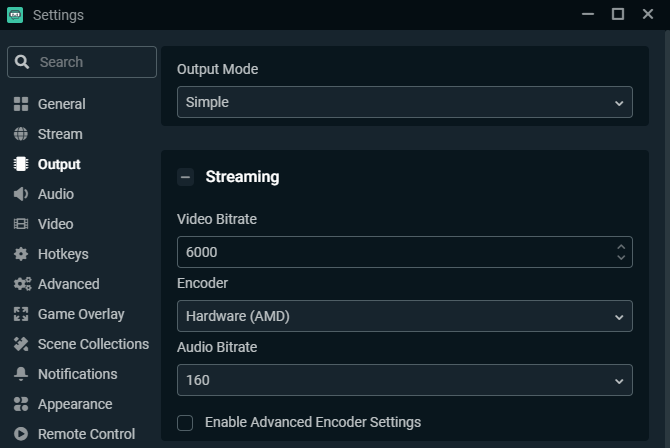
Folosește Video pentru a vă gestiona calitatea de ieșire. Rezolvare de bază (pânză) ar trebui să corespundă rezoluției monitorului dvs., dar luați în considerare renunțarea la Rezoluție de ieșire (la scară) la 1280×720 cu excepția cazului în care aveți o viteză rapidă de încărcare pe internet și un computer puternic. Streamingul la 1080p este mult mai intens decât 720p, iar acesta din urmă este suficient de decent atunci când începeți.
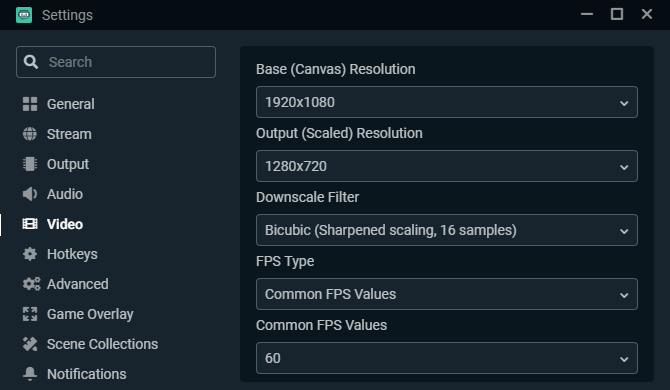
Hotkeys secțiunea vă permite să definiți comenzile rapide de la tastatură pentru tot felul de acțiuni, dar va trebui probabil să vă jucați o perioadă pentru a vedea care sunt sensurile pentru dvs.
Pornirea primului flux
Când sunteți gata să începeți primul flux, iată o listă de verificare rapidă a ceea ce trebuie să configurați:
- Cel puțin unul Scenă pentru a arăta spectatorilor. A avea mai multe scene este util dacă nu doriți să începeți imediat să jucați un joc sau dacă aveți nevoie de un ecran de intermitere.
- Camera dvs. web, microfonul și captura de joc sunt configurate ca surse. Alte elemente, cum ar fi chenarele și widget-urile, sunt opționale.
- Un joc care rulează pentru a surprinde.
Când aveți toate aceste elemente gata, folosiți editorul pentru a vă asigura că totul este aranjat cum doriți. Acesta arată o previzualizare live, așa că începeți jocul și efectuați un test înainte de a merge live.

Pentru a începe o difuzare, faceți clic pe Du-te si traieste în partea de jos-dreapta. Streamlabs vă oferă un loc pentru a vă seta fluxul Titlu, adaugă Joc joci și setează Etichete. Etichete Twitch vă permite să specificați tipul de joc pe care îl jucați sau stilul de joc, cum ar fi Se joacă cu spectatorii, Fără spoitori, și Casual Playthrough.
Folosește Conectați-vă la Twitter buton pentru a twitte că sunteți live și verificați Utilizați setările optimizate ale codificatorului dacă doriți ca Streamlabs să ajusteze setările pentru o performanță cât mai bună. Când sunteți gata, faceți clic pe Confirmați și mergeți în direct și vei fi transmis în direct!

Instrumente Advanced Streamlabs: Cloudbot și multe altele
Ne-am uitat la elementele esențiale pentru streaming aici, dar Streamlabs oferă mult mai multe atunci când te simți mai confortabil. În partea stângă sus, veți găsi tematică și Aplicații secțiuni. Cele mai multe dintre acestea sunt disponibile doar cu un abonament Streamlabs Prime, care merită luat în considerare pe drum. Am adus și sursa Widget-uri inainte de.
Cu toate acestea, există câteva alte puncte avansate care merită menționate.
Cloudbot
O caracteristică gratuită cu siguranță merită configurată este Cloudbot, de asemenea, în meniul din stânga sus. După cum sugerează și numele său, Cloudbot este un bot care oferă tone de funcționalitate suplimentară fluxului tău.
Pe Instrumente Mod fila, puteți configura Cloudbot pentru a filtra anumite mesaje, cum ar fi cele din toate capacele sau cele care conțin anumite cuvinte. comenzi pagina este de asemenea destul de utilă; acest lucru vă permite să specificați fragmente de text care au ca rezultat o acțiune specifică.

De exemplu, puteți configura o !YT comanda care se conectează automat la canalul dvs. YouTube atunci când este introdus. Acestea pot oferi telespectatorilor o modalitate de a se simți mai implicați, permițându-vă totodată să setați răspunsuri rapide la întrebări comune.
Există multe alte lucruri de descoperit în Cloudbot, dar cele două panouri de mai sus ar trebui să vă înceapă. Asigurați-vă că activați funcția Cloudbot glisor pe pagină și tip / mod fluxuri din chat-ul dvs. pentru a da permisiunile moderatorului bot.
Panoul de bord
Apasă pe Bord pictograma lângă partea stângă jos (arată ca un vitezometru) pentru a vă deschide Streamlabs profil pe web. Aici, puteți vedea analize din fluxurile anterioare, puteți finaliza unele sarcini pentru a vă extrage contul, conecta PayPal pentru donații și multe altele.
Aruncați o privire în jurul tabloului de bord dacă căutați ceva care nu este în software-ul pentru desktop. În special, Universitate secțiunea este plină de tutoriale utile.
Acum puteți începe să transmiteți streaming pe Twitch!
Vă oferim o privire de ansamblu rapidă despre cum să începeți să faceți streaming pe Twitch folosind Streamlabs. Există mult mai multe de învățat pe măsură ce crești, cum ar fi stăpânirea scenelor, folosind widget-uri și adăugând mai multe comenzi. Dar pentru primele tale fluxuri, acest pas trebuie să fie suficient.
Transmiterea este dificilă, dar și plină de satisfacții odată ce începeți să construiți o audiență. Puteți face multe lucruri în acest sens, așa că sperăm să vă distrați indiferent de direcția în care o luați.
Pentru pașii următori, consultați detaliile ghidului nostru cum să-ți construiești publicul de streaming 10 sfaturi pentru crearea unui public pentru canalul dvs. de transmisie în directConstruirea unui public în direct poate fi dificilă. Iată câteva sfaturi în direct pentru a vă maximiza șansa de succes. Citeste mai mult .
Dezvăluirea afiliatului: Cumpărând produsele pe care vi le recomandăm, vă ajutați să mențineți viața site-ului. Citeste mai mult.
Ben este redactor redactor și post de sponsorizare la MakeUseOf. El deține un B.S. în Computer Information Systems de la Grove City College, unde a absolvit Cum Laude și cu Onoruri în marea sa. Îi place să-i ajute pe ceilalți și este pasionat de jocurile video ca mediu.
