Întotdeauna este înfricoșător atunci când un dispozitiv electronic lipsește. Și s-ar putea să vă gândiți că acest lucru se întâmplă cel mai frecvent cu un dispozitiv mobil, cu siguranță se poate întâmpla și cu un computer.
Cu cât sunt laptopurile moderne compacte, un MacBook poate aluneca cu ușurință sub o canapea, pat, morman de rufe sau chiar în geanta altcuiva. Indiferent dacă este ascuns în casa ta sau călătorești fără tine, îți vom arăta diverse modalități de a localiza Mac-ul tău lipsă cu ajutorul funcției Find My.
Găsește-mi vs. Găsește-mi iphone-ul
Înainte de a începe, vă puteți întreba care este diferența dintre aplicația Find My și Find My iPhone.
Odată cu lansările iOS 13, iPadOS și macOS Catalina, Apple a combinat aplicațiile Find My iPhone și Find My Friends într-un singur aplicație numită Find My Ce este aplicația „Găsește-mi” în iOS 13? Tot ce trebuie să știțiAflați cum puteți utiliza aplicația Găsiți-mi în iOS 13 și profitați la maxim de funcțiile sale minunate. Citeste mai mult .
Aplicația Find My All vă ajută să localizați dispozitivele lipsă, împreună cu prietenii care v-au împărtășit locația cu dvs. și vă oferă indicații pentru ambele. De asemenea, puteți reda un sunet pe dispozitivul care lipsește, care este util dacă este ascuns în apropiere.
Deoarece numele oficial al aplicației este Find My, vom folosi acest nume pentru acest tutorial.
Găsiți cerințele mele pentru Mac
Pentru a găsi Mac-ul dvs. cu aplicația Găsiți-mi, cea mai evidentă cerință este că ați activat această funcție înainte de dispariția Mac-ului. Presupunând că ai activat-o, sperăm să activezi și funcția Găsire offline, care îți permite să localizați un dispozitiv Apple care nu este conectat la o rețea Ce înseamnă când Găsiți iPhone-ul meu este offline și cum să îl găsiți oricumCe înseamnă când Find My iPhone spune „offline”? Cum găsiți un iPhone care este offline? Iată răspunsurile de care aveți nevoie. Citeste mai mult . (Vom discuta despre asta mai târziu.)
De asemenea, va trebui să vă conectați la aplicația Găsiți-mi cu același ID Apple pe care îl utilizați pe dispozitivul dvs. lipsă. Dacă folosești iCloud.comCăutați funcția mea, va trebui să folosiți același cod Apple acolo.
Folosiți Find My pe un alt dispozitiv Apple
Dacă dețineți mai multe dispozitive Apple, aveți aplicația Find My instalată pe un alt dispozitiv și sunteți conectat la ea cu același ID Apple, acesta este cel mai simplu mod de a găsi Mac.
Pe iPhone și iPad
Pentru a localiza Mac-ul dvs. cu iPhone sau iPad, urmați acești pași:
- Deschis Găsiți-mi pe celălalt dispozitiv.
- Atingeți Dispozitive în partea de jos.
- Selectați Mac-ul dvs. în lista dispozitivelor.
- Când pictograma Mac apare pe hartă, puteți să o atingeți de două ori sau să folosiți gestul pinch pentru a mări. Puteți, de asemenea, să comutați de la hartă la vizualizare hibridă sau satelit cu informație pictograma din dreapta sus.
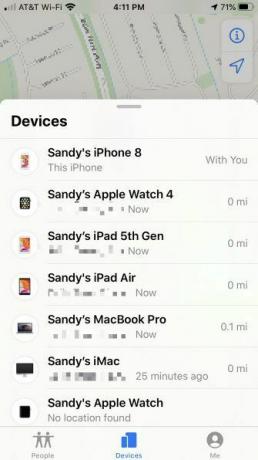
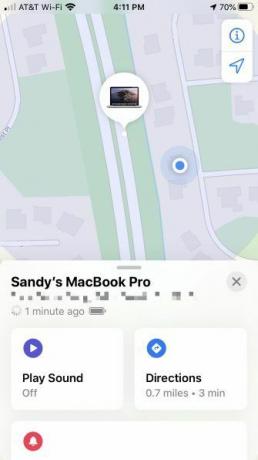

Pe iPhone, glisați în sus de jos pentru a vizualiza lista completă de acțiuni suplimentare. Pe iPad, veți vedea aceste acțiuni afișate automat atunci când selectați un dispozitiv. Puteți reda un sunet, obține indicații, puteți activa notificările, marcați Mac-ul ca pierdut sau puteți șterge dispozitivul.

Puteți utiliza aceiași pași de mai sus dacă un membru al familiei vă ajută să localizați computerul Mac folosind grupul dvs. Family Sharing.
Pe Mac
De asemenea, puteți localiza Mac-ul dvs. cu un alt Mac - poate cineva din grupul dvs. Family Sharing are un Mac, sau se întâmplă să dețineți atât un MacBook cât și un iMac. Urmați acești pași:
- Deschis Găsiți-mi pe Mac-ul pe care îl utilizați.
- În partea de sus a barei laterale, faceți clic pe Dispozitive.
- Selectați Mac-ul dvs. în lista dispozitivelor.
- Când pictograma Mac apare pe hartă, puteți face dublu clic pe ea pentru a mări sau utiliza funcția semnul plus în partea de jos-dreapta. Puteți, de asemenea, să comutați de la hartă la vizualizare hibridă sau satelit cu butoanele din partea de jos.
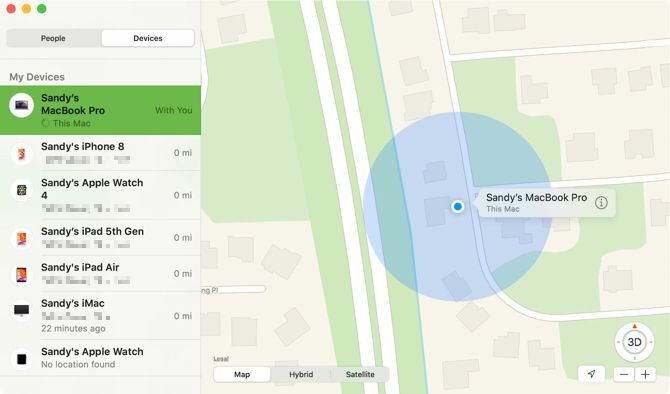
Pentru acțiuni suplimentare, faceți clic pe butonul informație pictogramă de lângă numele Mac-ului dvs. pe hartă. Puteți apoi să redați un sunet pe dispozitiv, să obțineți indicații către acesta, să activați o notificare pentru momentul în care a fost găsit, să îl raportați ca pierdut sau să îl ștergeți.

Folosiți Find My pe iCloud.com
Dacă nu dețineți un alt dispozitiv Apple sau nu aparțineți unui grup de partajare a familiei, puteți utiliza site-ul iCloud pentru a găsi Mac-ul dvs.
Capul spre iCloud.com folosind orice browser, conectați-vă cu același ID Apple pe care îl utilizați pe Mac și apoi urmați acești pași:
- În pagina principală iCloud, selectați Găsiți iPhone.
- Clic Toate dispozitivele în partea de sus și veți vedea dispozitivele dvs. în formă de listă.
- Selectați Mac-ul dvs. lipsă.
- Cand punct apare pe ecran care afișează locația Mac-ului dvs., puteți face dublu clic pe punct sau utilizați butonul semnul plus în partea stângă sus pentru a mări.

Veți vedea, de asemenea, opțiunile pentru Mac-ul dvs. în dreapta sus. Puteți muta cursorul peste pictograma bateriei pentru a vedea nivelul bateriei sale sau faceți clic pentru a reda un sunet, a bloca sau a șterge Mac.
Despre găsirea offline
Dacă ați găsit Mac-ul dvs. utilizând una dintre metodele de mai sus, dar se afișează ca Deconectat, Nu există locație disponibilă, sau Servicii de locație oprite, acest lucru se poate întâmpla din câteva motive diferite.

- Mac-ul dvs. este oprit, a rămas fără baterie sau au trecut mai mult de 24 de ore de când ați trimis ultima locație la Apple (lucru pe care îl puteți face în aplicația Găsiți-mi).
- Dispozitivul pe care îl utilizați pentru a găsi Mac-ul dvs. nu este conectat în prezent la internet. În acest caz, puteți încerca pur și simplu din nou când sunteți conectat.
- În prezent, vă aflați într-o țară, regiune sau zonă în care funcția Căutare mea nu este disponibilă.
In ceea ce priveste ultima locație a Mac-ului dvs. în primul punct, Apple afirmă:
Ultima locație cunoscută a dispozitivului dvs. este disponibilă pentru o zi. Dacă dispozitivul dvs. este deconectat sau nu vă puteți conecta la Căutarea mea [dispozitivul] mai mult de 24 de ore, nu veți putea vedea ultima locație cunoscută.
Dacă nu vă puteți găsi Mac
S-ar putea să încercați să utilizați Find My pentru a localiza Mac-ul dvs., dar realizați că nu va funcționa deloc. De exemplu, s-ar putea să nu apară nici în lista de dispozitive.
Dacă da, cel mai bine este contactați asistența Apple să raporteze dispozitivul care lipsește și să obțină asistență suplimentară pentru a raporta incidentul autorităților, dacă este necesar.
Găsiți Mac
Sperăm că una dintre metodele de mai sus pentru utilizarea aplicației sau instrumentului Căutați pe iCloud.com vă va reveni Mac-ul în mâinile voastre. Și nu uitați să activați funcția de locație dacă achiziționați produse Apple suplimentare pentru dvs. sau pentru cineva din grupul dvs. de distribuire familială.
Pentru mai multe, aruncați o privire la cum să dezactivați funcția Căutare mea Cum dezactivați Găsiți-mi iPhone-ul când vindeți dispozitivulTrebuie să dezactivați funcția Găsiți iPhone atunci când vindeți dispozitivul. Urmați acest ghid rapid pentru a ști de ce și cum să îl faceți. Citeste mai mult dacă decideți să vindeți unul dintre dispozitivele dvs. Apple.
Dezvăluirea afiliatului: Cumpărând produsele pe care vi le recomandăm, vă ajutați să mențineți viața site-ului. Citeste mai mult.
Cu BS în tehnologia informației, Sandy a lucrat mai mulți ani în industria IT ca manager de proiect, departament manager și PMO Lead. Atunci a decis să-și urmeze visul și acum scrie despre tehnologie cu normă întreagă.
