Un ecran albastru al morții, cunoscut tehnic ca a eroare de oprire, nu este niciodată o experiență fericită pentru utilizatorii Windows. Calculatorul dvs. se blochează fără avertisment, pierzându-vă munca sau alte date din proces. pagina defectă a hardware-ului defect eroarea este o astfel de eroare critică care poate lovi fără avertizare.
Iată cum rezolvați bine codul de oprire a paginii corupte hardware-ului defect.
Ce este eroarea de hardware a paginii corupte?
Eroarea paginii defecte a hardware-ului (codul de oprire Windows 0x0000012B) acoperă mai multe probleme hardware diferite, dar se referă la o eroare de un singur bit. O eroare de un singur biț apare atunci când un singur bit (un minut de date) este modificat incorect în timpul transmiterii datelor. În timp ce sună ca o problemă minusculă, rezultatul poate cauza defectarea hardware-ului sistemului dvs., ceea ce duce la defectarea codului de oprire a paginii corupte de hardware.
Există vești bune și vești proaste.
Vestea bună este că există mai multe corecții disponibile pentru codul de oprire pagină coruptă hardware defect. Vestea proastă este că codul de oprire Windows 0x0000012B poate indica faptul că hardware-ul sistemului dvs. nu reușește. Mai exact, codul de oprire este adesea asociat cu RAM-ul defect.
Puteți verifica memoria RAM și alte probleme hardware cu aceste corecții pentru codul de oprire pagină coruptă hardware defect.
1. Reporniți computerul
Dacă nu ați făcut-o deja, reporniți computerul. Deși înfurie să aud, „Ați încercat să-l opriți și să îl porniți din nou”, într-adevăr, rezolvă o mulțime de probleme. Înainte de a analiza soluțiile mai avansate, reporniți computerul și vedeți dacă asta rezolvă problema.
2. Reîncărcați hardware-ul
Deoarece eroarea de pagină coruptă cu hardware-ul se referă la hardware-ul sistemului dvs., o soluție comună este efectuarea cercetării hardware-ului sistemului. Dacă bateți sau bateți accidental sistemul, puteți opri memoria RAM sau placa grafică din poziție.
Va trebui să intrați în carcasa computerului sau a laptopului pentru a reseta hardware-ul. Vă rugăm să rețineți că acest lucru va anula garanția producătorului dvs. în anumite cazuri, așa că continuați cu precauție.
3. Rulați SFC
Codul de oprire pagină deteriorat de hardware poate indica probleme cu fișierele de sistem. Verificarea fișierului de sistem Windows (SFC) este un instrument de sistem Windows integrat pe care îl utilizați pentru a verifica erorile fișierelor de instalare Windows.
Înainte de a rula comanda SFC, trebuie să verificați dacă aceasta este complet funcțională. Nu doriți ca SFC să rateze o eroare, deoarece nu a funcționat corect, pentru început. Pentru a face acest lucru, folosim DISM, instrumentul de gestionare și gestionare a imaginilor de implementare.
Ca SFC, DISM este un utilitar Windows integrat cu o gamă largă de funcții. În acest caz, Comanda DISM Restorehealth Cum să remediați o instalare coruptă a Windows 10Corupția sistemului este cea mai gravă care se poate întâmpla cu instalarea Windows. Vă arătăm cum puteți recupera Windows 10 pe pistă atunci când suferiți de BSOD-uri, erori de driver sau alte probleme neexplicate. Citeste mai mult se asigură că următoarea noastră soluție va funcționa corect.
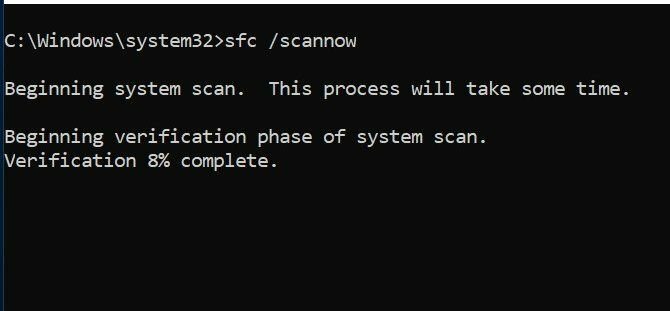
Lucrați în următorii pași.
- Tip Prompt de comandă (Admin)în bara de căutare din meniul Start, apoi faceți clic dreapta și selectați Rulat ca administrator pentru a deschide o solicitare de comandă ridicată.
- Introduceți următoarea comandă și apăsați Enter: DISM / online / cleanup-image / restorehealth
- Așteptați finalizarea comenzii. Procesul poate dura până la 20 de minute, în funcție de starea de sănătate a sistemului. Procesul pare blocat în anumite momente, dar așteptați să se finalizeze.
- Când procesul se finalizează, tastați sfc / scanare și apăsați Enter.
4. Rulați CHKDSK
Ca SFC, CHKDSK este un instrument Windows pe care îl puteți utiliza pentru a verifica sistemul de fișiere Windows 10. Vă întrebați care este diferența dintre CHKDSK și SFC? CHKDSK scanează întreaga unitate de eroare, în timp ce SFC scanează în mod special fișierele de sistem Windows.
Rulați-l din promptul de comandă și folosiți scanarea CHKDSK 7 caracteristici Nifty CHKDSK de utilizat în Windows 10CHKDSK („disc de verificare”) este un instrument de diagnostic Windows care scanează volumele de unități de date, verifică integritatea acestora și remediază erorile atunci când este necesar. Aici evidențiem funcțiile îmbunătățite CHKDSK pe care le puteți găsi în Windows 8 și ... Citeste mai mult pentru a găsi problema și a repara mașina.
- Tip prompt de comandă în bara de căutare a meniului Start, apoi faceți clic dreapta pe cea mai bună potrivire și selectați Rulat ca administrator. (Alternativ, apăsați Cheia Windows + X, apoi selectați Prompt de comandă (Admin) din meniu.)
- În continuare, tastați chkdsk / r și apăsați Enter. Comanda va scana sistemul dvs. pentru a identifica erorile și va rezolva problemele pe parcurs.
5. Verificați-vă driverele
Uneori, o nouă unitate Windows va supăra hardware-ul dvs. și va cauza o defecțiune. Windows 10 gestionează acum majoritatea actualizărilor de drivere, astfel încât driverele defecte devin mai puține. Dar asta nu înseamnă că un șofer neplăcut nu poate veni și să provoace distrugeri.
Puteți vedea o listă cu actualizările recente ale driverului Windows în pagina Setări de actualizare și securitate.
presa Cheia Windows + I pentru a deschide panoul Setări, apoi selectați Actualizare și securitate> Vizualizați istoricul actualizărilor. Puteți găsi actualizări ale driverului aici.
Acum, tastați manager de dispozitiv în bara de căutare din meniul Start și selectați cea mai bună potrivire. Îndreptați în jos lista și verificați dacă există un simbol de eroare. Dacă nu există nimic, probabil că starea șoferului dvs. nu este sursa problemei.
Mai multe instrumente vă permit să actualizați toți driverele de sistem în același timp. Utilitatea acestor instrumente este discutabilă, mai ales că mulți încearcă să vă forțeze să plătească driverele disponibile gratuit. Dacă doriți să aflați mai multe, consultați cele mai bune instrumente gratuite pe care le puteți utiliza pentru a remedia orice problemă cu Windows 10 Cele mai bune instrumente de reparare gratuite pentru Windows 10 pentru a remedia orice problemăDacă aveți probleme cu sistemul sau setări necinstite, ar trebui să utilizați aceste instrumente de reparare gratuite pentru Windows 10 pentru a repara computerul. Citeste mai mult .
6. Verificați-vă memoria RAM folosind MemTest86
Instrumentul pentru Windows Memory Diagnostic este un instrument de sistem Windows pe care îl puteți utiliza pentru a analiza memoria RAM pentru erori. Cu toate acestea, nu este cea mai bună opțiune pentru acest loc de muncă. Acest titlu merge la memtest86, un liber, Instrument de testare memorie autonom pentru utilaje x86 Cum să stresați în condiții de stres în siguranță procesorul dvs. (overclockat), GPU și RAMTestele de stres pot dezvălui dacă sistemul tău rămâne stabil sub sarcini mari, în special dacă ai overclockat hardware-ul. Vă arătăm cum funcționează testele de stres și capcanele de urmat. Citeste mai mult .
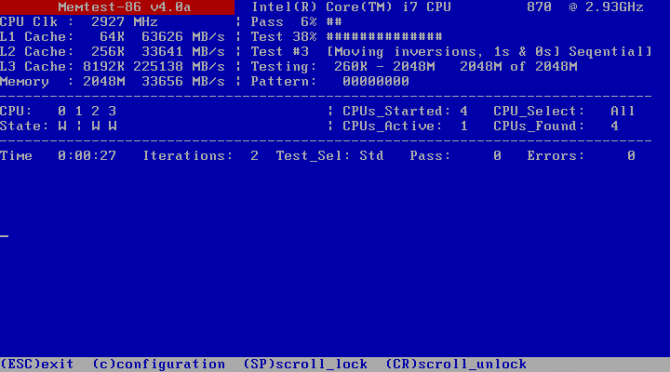
Porniți MemTest86 de pe o unitate flash USB (sau un disc de pornire) și lăsați-o să verifice memoria sistemului dumneavoastră. Un MemTest86 durează un timp pentru a fi finalizat. Pentru o evaluare completă a RAM-ului dvs., ar trebui să rulați cel puțin două pase (adică două cicluri complete). Deoarece un singur pas poate dura ore, procesul de analiză poate dura ceva. Totuși, MemTest86 va descoperi orice problemă gravă de RAM în timpul procesului, deci merită așteptați.
Mergeți către Pagina de descărcare MemTest86 și descărcați Imagine pentru crearea CD-ului de boot (format ISO). În continuare, trebuie să scrieți MemTest86 ISO pe o unitate flash USB. Consultați această listă cu instrumente gratuite pentru crearea unei unități flash USB bootabile Creați un USB bootabil dintr-un ISO cu aceste 10 instrumenteDoriți să creați o unitate USB de pornire dintr-un fișier ISO? Avem cei zece cei mai buni creatori USB pendrive bootabili. Citeste mai mult .
Descărcați un instrument din listă, ardeți MemTest86 pe unitatea flash USB, apoi opriți sistemul. Acum, reporniți sistemul în timp ce apăsați butonul pentru meniul dvs. Selecție boot Cum să schimbați comanda de încărcare pe computer (deci puteți porni de pe USB)Aflați cum puteți schimba ordinea de pornire a computerului. Este important pentru rezolvarea problemelor și setările de modificare și este mult mai ușor decât credeți. Citeste mai mult (de obicei F10, F11, DEL sau ESC), apoi selectați unitatea flash USB MemTest86 care poate fi pornită. Testul de memorie va începe automat.
Fixarea paginii corupte cu hardware-ul defect
La fel ca multe lucruri cu Windows 10, un Bluescreen of Death nu este niciodată drăguț - dar deseori există o rezoluție simplă. Cel mai bun lucru de făcut este să încercați să vă resetați memoria RAM și placa grafică înainte de a încerca oricare dintre corecțiile suplimentare. Uneori, cele mai simple corecții au cel mai mare efect!
Dacă doriți să aflați mai multe despre erorile dvs. de bluescreen și cum să le remediați, consultați BlueScreenView de Nirsoft. Este un instrument gratuit pe care îl puteți folosi înțelegeți codurile de oprire Windows, astfel încât să puteți rezolva orice problemă Faceți BSOD-urile mai ușor de rezolvat probleme activând această caracteristică mică în Windows 10Ați întâmpinat probleme la accesarea fișierelor dump pentru ecranul albastru Windows după un accident? Iată o modificare care le-ar putea face din nou accesibile. Citeste mai mult fără ajutor!
Dezvăluirea afiliatului: Cumpărând produsele pe care vi le recomandăm, vă ajutați să mențineți viața site-ului. Citeste mai mult.
Gavin este un scriitor principal pentru MUO. El este, de asemenea, editorul și managerul SEO pentru site-ul suror-focalizat MakeUseOf, Blocks Decoded. Are o diplomă de scriere contemporană (Hons), cu practici de artă digitală, puse de pe dealurile Devon, precum și peste un deceniu de experiență de scriere profesională. Îi savurează cantități copioase de ceai.


