Imprimantele nu sunt cu siguranță o tehnologie nouă, așa că credeți că nu vor fi probleme până acum. Din păcate, nu este cazul. O problemă pe care o puteți întâmpina este când imprimanta dvs. spune că este offline în Windows 10.
Orice imprimantă modernă bună are capacitatea de a se conecta la computer prin Ethernet sau Wi-Fi. Totuși, ce poți face când primești temuta eroare de stare a „imprimantei offline”? Cum vă întoarceți imprimanta online?
Vom oferi pași de depanare pentru a rezolva eroarea offline a imprimantei.
1. Verificați conexiunea la computer și imprimantă
Primele lucruri întâi: verificați toate cablurile imprimantei. Asigurați-vă că sunt conectate în siguranță atât la imprimantă, cât și la computer.
În al doilea rând, verificați dacă rețeaua dvs. funcționează. Dacă aveți probleme la conectarea la internet, nu este o problemă localizată la imprimantă. În acest caz, ghidul nostru pe cum să remediați problemele Wi-Fi Windows 10 Aveți o problemă Wi-Fi Windows 10? Iată Cum să o rezolvi Wi-Fi Windows 10 nu funcționează? Continuați să citiți pentru a afla cum să remediați unele dintre cele mai frecvente probleme de Wi-Fi pe Windows 10. Citeste mai mult va fi la îndemână.
În al treilea rând, dacă este posibil, utilizați o metodă diferită pentru conectarea computerului la imprimantă. Dacă utilizați Wi-Fi, treceți la Ethernet și invers.
2. Reporniți imprimanta și computerul
Ciclismul electric este actul de a opri și de a porni din nou ceva. Este sfatul tehnic vechi, dar veți fi surprins cât de des funcționează.
În primul rând, opriți computerul și imprimanta. Apoi deconectați cablul de alimentare al imprimantei, așteptați 30 de secunde și conectați-l din nou. Așteptați din nou ca imprimanta să se pornească complet - nu se va întoarce din regimul de așteptare, deci ar putea dura mai mult decât de obicei.
După ce imprimanta este pornită, porniți computerul din nou și vedeți dacă imprimanta este acum online.
3. Executați imprimanta Depanare

Windows 10 include o serie de depanatori care au ca scop detectarea și rezolvarea automată a eventualelor probleme. Există un depanator de imprimantă pe care îl puteți rula și spera să remedieze eroarea offline a imprimantei.
presa Cheia Windows + I pentru a deschide Setări și faceți clic pe Dispozitive> Imprimante și scanere. În meniul din dreapta, dedesubt Setări conexe, faceți clic pe Rulați depanatorul.
Depanatorul se va deschide și va trece printr-o serie de verificări. Dacă întâmpină probleme, vă va spune care sunt acestea și pașii luați pentru rezolvarea lor. Chiar dacă nu găsește nicio problemă, puteți da clic Vizualizați informații detaliate pentru a obține o defalcare.
4. Dezactivați modul „Utilizați imprimanta offline”

Ar trebui să verificați dacă modul „Utilizați imprimanta offline” nu este activat. Este posibil să fi făcut acest lucru accidental sau este posibil ca imprimanta dvs. sau un anumit software să îl fi activat.
presa Cheia Windows + I pentru a deschide Setări. Mergi la Dispozitive> Imprimante și scanere. Selectați imprimanta și faceți clic pe Deschideți coada. Clic Imprimanta pe bara de instrumente și asigurați-vă Utilizați imprimanta offline nu are o bifătură lângă ea. În acest caz, faceți clic pe el pentru a dezactiva acest lucru.
5. Ștergeți coada de imprimare
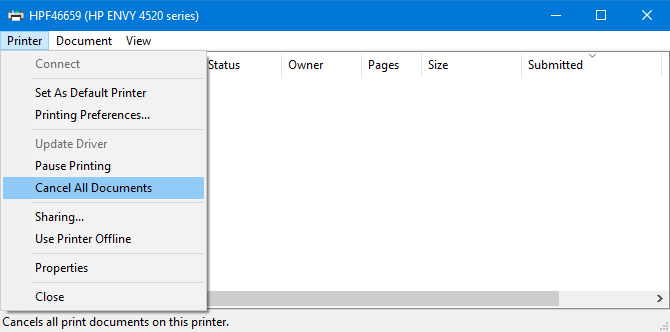
O coadă de imprimare înfundată poate fi cauza multor probleme, nu în ultimul rând eroarea offline a imprimantei.
Pentru a goli coada de imprimare, apăsați Cheia Windows + I pentru a deschide Setări, accesați Dispozitive> Imprimante și scanere, selectați imprimanta și faceți clic pe Deschideți coada.
În bara de instrumente de sus, accesați Imprimantă> Anulați toate documentele.
6. Setați imprimanta ca implicită
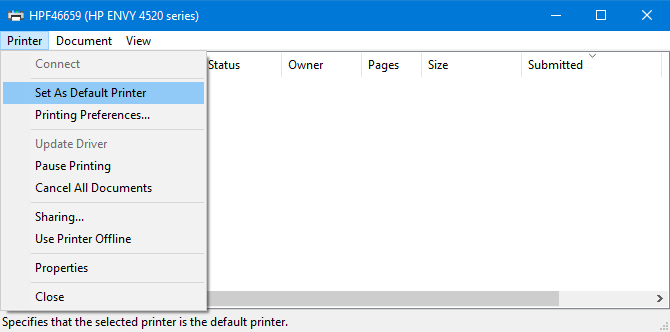
Windows poate seta automat ultima imprimantă folosită ca imprimantă implicită. Acest lucru poate fi util, dar poate fi motivul pentru care imprimanta pe care doriți să o utilizați este offline.
Pentru a rezolva acest lucru, apăsați Cheia Windows + I pentru a deschide Setări, faceți clic pe Dispozitive> Imprimante și scanere, selectați imprimanta și faceți clic pe Deschideți coada.
Clic Imprimanta în bara de instrumente de sus și faceți clic pe Setați ca imprimantă implicită. Este posibil să vedeți un mesaj care scrie: „Setarea acestei imprimante ca implicită înseamnă că Windows nu va mai gestiona imprimanta implicită.” Dacă o faceți, faceți clic pe O.K.
Dacă vreți să activați din nou această caracteristică, reveniți la pagina Imprimante și scanere și bifați Permiteți Windows-ului să gestioneze imprimanta mea implicită.
7. Reporniți serviciul Print Spooler

Spoolerul de imprimare este un serviciu care gestionează interacțiunea cu imprimanta. Repornirea acestui serviciu vă poate recupera imprimanta online.
Deschideți meniul Start, căutați Serviciiși deschideți aplicația relevantă. Derulați în jos până vedeți Print Spooler în Nume coloană. Când îl găsiți, Click dreapta acesta și faceți clic Repornire.
8. Actualizați driverele de imprimantă

Dacă nu aveți o problemă cu computerul, nu este necesar să vă actualizați driverele. Cu toate acestea, uneori trebuie găsiți și înlocuiți driverele învechite Cum de a găsi și înlocui drivere Windows învechiteȘoferii dvs. ar putea fi depășiți și au nevoie de actualizare, dar de unde să știți? Iată ce trebuie să știți și cum să mergeți despre asta. Citeste mai mult , iar imprimanta offline este o astfel de situație în care actualizarea driverelor ar putea fi de ajutor.
Pentru a face acest lucru, apăsați Cheia Windows + X și selectați Manager de dispozitiv. În fereastra nouă, dublu click Imprimante categorie. Click dreapta imprimanta dvs. și faceți clic pe Actualizați driver-ul.
Dacă nu se găsesc actualizări, verificați de două ori site-ul web al producătorului de imprimantă (fie HP, Canon, Brother sau oricine).
9. Utilizați software-ul Printer
Unii producători de imprimante au propriul lor software pentru a vă ajuta să gestionați și să remediați problemele. Dacă acesta este cazul, ar trebui să instalați software-ul (este posibil ca imprimanta dvs. să fi venit cu un CD care are software-ul, altfel îl găsiți pe site-ul lor web).
Puteți verifica dacă îl aveți deja instalat. presa Cheia Windows + I a deschide Setări. Clic Dispozitive> Imprimante și scanere, selectați imprimanta și faceți clic pe Administra. Veți vedea un buton care spune Deschideți aplicația pentru imprimantă dacă software-ul este instalat.
Deschideți software-ul și verificați orice secțiune care vă permite să reporniți, să rezolvați probleme sau să remediați imprimanta.
10. Scoateți și reinstalați imprimanta

Dacă toate celelalte nu reușesc, puteți scoate imprimanta din computer și apoi adăugați-o înapoi.
Pentru a face acest lucru, apăsați Cheia Windows + I pentru a deschide Setări. Mergi la Dispozitive> Imprimante și scanere. Selectați imprimanta dvs., faceți clic pe Indepartati dispozitivul, apoi apasa da.
Apoi, faceți clic pe Adăugați o imprimantă sau un scaner. Urmați asistentul prin care să conectați imprimanta la computer.
Obțineți o imprimantă nouă cu cerneală ieftină
Sperăm că ați rezolvat problema imprimantei offline, iar imprimanta dvs. este acum de rezervă și funcționează. Dacă nu, încercați să contactați producătorul pentru asistență suplimentară.
Dacă decideți că doriți o imprimantă nouă, consultați-ne recomandări pentru imprimante mari cu cerneală ieftină Cea mai bună imprimantă pentru uz casnic cu cerneală ieftinăChiar și imprimantele ieftine pot solicita reumpleri costisitoare. Care sunt cele mai bune imprimante de uz casnic cu cea mai ieftină cerneală? Citeste mai mult .
Dezvăluirea afiliatului: Cumpărând produsele pe care vi le recomandăm, vă ajutați să mențineți viața site-ului. Citeste mai mult.
Joe s-a născut cu o tastatură în mâini și a început imediat să scrie despre tehnologie. Are un BA (Hons) în afaceri și este acum un scriitor freelance cu normă întreagă căruia îi place să facă tehnologie simplă pentru toată lumea.
