Încercați să formatați o unitate detașabilă și ați văzut o eroare „Windows nu a reușit să completeze formatul”? Probabil vă veți simți blocat, deoarece acest lucru vă lasă cu un dispozitiv inutilizabil.
Indiferent dacă vedeți această eroare de format cu o unitate flash USB, o cartelă SD sau altele similare, vă vom arăta ce trebuie să faceți atunci când Windows nu poate formata o unitate.
În primul rând: Cum să formatați o unitate în Windows
Pentru a ne asigura că pornim de pe aceeași pagină, trecem în revistă rapid cum să formatați o unitate detașabilă în Windows 10 Cum să formatați o unitate USB și de ce ați avea nevoieFormatarea unei unități USB este ușoară. Ghidul nostru explică cele mai simple și rapide moduri de formatare a unei unități USB pe un computer Windows. Citeste mai mult . Amintiți-vă că acest proces va distruge tot ce există în prezent!
Deschideți o fereastră Explorer File și răsfoiți la Acest computer pentru a vedea toate unitățile conectate la computer. În această pagină, găsiți unitatea dvs. detașabilă, faceți clic dreapta pe ea și alegeți Format.
Acest lucru va oferi meniul de bază pentru formatul Windows. Dacă nu sunteți sigur ce opțiuni să alegeți, citiți ghidul de mai sus pentru sfaturi sau apăsați pe Restaurați valorile prestabilite ale dispozitivului buton pentru a utiliza ce dispozitiv a venit. Clic start pentru formatarea unității.
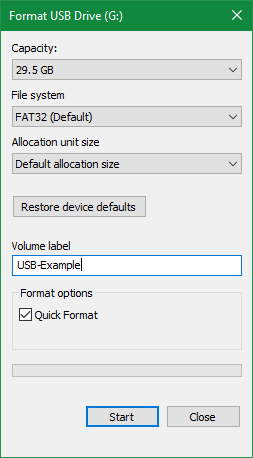
Dacă încercați acest lucru de mai multe ori și continuați să primiți un mesaj „Windows nu a putut finaliza formatul”, continuați cu depanarea.
1. Încercați formatarea prin gestionarea discului
Pentru nevoile avansate de discuri, Windows oferă instrumentul de gestionare a discului, care are mai multe opțiuni decât acest computer. Astfel, ar trebui să fie prima oprire când un format standard nu funcționează.
presa Câștigă + X sau faceți clic dreapta pe butonul Start pentru a deschide o listă de comenzi rapide, apoi faceți clic pe Managementul discurilor pentru a-l accesa. Veți vedea o listă de volume atașate computerului în partea de sus, precum și o reprezentare vizuală a acestora în partea de jos.
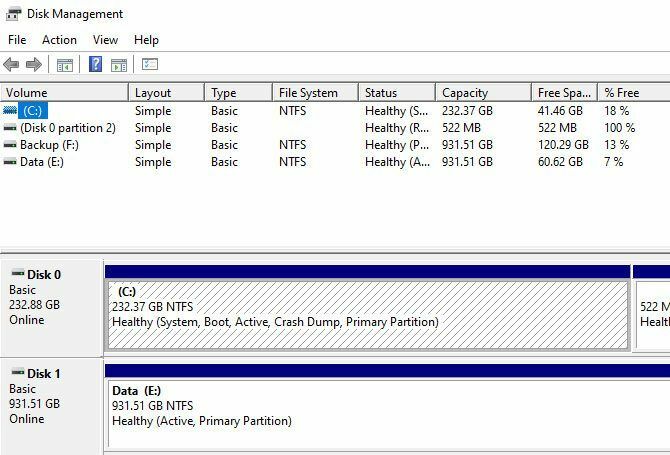
Dacă vezi BRUT lângă dimensiunea unității în partea de jos (și sub Sistemul de fișiere în panoul superior), aceasta înseamnă că Windows nu recunoaște sistemul de fișiere al unității. În unele cazuri, acest lucru arată că unitatea este formatată cu un sistem de fișiere macOS sau Linux pe care Windows nu îl poate folosi.
Faceți clic dreapta pe unitatea USB (asigurați-vă că o selectați pe cea potrivită) și alegeți Format. Veți vedea o interfață similară cu cea pe care ați folosit-o anterior. Alegeți a Etichetă de volum, specifică Sistemul de fișiere (FAT32 este cel mai bun pentru dispozitivele mai mici sau cele pe care intenționați să le utilizați pe platforme) și părăsiți Dimensiunea unității de alocare la fel de Mod implicit.
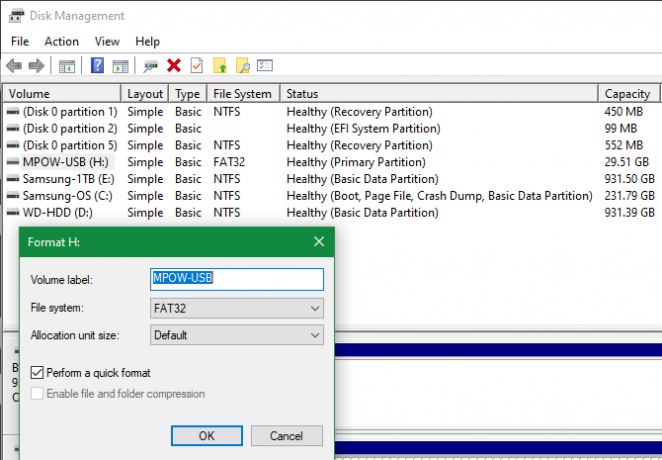
Dacă pleci Efectuați un format rapid bifat, Windows nu va verifica discul pentru sectoare rele. Vom acoperi acest lucru într-o etapă de depanare ulterioară, dar puteți simți liber să o debifați acum și să vedeți dacă Windows găsește probleme. Doar rețineți că acest lucru durează mult mai mult până la finalizare.
Ștergeți și recreați volumul
În cazul în care acest lucru nu reușește, puteți încerca în schimb Ștergeți volumul opțiune din meniul cu clic dreapta al unității. Ștergerea volumului va șterge tot ceea ce Windows a atribuit pe disc, lăsând doar spațiu nealocat.
Vei trebui astfel creați un nou volum făcând clic dreapta, alegând Nou volum simpluși parcurgând treptele (care sunt similare cu celelalte metode de formatare).
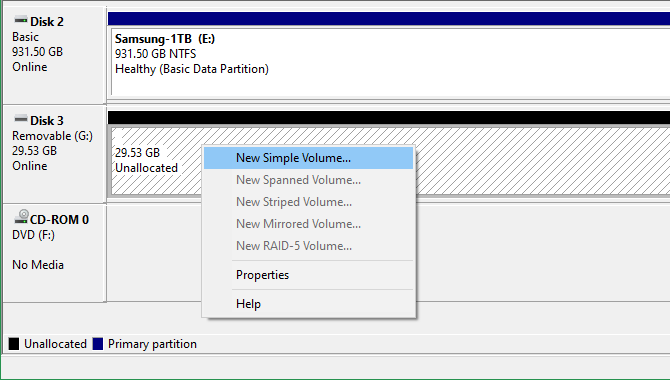
2. Îndepărtați protecția împotriva scrierii de pe unitate
Protecția la scriere, așa cum sugerează numele său, împiedică orice sistem să adauge date noi pe o unitate. Cel mai frecvent motiv pentru acest lucru este un comutator fizic al unității în sine, în special cu carduri SD. Uitați-vă la unitatea dvs. și asigurați-vă că niciun glisant sau întrerupător nu se află în blocat sau numai citit poziţie.

După verificarea acestui lucru, ar trebui, de asemenea eliminați protecția împotriva scrierii software de pe unitatea dvs. Cum să formatați un pendrive USB protejat de scriereA venit pe o unitate flash USB protejată împotriva scrierii? Iată cum să formatați pendrive-ul protejat de scriere și să începeți să-l utilizați din nou. Citeste mai mult . Pentru a face acest lucru, apăsați Câștigă + R pentru a deschide dialogul Run și introduceți diskpart. Confirmați promptul UAC care apare, apoi veți vedea o interfață de prompt de comandă.
În acest moment, introduceți disc de listă și lovește introduce. Veți vedea o listă de discuri și ar trebui să poată identifica unitatea dvs. detașabilă în funcție de dimensiunea acesteia. introduce selectați discul X pentru a face modificări la dispozitivul potrivit.
După ce vedeți confirmarea că ați selectat discul potrivit, introduceți atribute disc pentru a vedea informații despre asta. Dacă vezi da lângă Starea actuală de numai citire, atunci discul are protecție la scriere.
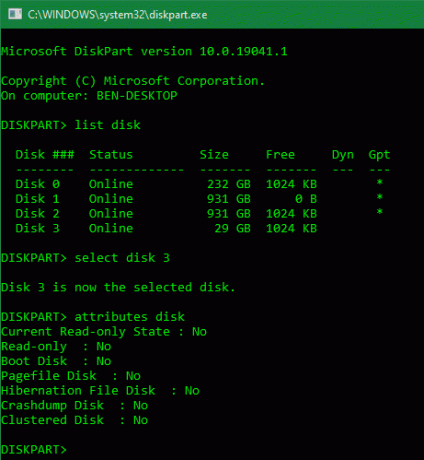
Pentru a elimina acest lucru, introduceți atribuie discului clar citit. Windows afișează apoi un mesaj că atributele au fost eliminate cu succes; intra in Ieșire comanda sa paraseasca fereastra.
Acum că nu există protecție la scriere, încercați din nou să formatați discul.
3. Utilizați formatorul cardului de memorie SD
Dacă nu puteți formata un card SD în Windows, soluția poate fi aceea de a utiliza o utilitate specifică în locul instrumentului Windows. Asociația SD recomandă utilizarea acesteia Formater card de memorie SD în loc de ceea ce oferă sistemul dvs. de operare. Descărcați-l dacă aveți în mod special probleme cu un card SD.
Instrumentul este simplu și arată similar cu opțiunile pe care le-ați încercat mai sus. Asigurați-vă că aveți cardul corect selectat în meniul derulant din partea de sus. Utilizare Format de suprascriere pentru a elimina conținutul curent al cardului pentru cele mai bune rezultate și a-i da un nume în Etichetă de volum camp.

4. Scanați Drive-ul pentru erori
Uneori, veți avea erori de formatare, deoarece unitatea are sectoare proaste sau probleme similare. În acest moment, merită să verificați unitatea pentru a vedea dacă ceva nu este în regulă.
Pentru a face acest lucru, deschideți Acest computer din nou. Faceți clic dreapta pe unitatea dvs. detașabilă și alegeți Proprietăți. În meniul rezultat, treceți la Unelte tab și faceți clic pe butonul Verifica buton sub Verificare a erorii. Alege Reparație unitate pentru a rula o scanare pe unitate, apoi așteptați să se finalizeze și să încercați din nou.
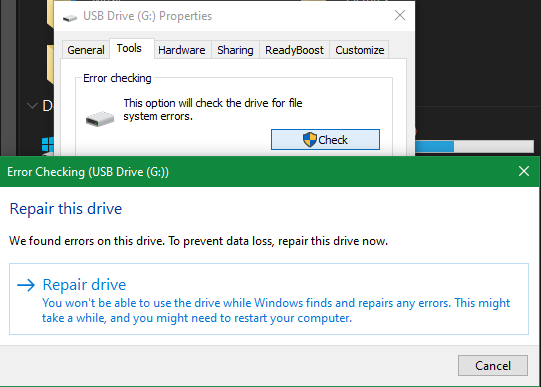
Dacă credeți că dispozitivul dvs. este deteriorat, aflați modul de recuperare a datelor dintr-o unitate coruptă Cum să recuperați datele de pe un card de memorie corupt sau o unitate USBCartela SD spartă sau unitatea flash USB a stocat fișiere importante sau copii de rezervă pe care trebuie să le restaurați? Vă vom arăta cum să recuperați datele de pe un stick de memorie mort. Citeste mai mult .
5. Utilizați un instrument de formatare pentru terți
Dacă încă nu puteți să vă formatați discul, un instrument terț vă poate rezolva problema. Adesea, astfel de instrumente utilizează metode de formatare diferite decât Windows și pot evita orice probleme pe care Windows le are cu discul.
Verifică managerii noștri preferați de partiții Windows preferați Cel mai bun Manager de partiții Windows gratuit pentru nevoile dvs.Managerii de partiții sunt o parte esențială a întreținerii computerului. Mențineți cel puțin un manager de partiții Windows instalat! Vă recomandăm aceste șase instrumente gratuite. Citeste mai mult pentru mai multe aplicații care pot face acest lucru.
6. Căutați malware
Deși cel mai probabil nu este cauza problemei dvs., merită să rulați o scanare pentru malware dacă nu puteți încă să formatați o unitate. Unele programe malware pot interfera cu funcționarea normală a sistemului de fișiere, inclusiv unitățile de formatare.
Vă recomandăm să rulați o scanare cu versiunea gratuită a Malwarebytes și văd dacă asta găsește vreo infecție. Apoi încercați din nou formatul.
7. Încercați să formatați pe un alt sistem de operare

Înainte de a renunța la unitate, mai există o modalitate prin care poți încerca să izolezi problema. Dacă aveți acces la o mașină care rulează macOS sau Linux, încercați să utilizați acele sisteme de operare pentru a vă forma unitatea externă.
În timp ce va trebui să reformatați din nou unitatea pentru a fi utilizat cu Windows, vă ajută să aflați dacă problema se află pe hardware-ul sau Windows. Dacă unitatea dvs. formatează bine pe un Mac, există un fel de problemă cu Windows.
Vedea modul de formatare a unităților USB pe macOS Care sistem de fișiere Mac este cel mai potrivit pentru o unitate externă?Formatarea unui hard disk pentru utilizare cu Mac? Iată opțiunile sistemului dvs. de fișiere macOS și cum să îl alegeți pe cel mai bun pentru dvs. Citeste mai mult pentru instrucțiuni în acest sens.
Încă nu se poate format? Timpul de a înlocui unitatea
Dacă ați parcurs toate etapele de mai sus și primiți în continuare o eroare de format, este posibil ca unitatea dvs. să fie pierdută. Din păcate, unitățile flash și cardurile SD au un număr fin de utilizări; unitățile ieftine sau vechi sunt mai susceptibile de a da. Acesta este și cazul în care unitatea dvs. a suferit daune fizice.
Sperăm că aveți date importante despre unitatea de rezervă. Vestea bună este că poți cumpărați o unitate flash rapidă 5 dintre cele mai rapide și mai bune unități flash USB 3.0Care sunt cele mai rapide unități flash USB 3.0 pe care le puteți cumpăra? Iată cinci dintre cele mai bune, de la 20 la 200 USD. Citeste mai mult ca înlocuitor pentru nu mulți bani.
Dezvăluirea afiliatului: Cumpărând produsele pe care vi le recomandăm, vă ajutați să mențineți viața site-ului. Citeste mai mult.
Ben este redactor redactor și post de sponsorizare la MakeUseOf. El deține un B.S. în Computer Information Systems de la Grove City College, unde a absolvit Cum Laude și cu Onoruri în marea sa. Îi place să-i ajute pe ceilalți și este pasionat de jocurile video ca mediu.