Creativitatea înseamnă să amesteci două sau mai multe elemente în ceva minunat. Învățarea combinării fotografiilor folosind Photoshop este o abilitate de bază. Curba de învățare mai abruptă începe cu adevărat după aceea, când trebuie să creați efecte atrăgătoare din simplul amestec de imagini.
Adobe Photoshop este un software puternic, deci există multe moduri de a edita fotografii folosind Photoshop. Să începem cu cele mai ușoare metode de a aduce două fotografii pe pânză și de a le combina într-o nouă fotografie în mai puțin de cinci minute.
Cele trei metode sunt:
- Creați un aspect compus.
- Amestecați o fotografie cu alta.
- Combinați o anumită parte a unei fotografii.
1. Glisați și combinați fotografiile într-un aspect compus
Trebuie să fi văzut acele machete ale paginii revistei cu imagini aranjate frumos. Este cea mai ușoară metodă de a combina fotografii în Photoshop.
- Lansați Photoshop. Începeți cu o nouă imagine. Alege Fișier> Nou.
- Parcurgeți tipurile de documente cum ar fi Web sau Imprimați în caseta de dialog. Puteți utiliza măsurătorile de lățime și înălțime ale fotografiei de bază. Seteaza
fundal la Transparent din picătură. Clic O.K.
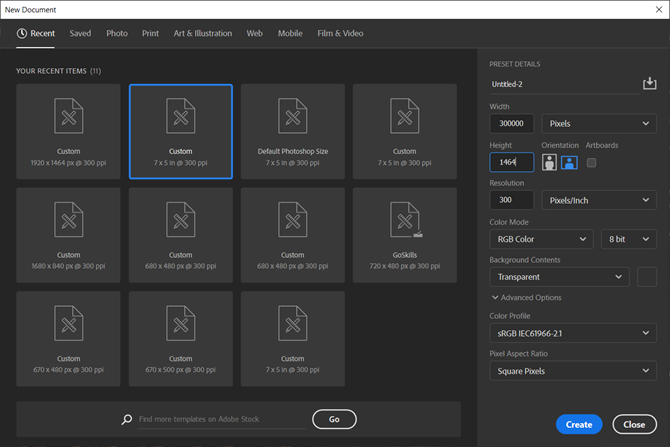
- Aduceți prima fotografie de pe computer în document și apoi poziționați-o după cum doriți.
- presa Ctrl + T pentru mânerele de transformare liberă. Faceți clic și trageți mânerele din jurul marginilor pentru a redimensiona imaginea dacă nu se potrivește cu documentul. presa introduce pentru a comite transformarea sau faceți clic pe bifați pe bara de instrumente.
- Adăugați cealaltă imagine la document cu un drag and drop. Fiecare imagine este pe propriul său strat. Dacă panoul de straturi nu este vizibil, accesați Fereastră> Straturi.
- Trageți și plasați straturile cu Panoul strat pentru a muta imaginile una deasupra sau una de alta. Folosește Mișcare instrument (Comandă rapidă: Tasta V) pentru a repoziționa imaginile după cum doriți.
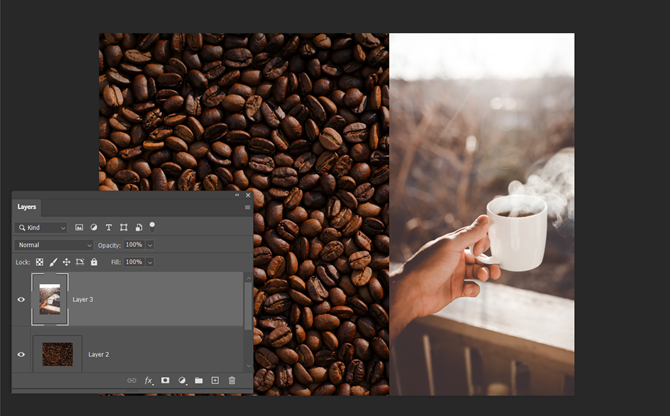
- Acum, finalizează-ți designul astfel încât să pară exact corect. Pentru a redimensiona imaginile și a face ca marginile lor să se atingă reciproc (fără a le denatura prea mult), puteți utiliza întotdeauna Ctrl + T (Windows) sau Comandă + T (Mac OS) pentru mânerele de transformare gratuită.
Aspectul final va depinde de numărul de imagini pe care doriți să le combinați. Încercați diferite moduri de a le comanda până când sunteți mulțumit de aspect. De asemenea, puteți încadra mai bine compozitul adăugând granițe frumoase fotografiilor Cum să adăugați chenare la fotografii: 10 metode ușoareAveți nevoie de o modalitate de a adăuga granițe fotografiilor? Iată mai multe aplicații și metode care ușurează indiferent ce. Citeste mai mult .
2. Combinați fotografii cu moduri de amestec
Modurile de amestec schimbă modul în care un strat interacționează cu stratul de sub acesta. Acest lucru vă oferă multe opțiuni pentru a combina două fotografii în compozite creative.
Există mai multe modalități de a le folosi în mod creativ, dar iată un simplu pas pentru adăugarea de elemente dintr-o fotografie în alta.
- Începeți cu două fotografii fiecare în propriul său strat. Imaginea principală ar trebui să fie stratul de jos. Imaginea (dunele de nisip) pe care doriți să le combinați ar trebui să fie deasupra.
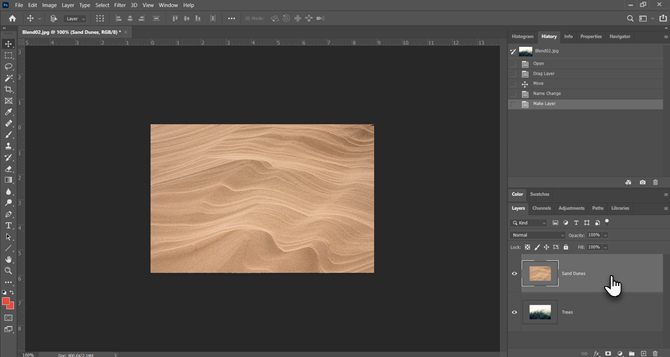
- În panoul Straturi, selectați stratul superior. Utilizați derularea din stânga sus a panoului Straturi pentru a schimba modul de amestecare.
- Modul implicit de amestec este Normal ceea ce înseamnă că cele două straturi nu se îmbină. După ce schimbați modul de amestecare, culorile din stratul superior vor interacționa cu culorile din stratul de mai jos.
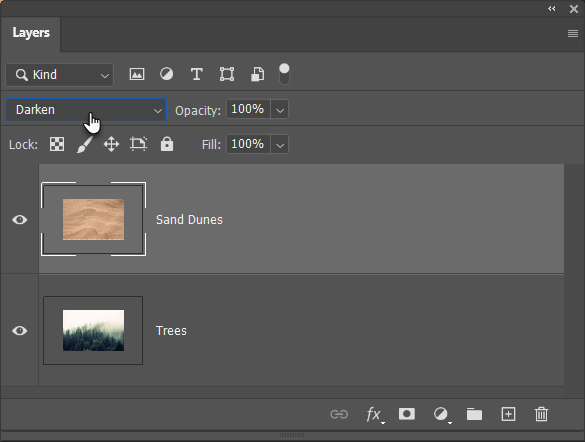
Imaginea finală folosește Întuneca modul aici. Partea din imaginea de sus (dunele de nisip) care este mai întunecată decât stratul de jos este acum vizibilă. Partea care este mai ușoară decât copacii nu apare. Uşura modul de amestecare face invers.
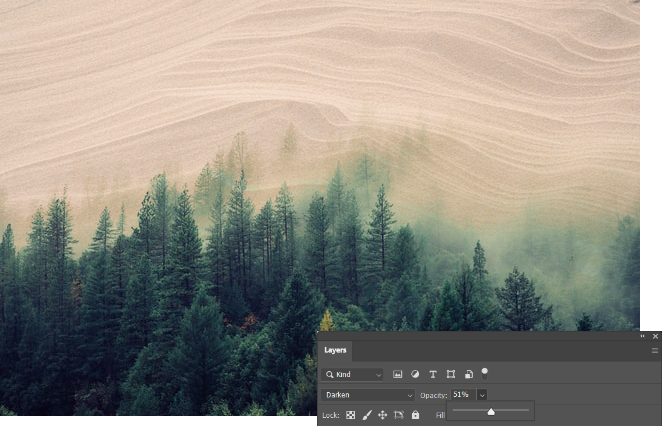
Parcurgeți celelalte moduri de amestec pentru a găsi cel mai bine cu imaginile dvs. Multiplica, Ecran, și Acoperire sunt trei moduri comune de amestecare. Puteți utiliza, de asemenea, Opacitate glisor pentru a finaliza textura de pe imagine.
Bacsis: Doriți să parcurgeți rapid modurile de amestec? Mai întâi, apăsați litera V pentru a selecta Mișcare instrument. Apoi, apăsați și țineți apăsat butonul Schimb tastați și utilizați plusul (+) și minus (–) tastele pentru a urca sau cobora lista. Este un mod mai rapid de a compara vizual modurile de amestec.
Poate fi puțin descurajant pentru începători. Asa de, aflați mai multe despre modurile de amestecare Cum se utilizează modul de amestec în PhotoshopModul de amestecare Photoshop poate fi descurajant. Iată care sunt elementele de bază ale modului de amestecare în Adobe Photoshop pentru a vă începe. Citeste mai mult și continuați să experimentați pentru a înțelege cum funcționează vizual.
3. Combinați orice parte a unei fotografii cu o mască de strat
O mască de strat vă ajută să combinați două fotografii atunci când doriți să îmbinați o parte dintr-o fotografie într-o altă fotografie.
- Aduceți cele două imagini pe care doriți să le combinați în Photoshop și așezați-le sub două straturi. Imaginea principală (mâna) ar trebui să fie în partea de jos și imaginea pe care doriți să o îmbinați (becul) ar trebui să fie deasupra.

De asemenea, puteți aduce a doua imagine Fișier> Loc încorporat pentru a-l adăuga ca obiect inteligent (cum să utilizați obiecte inteligente în Photoshop). Dar să-l păstrăm simplu pentru acest tutorial. - Du-te la straturi panou și selectați stratul superior.
- Apasă pe Adăugați masca stratului pictogramă (dreptunghiul cu cercul negru). Masca de strat se leagă de stratul superior și apare ca o miniatură albă lângă el. Partea albă a măștii dezvăluie tot ce se află sub ea pe stratul legat. Partea neagră ascunde orice altceva. Trebuie să folosiți aceste proprietăți alb-negru pentru a ascunde și combina părți ale stratului superior cu stratul de sub acesta.
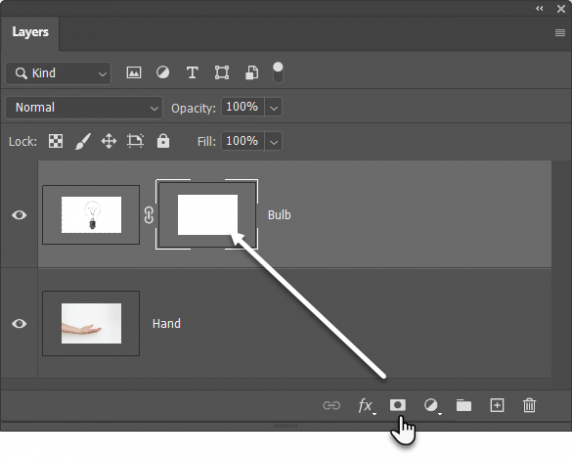
- Selectează Perie instrument din panourile Instrumente. Lovit D pe tastatură pentru a seta culori implicite ca alb și negru în panoul Instrumente. Pe Windows, apăsați butonul Alt + Tastă dreapta mouse apoi trageți spre stânga sau spre dreapta pentru a reduce sau a crește dimensiunea periei. Trageți în sus sau în jos pentru a reduce sau a crește duritatea periei.

- Faceți clic pe miniatura Mască pentru a o menține selectată. Alege negru pe măsură ce culoarea vopselei perii și începeți să pictați pe masca de pe imagine pentru a face zone pe care doriți să le ascundeți. În acest caz, ascundem totul, cu excepția becului. Puteți inversa culoarea la alb și atingeți zonele pe care doriți să le păstrați ascunse.
- presa Ctrl + T pentru Transformare libera. Folosiți mânerele din colț pentru a redimensiona imaginea becului proporțional cu mâna.

Masca de strat controlează transparența sau cantitatea de lumină prin care va trece. Spre deosebire de glisorul Opacity care se aplică întregii imagini, masca stratului este mai selectivă cu interacțiunea alb-negru așa cum vedem mai sus.
Aceasta este o ilustrare simplă a măștilor de strat deoarece există metode mai bune de a selecta și masca un subiect în Photoshop.
Fotografii de cusături în panorame largi
Dacă sunteți în fotografie peisaj, atunci panoramele sunt cel mai bun mod de a capta mai multe imobiliare vizuale. Dacă nu împachetați un DSLR sau un obiectiv cu unghi larg, nu disperați, deoarece puteți face multe și cu un obiectiv simplu.
Faceți mai multe fotografii și combinați-le cu funcția Photoshop de Photoshop. Desigur, Photomerge nu este singurul instrument care poate să le coase pentru tine. Deci, de ce nu încercați acestea instrumente gratuite pentru a crea o panoramă din mai multe fotografii 6 instrumente gratuite pentru a crea fotografii panoramice uimitoareVrei să creezi o fotografie panoramică uimitoare din mai multe fotografii? Puteți utiliza unul dintre aceste instrumente pentru a crea o panoramă cu ușurință. Citeste mai mult .
Dezvăluirea afiliatului: Cumpărând produsele pe care vi le recomandăm, vă ajutați să mențineți viața site-ului. Citeste mai mult.
Saikat Basu este editorul adjunct pentru Internet, Windows și Productivitate. După ce a înlăturat un MBA și o carieră de marketing de zece ani, el este acum pasionat de a-i ajuta pe ceilalți să-și îmbunătățească abilitățile de poveste. El se uită la virgula lipsă de la Oxford și urăște capturile de ecran rele. Dar ideile de fotografie, Photoshop și productivitate îi calmează sufletul.
