Tocmai ați terminat de lucrat la un document Microsoft Word. După ce i-a dat o scanare rapidă înainte de imprimare, observați că o pagină suplimentară s-a strecurat. Nu e mare lucru; ștergeți-l, nu? Poate că nu. Pagini suplimentare pot fi surprinzător de complicate, deci să învățăm cum să ștergem o pagină din Word.
Dacă metodele standard pentru a șterge o pagină eșuează - ce puteți face? Astăzi, vom explica cum să ștergeți o pagină goală din Word. Apoi, vom analiza câteva soluții pe care le puteți încerca dacă nu funcționează.
Cum să ștergeți o pagină în Word: folosiți caseta „Mergi la”
Să presupunem că nu veți dori să petreceți următoarele cinci minute amestecând butonul de retragere sau să încercați să faceți un lucru excesiv de precis al mouse-ului. Puteți utiliza „Mergi la”Funcția de căutare din Căutare și înlocuire pentru a simplifica procesul.
Pe Windows
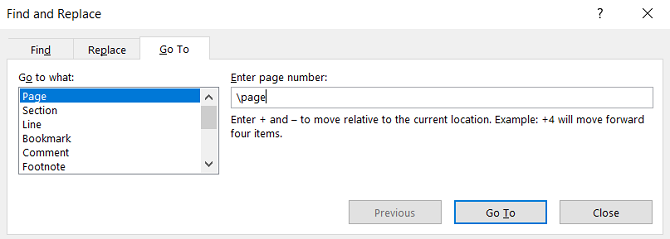
Utilizați aceste instrucțiuni dacă executați Windows:
- Faceți clic pe oriunde pe pagina pe care doriți să o eliminați
- presa CTRL + G.
- Va apărea caseta Căutare și înlocuire.
- În panoul din stânga, selectați Pagină.
- În Introduceți numărul paginii câmp, tip \pagină.
- Când ești gata, lovește introduce.
- Pagina pe care doriți să o ștergeți va fi acum selectată
- apasă pe Șterge butonul de pe tastatură.
Pe macOS
Instrucțiunile pentru ștergerea unei pagini Word de pe macOS sunt similare:
- Faceți clic pe oriunde pe pagina pe care doriți să o eliminați.
- presa CTRL + Opțiune + G.
- Selectați Pagină în Găsiți și înlocuiți cutie.
- Tip \pagină în Introduceți numărul paginii cutie.
- presa introduce.
- presa Șterge.
Deoarece ambele metode se bazează pe funcția Go To Word, puteți utiliza și un + sau – să sari direct la pagina în cauză.
De exemplu, dacă pagina pe care doriți să o ștergeți este cu 12 pagini peste cea pe care o priviți în prezent, tastați -12 în introduce caseta cu numere de pagină te va duce acolo. Acest lucru vă scutește de a derula prin mai multe pagini de documente lungi pentru a găsi cel pe care doriți să îl eliminați.
Utilizați panoul de navigare pentru a șterge o pagină în Word

Este ușor să creezi accidental o pagină goală în Word, de exemplu, apăsând butonul In josul paginii butonul vă va arunca instantaneu pe o pagină.
Dacă documentul are o mulțime de pagini goale și degetul tău defilat este obosit, trebuie să apelați la Panoul de navigare. Pentru a o activa, accesați Vizualizare> Afișare și bifează caseta de lângă Panoul de navigare opțiune.
Va apărea un nou panou în stânga ecranului. În mod implicit, acesta va afișa orice antet de pagină care se află în documentul dvs. Cu toate acestea, dacă faceți clic pe butonul Pagini fila, tu și parcurgeți miniaturile paginilor.
Făcând clic pe o miniatură vă va duce la pagina din document. De acolo, îl puteți șterge după cum este necesar.
Eliminați o pagină din Word: Depanare
Nu este neobișnuit să vezi utilizatorii care se plâng că nu pot șterge o pagină din Word. Problema apare mai ales când apare pagina goală la sfârșitul unui document, dar se poate întâmpla oriunde.
Cum o puteți remedia?
1. Marja documentelor

O marjă de pagină prea mare vă poate împiedica să ștergeți o pagină suplimentară din Word. Din nou, este tipul de problemă pe care s-ar putea să nu o remarci dacă ai fi prins un buton de meniu greșeala mea.
Pentru a verifica, accesați Aspect> Margini și alegeți una dintre opțiunile implicite sau introduceți o selecție personalizată.
2. Marcaje de paragraf

Dacă activați marcajele de formatare în Word, veți putea vedea ce se întâmplă cu documentul dvs.
Pentru a le activa, accesați Acasă> Paragraf și faceți clic pe butonul Afișați marcajul alineatului icon. Alternativ, apăsați CTRL + *.
Odată activată, scanați pagina goală pentru notele de paragrafe. Dacă vedeți, ștergeți-le. Marcajele de paragraf sunt caracteristici ascunse în Word 10 funcții ascunse ale Microsoft Word care vă vor ușura viațaMicrosoft Word nu ar fi instrumentul pe care îl are fără caracteristicile sale productive. Iată mai multe caracteristici care vă pot ajuta în fiecare zi. Citeste mai mult și uneori trebuie să le dezvălui pentru a rezolva orice probleme din documentul tău.
3. Pauze de pagină
Dacă pagina ta goală se află în mijlocul unui document și nu la sfârșit, este aproape de siguranță o pauză de pagină eronată.
Activarea semnelor de paragraf din metoda detaliată mai sus vă va permite, de asemenea, să vedeți pauzele de pagină. Eliminați pauzele de pagină 2 Moduri de a elimina o pauză de pagină în Microsoft WordPauzele de pagini fac parte din documentele Word bine concepute. Să vedem cum să le creăm și, de asemenea, să le eliminăm rapid cu două metode. Citeste mai mult și va ajuta să scăpați și de pagina goală din Word.
4. Mese
O interogare a modului în care Microsoft Word funcționează înseamnă că, dacă documentul dvs. se termină cu un tabel, Word va introduce automat un punct de paragraf după el. Dacă tabelul se încadrează și în partea de jos a unei pagini, acest lucru poate obliga crearea unei pagini suplimentare.
Este imposibil să ștergeți nota finală, dar există o soluție care înseamnă că nu va trebui să ajustați dimensiunea tabelului în sine. Doar evidențiați semnul de paragraf și schimbați dimensiunea fontului la 1.
Dacă marcajul este încă acolo, evidențiați-l cu cursorul, faceți clic dreapta și selectați Paragraf în meniul contextual. Faceți clic pe butonul Indentări și distanțare filați și schimbați între distanță la zero.
Și dacă cumva pagina este încă acolo, puteți încerca să ascundeți complet paragraful. Mergi la Acasă> Font faceți clic pe săgeata mică din colțul din dreapta jos pentru a deschide meniul pop-out. Localizați Efecte secțiune din fila Fonturi și marcați caseta de selectare de lângă Ascuns.
5. Pauze de secțiune
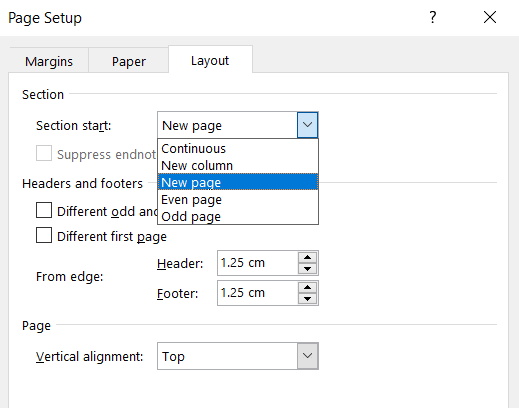
Pauzele de secțiuni sunt esențiale pentru a indica începutul și sfârșitul secțiunilor de formatare diferită în cadrul aceluiași document.
Ca atare, dacă o pauză de secțiune provoacă o pagină goală, continuați cu precauție. Nu doriți neapărat să o ștergeți, deoarece acest lucru ar putea provoca probleme majore de formatare în altă parte.
Abordarea corectă este de a seta pauză de secțiune la Continuous. Pentru a face modificarea, faceți clic imediat după pauză pe care doriți să o modificați, apoi mergeți la Aspect> Configurare pagină pe panglică și lansați meniul pop-out.
În fila aspect, schimbați Începerea secțiunii opțiunea de Continuu.
6. Setări imprimantă
Dacă primiți pagini necompletate când imprimați un document, dar nu vedeți pe ecran, probabil că setările imprimantei sunt de vină.
Acoperirea fiecărei imprimante nu depășește domeniul de aplicare al acestui articol, dar ar trebui să vă orientați către imprimanta dvs. Preferințe pagina și căutați Separator opțiune de pagină.
Aflați mai multe despre Microsoft Word
Dacă ați aflat ceva nou din acest articol, veți iubi o parte din celelalte acoperiri ale noastre Microsoft Word și Office 365.
Pentru a începe, de ce să nu descoperiți cum se adaugă și se formatează notele de notă și notele de subsol Cum se adaugă și se formatează note de subsol și note finale în Microsoft WordMicrosoft Word face ușor să adăugați note de subsol sau note finale la documentul dvs. și flexibilitatea de a le personaliza. Să vedem cum. Citeste mai mult ?
Dezvăluirea afiliatului: Cumpărând produsele pe care vi le recomandăm, vă ajutați să mențineți viața site-ului. Citeste mai mult.
Dan s-a alăturat MakeUseOf în 2014 și este director de parteneriate din iulie 2020. Accesați-l pentru întrebări despre conținut sponsorizat, acorduri de afiliere, promoții și orice alte forme de parteneriat. De asemenea, îl puteți găsi de-a lungul podelei de spectacole de la CES din Las Vegas în fiecare an, spuneți-i bine, dacă mergeți. Înainte de cariera sa de scriitor, el a fost...

