Nu puteți să vă conectați telefonul Android la computer? Acest lucru se poate întâmpla din mai multe motive, inclusiv un mod de conectare incorect sau o lipsă de drivere adecvate. Cea mai mică problemă poate împiedica computerul să detecteze dispozitivul.
Dacă nu aveți niciun indiciu despre ce cauzează această problemă, parcurgeți metodele de mai jos, una câte una. Fiecare sfat rezolvă o anumită problemă, așa că continuați să le încercați până când computerul vă detectează telefonul.
1. Verificați modul de conectare USB de pe telefonul dvs. (Windows / Mac)
Dispozitivul dvs. Android oferă mai multe moduri de conectare atunci când conectați telefonul la computer. Fiecare mod are scopuri diferite, iar unele pot provoca afișarea telefonului pe computer.
Modificarea modului de conectare de pe telefonul dvs. poate determina computerul să îl recunoască. Iată cum se face acest lucru:
- Conectați telefonul la computer folosind un cablu USB.
- Trageți în jos bara de notificări și ar trebui să vedeți un Sistem Android intrare care arată modul de conectare curent. Atingeți elementul din modul de conectare pentru a deschide Preferințe USB pagină.
- Selectați Transfer de fișier.
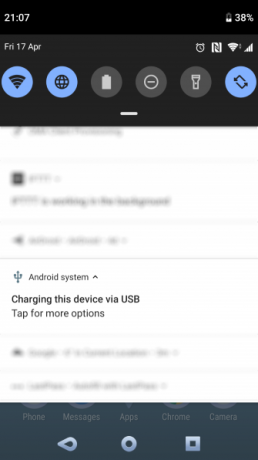
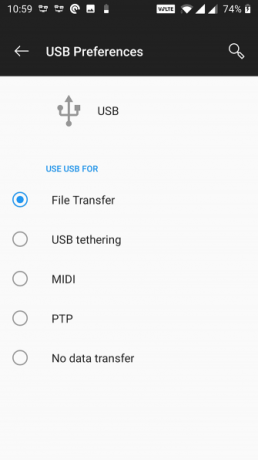
După ce faceți acest lucru, telefonul dvs. ar trebui să apară ca unitate de stocare în File Explorer sau Finder. Acum puteți începe să copiați fișierele de pe și de pe dispozitiv.
2. Actualizați driverele MTP USB de pe computer (Windows)
Dacă doriți să vă folosiți telefonul ca dispozitiv media pe computer, trebuie să activați modul MTP pe telefon. Aceasta necesită ca driverele MTP să fie instalate și actualizate pe computer.
Majoritatea computerelor au deja driverele instalate. Dacă nu sunt depășite, le puteți actualiza cu ușurință folosind Managerul de dispozitive:
- Conectați telefonul la computer folosind un cablu USB.
- Deschide Manager de dispozitiv făcând clic dreapta pe butonul Start sau lovind Câștigă + X.
- Găsiți dispozitivul Android sub Dispozitive portabile, faceți clic dreapta pe ea și alegeți Actualizați driver-ul.
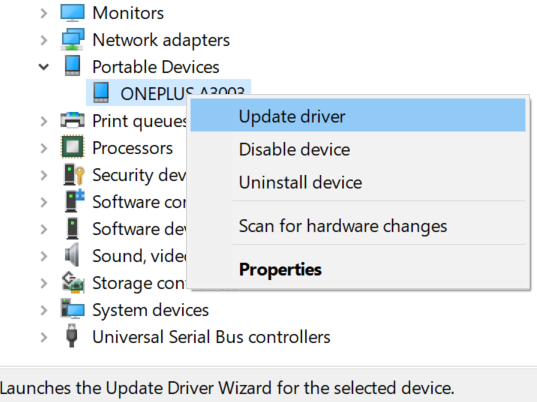
- Selectați Căutați computerul meu pentru software de driver.
- Faceți clic pe butonul Permiteți-mi să aleg dintr-o listă de drivere disponibile pe computerul meu opțiune în partea de jos.
- Selectați Dispozitiv USB MTP din listă și faceți clic pe Următor → în partea de jos.
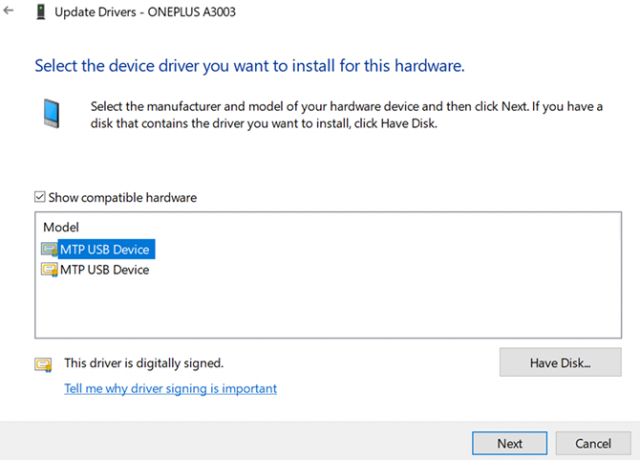
După ce driverele sunt actualizate, telefonul dvs. ar trebui să funcționeze ca un dispozitiv media.
3. Utilizați Android File Transfer Utility (Mac)
Spre deosebire de Windows, nu puteți fi direct transferați fișierele de pe Android pe un Mac Cum să transferați fișierele între Android și Mac: 7 metode ușoareTrebuie să transferați fișiere între telefonul Android și computerul Mac? Iată câteva modalități simple de a muta datele între aceste platforme. Citeste mai mult . Mai întâi, trebuie să instalați un utilitar pe Mac-ul dvs. care funcționează ca o punte de legătură între Mac și dispozitivul dvs. Android.
Acest utilitar se numește Android File Transfer, pe care îl puteți descărca de pe site-ul oficial al Android:
- Prinde Transfer de fișiere Android instrument de pe site-ul Android.
- Lansați fișierul descărcat și trageți instrumentul la dvs. Aplicații pliant.
- Faceți dublu clic pe instrumentul din dvs. Aplicații folder (sau căutați-l folosind Spotlight cu Cmd + Spațiu) să-l lanseze.
- Conectați telefonul Android la computer utilizând un cablu USB.
- Telefonul dvs. ar trebui să apară în instrumentul nou instalat.
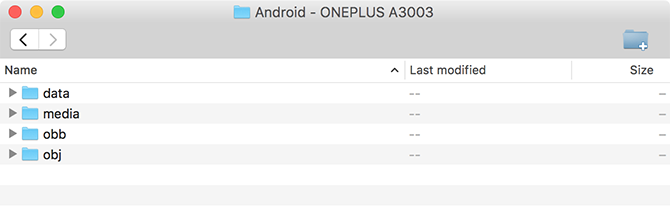
După ce vă vedeți telefonul, puteți începe să vă mutați fișierele după cum doriți.
4. Utilizați un port USB diferit și un cablu USB (Windows / Mac)
Dacă parcurgeți cele de mai sus și mai aveți o problemă, poate că portul sau cablul USB pe care îl utilizați este defect sau deteriorat. Acest lucru va împiedica computerul să vă recunoască dispozitivul, desigur.
Din fericire, majoritatea computerelor au mai multe porturi USB. Încercați un alt port de pe mașină pentru a vedea dacă telefonul dvs. se conectează. De asemenea, ar trebui să vă conectați folosind un alt cablu USB și să vedeți dacă acest lucru îl face pe computer să vă recunoască dispozitivul.
5. Actualizați-vă versiunea sistemului de operare (Mac)
Pe Windows, vă puteți conecta telefonul Android indiferent de versiunea sistemului de operare. Cu toate acestea, pe Mac-uri, versiunile macOS mai vechi pot avea probleme cu conexiunile Android.
Prin urmare, ar trebui să actualizați versiunea macOS când aveți probleme cu conexiunea dintre telefon și computer. Puteți face acest lucru după cum urmează:
- Faceți clic pe logo-ul Apple din colțul din stânga sus și alegeți Despre acest Mac.
- Apasă pe Actualizare de software pentru a actualiza software-ul Mac-ului dvs.
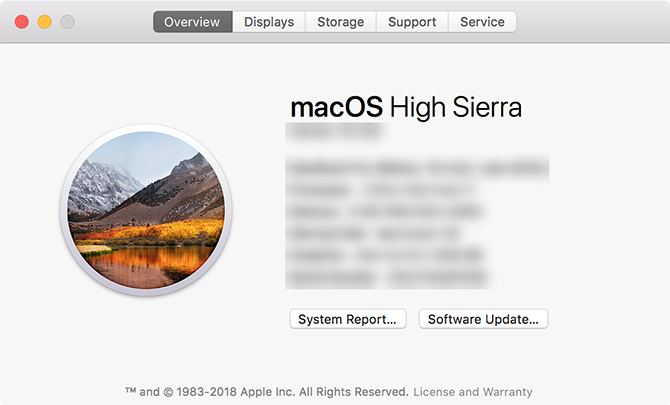
- Dacă este disponibilă o actualizare macOS, descărcați-o și instalați-o pe aparat, apoi încercați din nou conexiunea.
6. Dezinstalați alte instrumente de conectare Android (Windows / Mac)
Unii producători de telefoane oferă soluții proprii de conectivitate, cum ar fi Samsung SideSync. Aceste instrumente intervin uneori cu metodele standard de conectare la Android; astfel de conflicte pot provoca computerul dvs. să nu vă recunoască deloc telefonul.
Dacă aveți oricare dintre aceste instrumente instalate, încercați să le eliminați de pe computer pentru a evita conflictele. După ce ați terminat, reconectați telefonul la computer și vedeți dacă funcționează normal.
7. Executați dispozitivul Windows Depanare (Windows)
Windows 10 vine cu mai multe depanatoare pentru a vă ajuta să găsiți și să remediați probleme cu diverse fațete. Din fericire, unul dintre acestea este depanarea dispozitivelor externe precum telefonul Android.
Puteți înscrie ajutorul acestui instrument pentru a remedia problemele de conectare și pentru a vă afișa telefonul pe aparat. Deși nu este întotdeauna perfect, merită încercat.
Microsoft a eliminat de pe listă soluțiile de probleme Hardware and Devices din cele mai recente versiuni de Windows 10, dar acesta este încă accesibil prin intermediul liniei de comandă:
- presa Câștigă + X și alege Windows PowerShell (Admin) sau Prompt de comandă (Admin) din listă.
- Introduceți următoarea comandă: msdt.exe -id DeviceDiagnostic
- Veți vedea Hardware și dispozitive de remediere a erorilor. Clic Următor → pentru a permite instrumentului să detecteze probleme cu dispozitivele dvs. După ce va fi finalizat, va oferi metode pentru a remedia problemele detectate.
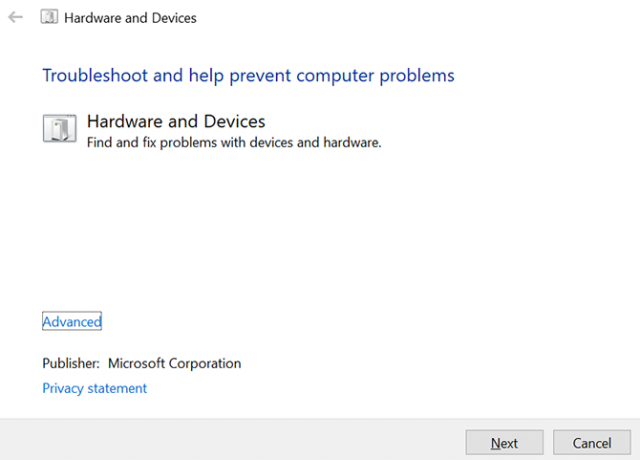
Dacă sunteți pe o versiune mai veche de Windows 10, puteți găsi instrumentul folosind următoarea metodă:
- Lansa Setări pe computer, faceți clic pe Actualizare și securitate, și alegeți Remedierea din bara laterală din stânga.
- Din listă, faceți clic pe elementul care spune Hardware și dispozitive pentru a lansa depanatorul dispozitivelor.
Sfat bonus Utilizați o metodă alternativă de transfer de fișiere
Dacă telefonul dvs. nu se conectează indiferent de ceea ce faceți, este posibil să doriți să utilizați câteva metode alternative transferați fișiere de pe Android pe computer Cum să transferați fișierele de pe Android pe PC: 7 metodeDoriți să aflați cum să transferați fișierele Android pe un computer sau invers? Iată câteva metode ușoare pentru mutarea datelor între dispozitive. Citeste mai mult . În acest fel, puteți face ca fișierele dvs. să se mute până la rezolvarea problemei de conectare.
Țineți-vă Android și computerul conectat
La început, s-ar putea părea că computerul dvs. nu va recunoaște niciodată dispozitivul. Cu toate acestea, cu metodele de mai sus, ar trebui să vă faceți computerul să vă monteze telefonul și să vă permită să mutați fișierele între ele.
Între timp, dacă aveți nevoie urgentă de a muta ceva de la computer la telefon, puteți utiliza unele dintre acestea metodele de transfer de fișiere computer către Android 5 modalități de a transfera date de pe computer sau laptop pe telefon AndroidTrebuie să mutați datele de pe laptop pe dispozitivul dvs. Android? Iată câteva modalități ușoare de transfer în cel mai scurt timp. Citeste mai mult pentru a vă face transferurile de fișiere.
Dezvăluirea afiliatului: Cumpărând produsele pe care vi le recomandăm, vă ajutați să mențineți viața site-ului. Citeste mai mult.
Mahesh este un scriitor tehnologic la MakeUseOf. Scrie ghiduri de tehnologie de aproximativ 8 ani și a abordat numeroase subiecte. Îi place să învețe oamenii cum pot profita la maxim de dispozitivele lor.
