Publicitate
În aceste zile, ascunderea sau blocarea unui dosar sau a unui fișier este probabil ceva care va avea nevoie dacă folosiți un computer pe care alții îl folosesc și ei.
A fost scrisă o postare anterioară pe acest subiect aici 2 Moduri de a ascunde fișiere și foldere „importante” în Windows Citeste mai mult dar am găsit alte câteva metode de a face un astfel de lucru, cu excepția programelor de descărcare care pot fi ușor accesibile pentru alții.
Iată cinci alte metode:
ferestre
Metoda 1 (cea ușoară)
-
1. Faceți clic pe „Start”, „Run” și apoi tastați cmd. Când se deschide promptul de comandă, tastați „CD C: Test” (înlocuiți „Test” cu numele folderului pe care doriți să îl ascundeți.)
2. Acum tastați „file file + s + h” și înlocuiți „file” cu numele propriu-zis al fișierului pe care doriți să îl ascundeți.
3. Acum, întoarce-te la C: testează și caută fișierul sau dosarul tău, nu este acolo! Nu puteți găsi acest lucru prin simpla navigare în jur, prin promptul de comandă sau chiar dacă faceți clic pe „Afișați fișiere și foldere ascunse”.
4. Pentru a găsi dosarul și conținutul din nou, pur și simplu reveniți la promptul de comandă, tastați „CD C: Test” (bineînțeles, înlocuind din nou „Test” cu numele folderului) și apoi tastați „attrib file -s -h“. Acum ar trebui să poți găsi din nou fișierul tău!
Metoda 2 (de aici începe să devină ceva mai dificil)
Această metodă, spre deosebire de cea anterioară, se ascunde o unitate întreagă în loc de fișiere sau foldere individuale:
(Înainte de a folosi vreodată registrul I RECOMANDĂ MULT copie de rezervă a registrului dvs. cu un instrument similar cu Instrument de înregistrare sau CCleaner. La fel de bine puteți utiliza o metodă manuală similară cu acest.)
-
1. Accesați „Start”, „Run” și tastați regedit.
2. Când se încarcă editorul de registru, accesați: HKEY_LOCAL_MACHINESoftwareMicrosoftWindowsCurrentVersion
PoliciesExplorer
3. Faceți clic dreapta pe „Explorer” și selectați „Nou” și „Valoare DWORD”.
4. Numește valoarea NoDrives și selectați „Zecimal” ca bază.
5. În tipul valorii numărul care corespunde cu unitatea de mai jos:

(De exemplu, dacă doriți să ascundeți unitatea E, tastați 16. De asemenea, puteți ascunde mai multe unități adăugând cele două numere. De exemplu. Dacă doriți să ascundeți unitățile E și G, 16 + 64 = 80.)
6. Acum, după ce reporniți computerul, nu ar trebui să puteți vedea unitatea.
Metoda 3
-
1. Creați un folder într-o unitate pentru acces ușor, de ex. C:. (Denumiți ceva legat de panoul de control, de exemplu, utilizatori.)
2. Creați un fișier nou în Notepad și copiați și lipiți următoarele în el:
renume Utilizatori Utilizatori. {21EC2020-3AEA-1069-A2DD-08002B30309D}
3. Înlocuiți „Utilizatori” cu numele folderului creat și salvați fișierul ca loc.bat.
(Acum ar trebui să poți vedea folderul și loc.bat, cu fișierul loc.bat în același director cu folderul Nu în ea.)
4. Acum, faceți clic dreapta și creați un alt fișier text. Copiați și lipiți următoarele în ea:
Utilizatori ren. {21EC2020-3AEA-1069-A2DD-08002B30309D} Utilizatori
(Asigurați-vă că înlocuiți cuvântul „Utilizatori” cu numele folderului.)
5. Salvați-l ca key.bat.
6. Acum ar trebui să vezi loc.bat si key.bat fișiere în același director cu folderul creat.
7. Acum, tot ce trebuie să faceți este să faceți dublu clic pe butonul loc.bat fișierul și folderul ar trebui să aibă o pictogramă care arată ca panoul de control. Dacă faceți clic pe dosar, ar trebui să vă redirecționeze către Panoul de control și, astfel, ați blocat folderul.
8. Desigur, pentru a o debloca, trebuie doar să faceți dublu clic pe butonul key.bat fișierul și dosarul ar trebui să se transforme din nou în dosarul creat de tine.
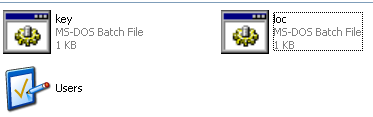
Metoda 4
Această metodă finală permite utilizatorilor să ascundă fișierele într-o imagine JPEG:
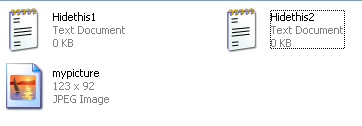
1. Creați un folder în C:, de ex. C: Folder1.
2. Puneți toate fișierele pe care doriți să le ascundeți, precum și o imagine JPEG în care doriți să ascundeți fișierele.
3. Selectați toate fișierele pe care doriți să le ascundeți și creați un fișier ZIP sau RAR cu acestea folosind un program de genul WinRAR, WinZip, 7zipetc.
4. Acum ar trebui să aveți arhiva dvs. lângă fișierele pe care doriți să le ascundeți, chiar dacă sunt deja în fișierul arhivat, cu imaginea JPEG în care doriți să ascundeți toate acestea.
5. Accesați „Start”, „Run” și tastați: cmd.
6. Acum tastați: CD , apoi tastați: CD Folder1. (Desigur, înlocuiți dosar1 cu numele folderului.)
7. Introduceți următoarele: copie / b imaginea. JPG + archivedthing.rar myimage.jpg
(Notă: Înlocuiți numele „myimage” cu numele imaginii dvs. și înlocuiți „arhivat” cu numele fișierului comprimat.)
8. Ar trebui să primiți un răspuns similar cu următoarele: „1 fișiere (e) copiate”.
9. Pentru a găsi fișierele din imaginea dvs., nu trebuie decât să faceți clic dreapta pe imagine și să selectați „Deschideți cu…” și să selectați „WinRAR” sau numele programului pe care l-ați folosit pentru arhivarea fișierelor originale.
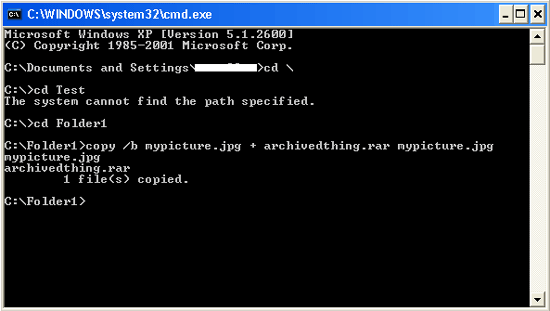
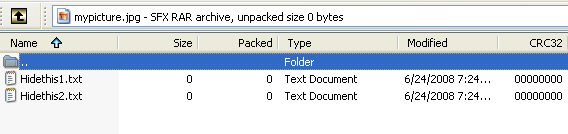
Mac
Acum, pentru utilizatorii de Mac este diferit. Următoarea metodă poate fi utilizată pentru sisteme asemănătoare Unix, deci Mac-uri.
Metoda 5
-
1. Creați un folder în directorul „Acasă” prin directorul dvs. tastând următoarele: nume mkdir .myfold Dosarul trebuie să aibă un punct înainte. De exemplu. .myfoldername.
2. Accesați directorul de acasă și faceți clic pe „Du-te”, apoi pe „Accesați dosarul”. Introduceți următoarele: ~ / .Myfoldername.
3. Acum ar trebui să poți introduce lucruri în folderul tău ascuns.
(Notă: Finder își amintește folderele tastate anterior.)
Ce alte metode utilizați pentru a ascunde un folder, un fișier sau o unitate?
Will Mueller este un tocilar și un geek de calculator care folosește computere de prea mult timp. Cu astfel am lucrat într-o mare cantitate de dezvoltare web, precum și de programare.
