Publicitate
Vrei să te întorci la vechiul Gmail? În timp ce noua interfață Gmail are mulți fani, puteți lua în considerare un design alternativ. De ce? Dacă priviți în jur, puteți vedea că alții au probleme cu interfața utilizatorului, alocarea spațiului, fonturile și multe altele.
Dacă nu ați avut în vedere niciodată designul său sau ați folosit Gmail clasic, puteți fi curios să încercați. În loc să vă bazați pur și simplu cu funcțiile de bază, deoarece este acolo, puteți experimenta cu acesta și puteți decide dacă vă face mai productiv.
Deși Google nu mai permite o revenire clasică Gmail din interior, iată cum să revin aproape la Gmail clasic.
Cum să reveniți la Gmail clasic
Pentru oricine dorește să încerce vizualizarea clasică a Gmail în comparație cu noua interfață Gmail, există două rute.
Puteți modifica aspectul Gmail sau folosiți extensii pentru a imita vizualizarea clasică. Rețineți că ambele opțiuni funcționează ca soluții de rezolvare, astfel încât nu veți primi niciodată o vizualizare clasică oficială a Gmail.
În acest sens, extensiile CSS (Cascading Style Sheets) fac o treabă uimitoare în ceea ce privește reproducerea designului vizual trecut. Acestea servesc ca o primă oprire excelentă, fără a pierde funcționalitatea completă a noului Gmail.
Utilizați extensii pentru a afișa vizualizarea clasică a Gmail
Pentru cei care doresc să încerce o extensie mică, browserul dvs. vă poate ajuta să readuceți sentimentul vechi de Gmail. În acest moment, două extensii stau deasupra restului în ceea ce privește stilul.
Fiecare are rute de instalare ușor diferite, dar ambele sunt destul de simple.
1. Tema clasică Gmail a Agile Inbox
Când vine vorba de a căuta o soluție utilă, vrei să merite timpul tău. Tema Agile Inbox reproduce nouăzeci la sută din interfața clasică Gmail. Este o descărcare minunată și gratuită care ajută la readucerea lizibilității, contrastului, butoanelor și stilului de meniu al versiunii anterioare.
Singurul dezavantaj al acestei teme este sprijinul său limitat. Tema funcționează doar cu Google Chrome în acest moment. Totuși, dacă acest lucru nu vă împiedică, instalarea durează doar un moment.
Dacă aveți probleme, actualizați-vă Gmail-ul după descărcare. Puteți spune cu ușurință că trecerea înapoi la Gmail clasic s-a produs dacă utilizați și etichete.
Descarca: Gmail Classic / Old Theme de Agile Inbox (Liber)
2. Tema clasică Gmail a lui Andrew Powell (Google Chrome)
Dacă sunteți în căutarea unei întoarceri foarte simple la Gmail clasic, tema lui Andrew Powell face asta. Pe Google Chrome, puteți pur și simplu să descărcați extensia și să o instalați.
Dacă nu vedeți o modificare, reîncărcați-vă pentru a vă asigura că modificările au intrat în vigoare.
Descarca: Tema clasică Gmail (Liber)
Tema clasică a lui Andrew Powell (Mozilla Firefox și Opera)
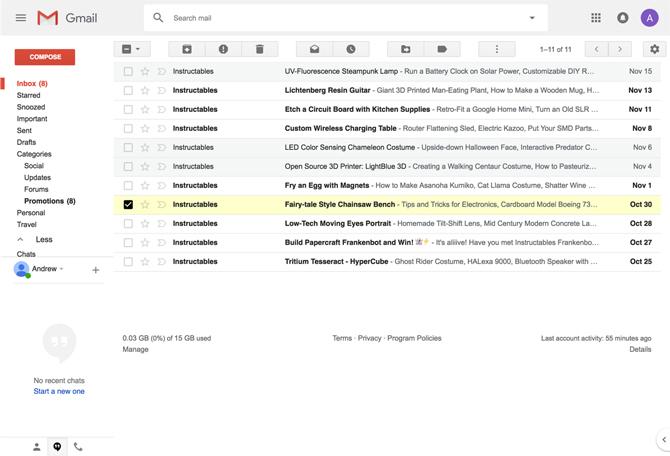
Cel mai mare avantaj al codului open-source al Powell este că îl poți folosi și pe alte browsere și să te întorci la aspectul vechi al Gmail. Deși nu există instrucțiuni directe pentru Safari, Edge sau Internet Explorer, utilizatorii Firefox și Opera pot modifica CSS cu extensia Stylus care vă permite să reglați tipurile de utilizator.
Pur și simplu urmați pașii de mai jos pentru a obține vechiul Gmail care rulează pe browser:
- Descărcați și instalați Stylus pentru Firefox sau Operă.
- Pe bara de instrumente a browserului dvs., apăsați butonul Stylus.
- apasă pe Administra buton.
- În Filtre, apăsați Scrie stil nou.
- În partea de sus, veți vedea Introduceți un nume într-o casetă de text roșie. Introduceți Gmail Classic.
- În dreapta, veți vedea o zonă numită Cod 1. Veți copia codul din gmail.css.
- Faceți clic pe linia 1 și țineți apăsat butonul Tasta Shift. În timp ce țineți tasta Shift, derulați în jos la linia 568 și faceți clic din nou pentru a selecta restul.
- Trei puncte vor apărea într-o casetă lângă linia 1. Faceți clic pe el și apăsați Copie linie. Puteți copia, de asemenea, utilizând comenzile rapide de la tastatură.
- Reveniți la zona de text Cod 1 și lipiți conținutul gmail.css.
- Sub zona de text, apăsați butonul + buton de lângă Se aplică la orice.
- În meniul derulant, selectați URL-uri pe domeniu.
- introduce mail.google.com în caseta de text.
- În stânga sus, apăsați salva.
- Încercați să utilizați vizualizarea clasică Gmail!
Spre deosebire de extensiile Google Chrome, Gmail nu ar trebui să necesite actualizări potențiale. Dacă mai târziu trebuie să dezactivați stilul, apăsați butonul Stylus și faceți clic pe butonul Opriți toate stilurile Caseta de bifat. Dacă aveți mai multe stiluri pe Stylus, puteți selecta Administra și debifează manual stilul Gmail Classic.
Cum să reveniți la Gmail clasic fără extensii
Dacă nu doriți să utilizați extensii, puteți regla noua interfață Gmail semăna vechiul Gmail. Ca soluție manuală, aceasta servește drept compensare pentru cei cu prea multe suplimente.
Modificați densitatea afișajului
Una dintre cele mai mari reclamații privind noua interfață Gmail implică distanțarea prin e-mail. Dacă aveți de-a face cu multe e-mailuri simultan, puteți elimina spațiul în exces pentru a păstra mai multe e-mailuri pe ecran.
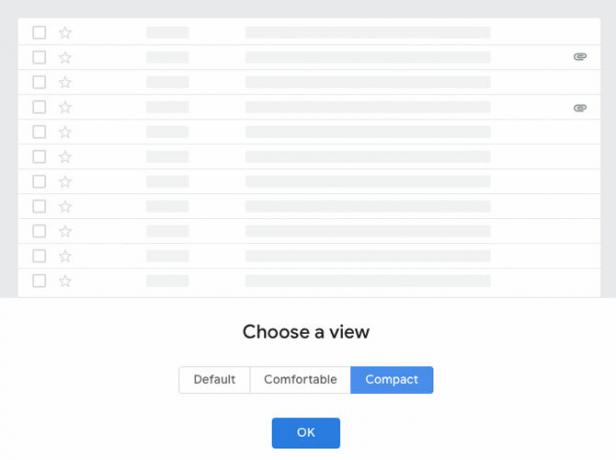
Pentru a schimba distanța din noua interfață Gmail, faceți următoarele:
- Deschide Gmail.com în orice browser.
- Faceți clic pe pictograma roată din colțul din dreapta sus.
- Selectați Densitatea afișajului.
- Alege Confortabil sau Compact.
- Faceți clic pe OK.
Dezactivați acțiunile Hover
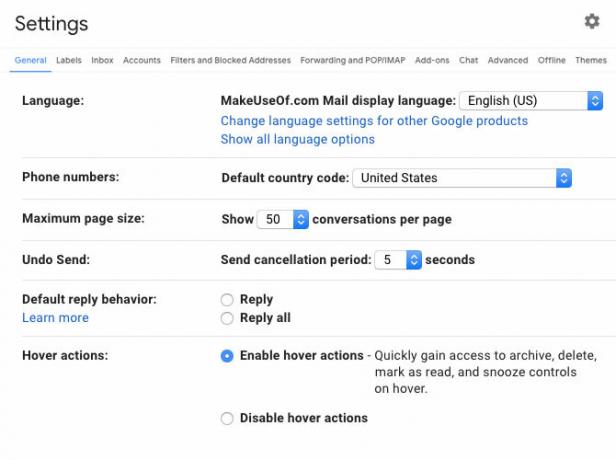
Pentru a economisi spațiu pe ecran, puteți dezactiva comenzile de arhivare, ștergere, marcare ca citite și amânare la trecerea prin e-mailuri. Puteți activa sau dezactiva această opțiune prin setările Gmail:
- Deschide Gmail.com în orice browser.
- Faceți clic pe pictograma roată din colțul din dreapta sus.
- Selectați Setări.
- Sub fila General, derulați în jos pentru a trece la acțiuni.
- Alege Dezactivați acțiunile de orientare.
- Derulați în jos și faceți clic pe Salvați modificările.
- Gmail se va reîncărca, iar comenzile vor dispărea.
După cele două modificări, puteți vedea o diferență decentă de spațiu. Dacă mai aveți rezervări, poate doriți să luați în considerare remedierea supărărilor Gmail comune cu extensii și aplicații gratuite Remediați neplăcerile Gmail comune cu aceste 5 extensii și aplicații Chrome gratuiteGmail nu a rezolvat mai multe enervări și greșeli comune. Aceste instrumente pot umple golurile și vă pot îmbunătăți experiența de e-mail. Citeste mai mult .
Revenind la vechiul Gmail: merită?
Indiferent dacă preferați Gmail clasic sau noua interfață, aceste opțiuni vă permit să ajustați și să încercați diferite stiluri vizuale. În loc să alegeți o opțiune, luați în considerare aceste extensii și modificări pentru felul de muncă pe care îl desfășurați în căsuța de e-mail. În timp ce Google simțea clar că vechea sa variantă Gmail trebuie să meargă, nimic nu părăsește cu adevărat internetul pentru totdeauna.
Dacă doriți opțiuni pentru a vă îmbunătăți experiența Gmail, asigurați-vă că le utilizați noi funcții Gmail puternice acum 5 noi funcții Gmail puternice de care trebuie să începeți să utilizați chiar acumAceste noi caracteristici Gmail din reproiectarea Gmail vă vor ajuta să vă gestionați e-mailul mai bine, mai rapid și cu mai puține probleme. Citeste mai mult .
James este un scriitor de personal pentru MakeUseOf și iubitor de cuvinte. După ce a terminat B.A. în limba engleză, a ales să-și urmărească pasiunile în toate problemele legate de tehnologie, divertisment și sfera jocurilor. El speră să ajungă, să educe și să discute cu ceilalți prin intermediul cuvântului scris.

