Publicitate
Folosiți numerele de pe Mac pentru urmărirea, înregistrarea, manipularea și analiza datelor? Indiferent dacă îl știți sau nu, aplicația oferă câteva instrumente încorporate care vă vor ajuta să vă gestionați mai bine datele.
Puteți renunța la calculator și puteți opri să petreceți ore făcând lucrurile manual. Suntem aici pentru a vă arăta cum să utilizați formule și funcții în numere pentru a vă facilita utilizarea datelor.
Utilizarea editorului de formule
Înainte de a intra în a introduce formule și funcții în numere, este important să vă familiarizați cu editorul de formule.
Pentru a face acest lucru cu ușurință, faceți clic pe o celulă în care doriți să adăugați o formulă sau o funcție și tastați Semn egal. Acest lucru este nevoie pentru a deschide editorul. De asemenea, puteți da clic Introduce > Formula nouă din bara de instrumente care va deschide și browserul pentru funcții (despre care vom discuta mai târziu).
Puteți muta Editorul de formule trăgând în partea stângă și redimensionându-l trăgând de pe unul dintre margini cu săgeata dublă.
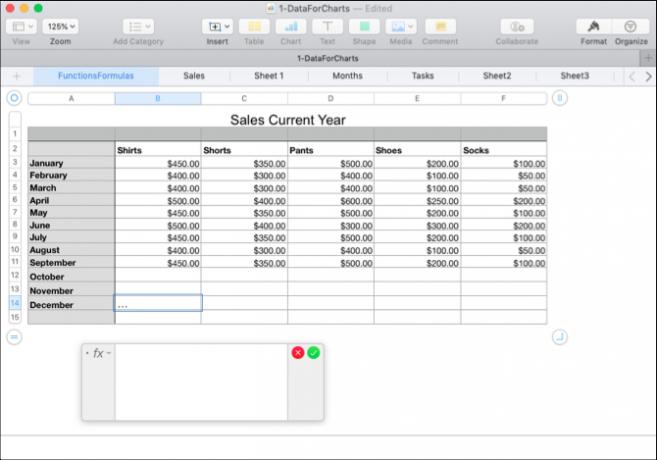
Puteți face clic pe o celulă sau trage printr-o serie de celule pe care doriți în formula dvs. și acestea vor apărea în editor. De asemenea, puteți utiliza operatori aritmetici pentru a adăuga, scădea, multiplica și diviza. Și, desigur, puteți introduce numere cu sau fără zecimale.

Vei face clic pe butonul bifează marcajul în verde când terminați cu editorul și doriți să vă aplicați formula. Și dacă vă răzgândiți, faceți clic pe butonul X în roșu pentru a-l închide fără a salva nicio modificare.
Înainte de a continua, ar trebui să știi cum să ștergeți duplicatele în numere Cum să găsiți și să eliminați duplicatele în numere de pe MacAveți o mulțime de date în foaia de calcul? Utilizați aceste sfaturi pentru a găsi duplicate și eliminați-le din Numere pentru Mac. Citeste mai mult pentru a vă asigura că datele dvs. sunt corecte.
Formule rapide și ușoare
În mod convenabil, Numbers oferă câteva formule de bază pe care să le utilizați fără a fi necesar să le introduceți manual.
Selectați o celulă în care doriți să utilizați o formulă. Apasă pe Introduce butonul din bara de instrumente și alegeți din sumă, medie, minim, maxim, număr sau produs.
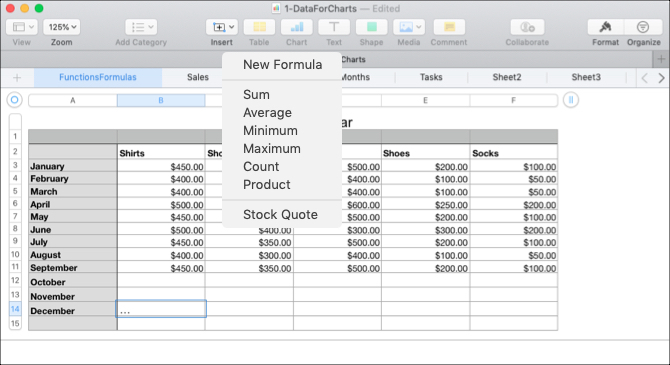
Numerele vor face o ghicire bună pe baza datelor din foaia dvs. pentru care celule să le utilizați și le vor evidenția pentru dvs. Și destul de des, Numerele sunt corecte, dar nu întotdeauna. Dacă celulele pe care le vedeți evidențiate sunt corecte, atingeți-vă Întoarcere cheie pentru aplicarea formulei.
Dacă celulele evidențiate nu sunt cele pe care doriți să le utilizați, faceți clic pe celula care conține formula și Editorul de formule se va deschide. Apoi, selectați celulele corecte pentru a le face să fie afișate în editor. Pentru a finaliza formula, faceți clic pe bifați pentru a o aplica.

Formule și funcții mai utile
Dacă formulele de bază sau funcțiile pe care le-am menționat până acum nu sunt suficiente pentru ceea ce doriți să faceți, avem câteva alte modalități utile de a lucra cu datele dvs.
Comparați valorile
Puteți utiliza operatori de comparație pentru a vedea dacă valorile din celule sunt egale, mai mari decât, mai mici decât, sau nu sunt egale. Rezultatele formulei vor fi afișate ca adevărate sau false. Acest lucru este util dacă doriți să comparați vânzările, veniturile sau cheltuielile pe luni sau ani.
De exemplu, dorim să vedem dacă vânzările noastre din ianuarie a acestui an sunt mai mari sau egale cu anul precedent.
- Selectați celula în care doriți să fie afișată formula și deschideți Editorul de formule.
- Faceți clic pe prima celulă pentru formulă.
- Tastați operatorul de comparație. Pentru mai mare sau egal cu, introduceți <=.
- Faceți clic pe a doua celulă pentru formulă.
- Faceți clic pe bifați sau atingeți-vă Întoarcere cheie.

Puteți vedea în exemplul nostru că vânzările noastre pentru acest ianuarie sunt de fapt mai mari sau egale cu anul trecut, cu rezultatul „Adevărat” din celula formulei.
Text Split
Puteți împărți șiruri de text dacă aveți mai multe informații decât aveți nevoie sau doriți să extrageți date specifice folosind funcțiile dreapta și stânga. Acest lucru este util pentru extragerea codurilor de zonă din numere de telefon, state din orașe sau coduri zip din șirurile de adrese.
Pentru acest exemplu, avem o foaie de calcul în care datele conțin o prescurtare de stat din oraș și două litere pentru un client, ca în Chicago, IL. Vrem să scoatem starea pentru fiecare persoană într-un câmp separat.
- Selectați celula în care doriți să fie afișată formula și deschideți Editorul de formule.
- Deschideți browserul pentru funcții făcând clic pe butonul Formatbuton în dreapta sus.
- Căutați „dreapta”, selectați-o în listă și faceți clic pe Funcția Insert.
- În Editorul de formule, faceți clic pe „sursă-șir” și apoi faceți clic pe celula cu datele.
- În dreapta în editor, faceți clic pe „lungimea șirului” și introduceți numărul 2.
- Faceți clic pe bifați pentru a aplica formula.
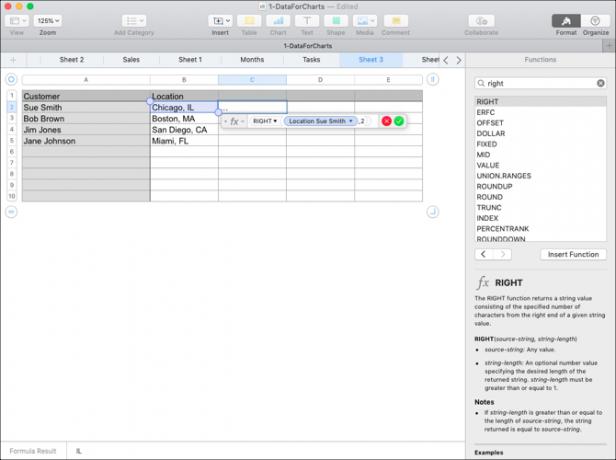
Această formulă face să scoată două caractere (pasul 5) din partea dreaptă a șirului (pasul 3). Prin aplicarea acestei formule pe coloana noastră, acum putem vedea doar abrevierea statului pentru fiecare client.
Eliminați spații suplimentare
Dacă datele din foaia de calcul provin dintr-o bază de date, este posibil să nu fie întotdeauna formatată în modul în care aveți nevoie. Folosind exemplul de mai sus al foii de calcul al clienților, puteți avea numele și prenumele unui client cu prea multe spații între ele. Acest lucru poate cauza probleme de e-mailuri automate sau chiar fuziuni de e-mail folosind aceste nume.
Cu Tunde funcționează în numere, putem elimina automat acele spații suplimentare într-o singură picătură.
- Selectați celula în care doriți formula și deschideți atât Editorul de formulare cât și browserul de funcții.
- Căutați „Decupați”, selectați-o în listă și faceți clic pe Funcția Insert.
- În Editorul de formule, faceți clic pe „sursă-șir” și apoi faceți clic pe celula cu datele.
- Faceți clic pe bifați pentru a aplica formula.
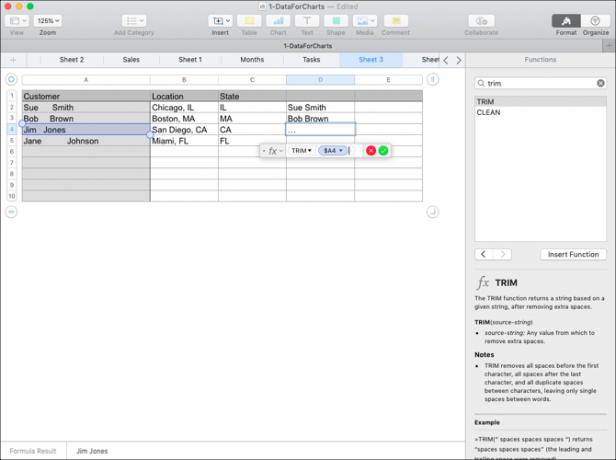
Acum avem o listă frumoasă și curată cu numele clienților noștri, fără spații suplimentare pentru a face ravagii cu celelalte programe software.
Date concatenate
Poate că situația ta este inversa celei de mai sus. Este posibil să aveți date în două celule diferite pe care doriți să le combinați într-una. Puteți face acest lucru atât cu numere, cât și cu text utilizând funcția Concatenate.
Să spunem că datele pe care le-am primit au numele și prenumele unui client împărțite în două celule diferite. Software-ul nostru de e-mail are nevoie de acele nume pentru a fi împreună.
- Selectați celula în care doriți formula și deschideți atât Editorul de formulare cât și browserul de funcții.
- Căutați „Concatenate”, selectați-o în listă și faceți clic pe Funcția Insert.
- Faceți clic pe „șir” și apoi faceți clic pe celula cu prenumele și introduceți o virgulă.
- Adăugați ghilimele de început și de încheiere cu un spațiu în centru („„ ”) și introduceți o virgulă.
- Faceți clic pe celula care conține prenumele.
- Faceți clic pe bifați pentru a aplica formula.

Acolo mergem! Avem o coloană cu numele și prenumele clientului nostru împreună, în loc să le răspândim pe celule diferite.
Convertiți în text simplu
O altă funcție în numere care poate fi foarte utilă, în special la obținerea de date din diverse surse, este funcția de redactare. Este posibil să aveți text și numere în foaia de calcul care sunt formatate în text bogat. Instanțele pot include legături care pot fi făcute clic și nume cu caractere aldine, italice sau subliniate.
Folosind funcția Plaintext, puteți să eliminați datele dvs. în text simplu și simplu.
- Selectați celula în care doriți formula și deschideți atât Editorul de formulare cât și browserul de funcții.
- Căutați „Text integral”, selectați-l în listă și faceți clic pe Funcția Insert.
- Faceți clic pe „sursă-șir” și apoi faceți clic pe celula cu datele.
- Faceți clic pe bifați pentru a aplica formula.
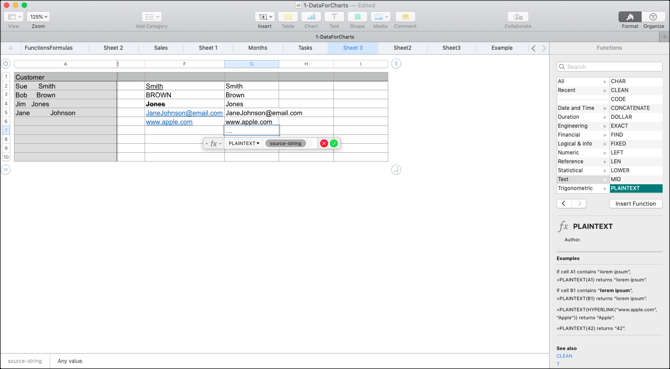
Apoi, ar trebui să vă vedeți datele fără textul, HTML-ul sau alte formatări bogate.
Copiați formule și funcții
Cu exemplele pe care vi le-am arătat aici, cel mai probabil veți dori să aplicați formula sau funcția pe mai multe celule. Astfel, puteți trage cu ușurință pentru a copia formula dvs. în celulele adiacente, în rânduri sau coloane, în funcție de modul în care datele sunt expuse.
Selectați o celulă cu formula vrei să copiezi. Când vezi punct galben pe marginea celulei, faceți clic pe el și trageți la celulele pe care doriți să le copiați și să le eliberați.
Acea formulă sau funcție nu trebuie să copieze numai pe celulele respective, ci trebuie să se aplice imediat la datele corespunzătoare.

Modalități mai simple de a analiza datele în numere
Manipularea și analizarea datelor din foile de calcul ale numerelor dvs. se poate face mult mai ușor cu formule și funcții. Pentru manipularea numerelor și a textului, încercați aceste formule și explorați unele dintre celelalte funcții încorporate pe care numerele le oferă. Nu știi niciodată care ar putea fi un ajutor uriaș până când nu îl testezi.
Pentru mai mult ajutor cu Numerele, aruncați o privire la cum să faceți creați diagrame interactive Cum să creați diagrame și grafice interactive pe Mac folosind numereDoriți să vizualizați datele dvs.? Numbers for Mac oferă o caracteristică pentru crearea de diagrame și grafice interactive și iată cum să o utilizați. Citeste mai mult sau folosiți formatarea condiționată Cum se utilizează formatarea condiționată în numere de pe MacFormatarea condiționată face ca foile de calcul să iasă în evidență. Iată cum puteți utiliza formatarea condiționată în Numere pe Mac. Citeste mai mult .
Cu BS în tehnologia informației, Sandy a lucrat mulți ani în industria IT ca manager de proiect, departament manager și PMO Lead. Atunci a decis să-și urmeze visul și acum scrie despre tehnologie cu normă întreagă.