Dacă vă resetați computerul, schimbați aplicația de e-mail sau pur și simplu jucați ceva cu asta v-ar putea afecta e-mailurile, este posibil să doriți să faceți o copie de rezervă a e-mailurilor dvs. Microsoft Outlook prin export lor.
Outlook vă permite să exportați mesajele în diferite formate. Vă vom arăta care să folosiți, în funcție de modul în care intenționați să utilizați e-mailurile exportate (inclusiv să lucrați cu ele în afara Outlook).
Cum să exportați e-mailurile din Outlook pe Windows
Dacă utilizați Outlook pe un computer Windows, puteți exporta e-mailurile în format PST. Acest format include nu numai e-mailurile dvs., dar și contactele și calendarul dvs. Puteți utiliza apoi acest fișier PST pe un alt computer pentru a importa toate e-mailurile dvs. în Outlook.
Unele dintre scenariile în care doriți să utilizați această metodă de export includ atunci când vă deplasați de la un computer la altul, trecerea de la Windows la Mac, mutarea e-mailurilor dintr-un cont în altul sau doar
realizând o copie de rezervă regulată a e-mailurilor Cum să faceți backup pentru e-mailul dvs. (Outlook) cu istoricul fișierelor Windows 10Windows 10 este încorporat cu un utilitar de rezervă numit Istoricul fișierelor. Îl puteți utiliza pentru a face copii ale fișierelor dvs. Outlook. Vă vom arăta cum să o faceți corect. Citeste mai mult .Puteți face acest lucru din Outlook; următorii pași vă vor parcurge procedura:
- Lansați Outlook pe computer, faceți clic pe butonul Fişier fila și selectați Info din bara laterală din stânga.
- În meniul principal, selectați tasta Setările contului opțiune, urmată de Setările contului din nou. Aceasta va deschide meniul de setări pentru Outlook.
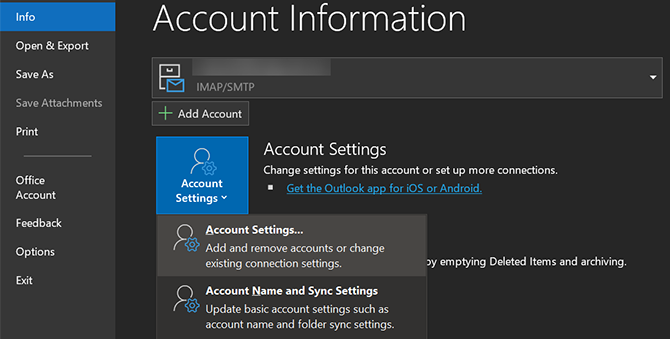
- Selectează Fișiere de date fila pentru a vizualiza conturile de e-mail.
- Faceți clic pe contul de e-mail din care doriți să exportați e-mailurile și selectați Deschide locația fișierului în vârf.
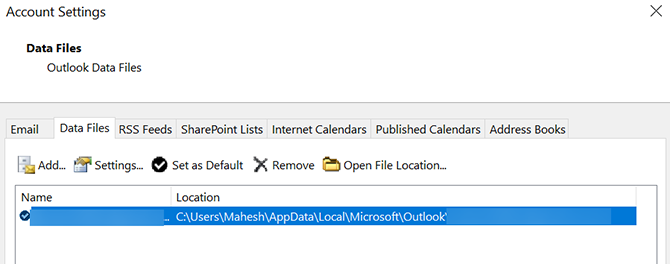
- Se va deschide o fereastră Explorer File cu PST fișier evidențiat. Acesta este fișierul care conține toate e-mailurile dvs. - îl puteți copia în orice loc doriți.
Ce faci cu asta este în funcție de nevoile tale. Puteți copia fișierul în cloud storage pentru o rezervă de siguranță, mutați-l pe un alt computer dacă veți utiliza Outlook acolo sau îl puteți copia pe o unitate externă pentru arhivare.
Cum să exportați e-mailurile din Outlook pe un Mac
Outlook funcționează diferit pe macOS decât în Windows. Pe un Mac, puteți exporta e-mailurile Outlook într-un fișier OLM. Ca și formatul PST pe Windows, acest format salvează, de asemenea, toate e-mailurile, contactele și intrările din calendar.
Singura diferență este formatul de fișier real; Outlook îl folosește pe cel preferat pentru sistemul dvs. de operare. Iată cum puteți salva e-mailurile Outlook într-un fișier OLM de pe Mac:
- Lansați Outlook pe Mac și faceți clic pe butonul Unelte fila din partea de sus. Asigurați-vă că faceți clic pe fila din Outlook și nu pe Unelte meniu, care se găsește în bara de meniu de sus a Macului.
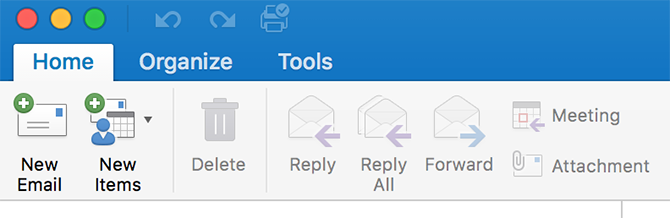
- Click pe Export în Unelte fila pentru a exporta e-mailurile Outlook.
- Spre deosebire de Windows, Outlook pentru Mac vă va întreba ce articole doriți să exportați din aplicație. Selectați elementele pe care doriți să le includeți în backup și faceți clic pe Continua.
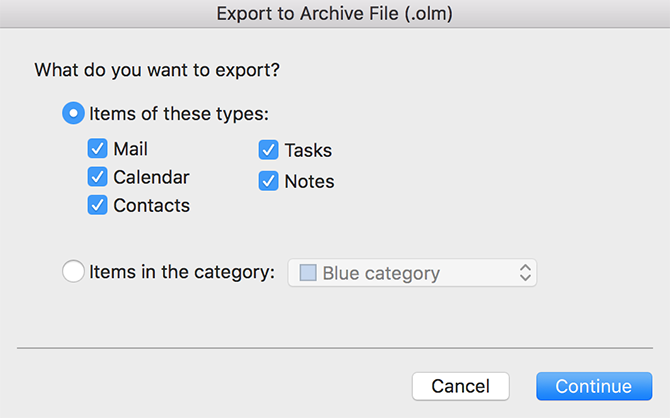
- Outlook vă va solicita să selectați o locație pentru salvarea fișierului de e-mail exportat. Alegeți o locație convenabilă pe Mac și atingeți Salvați.

- Așteptați în timp ce Outlook exportă toate e-mailurile dvs. în folderul selectat.
Fișierul OLM va fi acum disponibil în folderul ales. Îl puteți muta oricând doriți.
Cum să exporti e-mailurile din Outlook într-un alt cont de e-mail
Dacă nu le salvați ca copie de rezervă, poate doriți să exportați e-mailurile Outlook pentru a le importa într-un alt cont de e-mail, cum ar fi Gmail sau Yahoo. După cum se dovedește, Outlook vă permite să vă mutați e-mailurile între conturi, atât timp cât sunt toate disponibile în aplicație.
Dacă ați adăugat contul de e-mail de destinație în Outlook, puteți muta cu ușurință și rapid toate e-mailurile Outlook curente în contul de e-mail ales în aplicație.
Iată cum puteți efectua acest proces de transfer de e-mail de la cont la cont:
- Adăugați contul dvs. de e-mail secundar la Outlook dacă nu ați făcut-o deja. Ne-am arătat cum să adăugați Gmail la Outlook Cum să configurați Gmail în Microsoft OutlookDoriți să configurați Gmail pentru a-l utiliza în Microsoft Outlook? Vă vom arăta setările Outlook Gmail de care aveți nevoie pentru această configurare. Citeste mai mult daca ai nevoie de ajutor.
- Deschideți Outlook și accesați contul din care doriți să exportați e-mailurile.
- Deschideți poștă primită și selectați toate e-mailurile din interior apăsând Ctrl + A pe tastatură.
- Faceți clic dreapta pe orice e-mail, apoi alegeți Mișcare, urmat de Alte foldere.
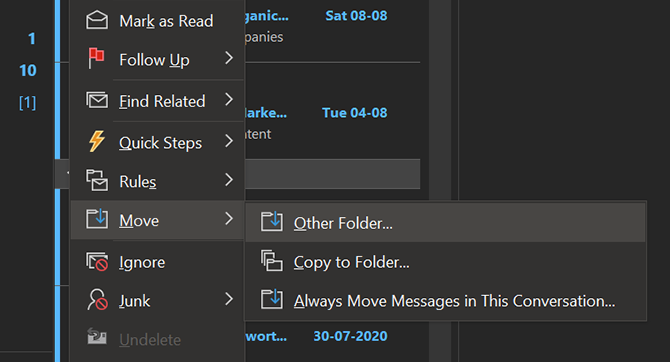
- Veți vedea o casetă de dialog pe care o puteți utiliza pentru a vă muta e-mailurile. Selectați contul de e-mail de destinație aici (cum ar fi contul dvs. Gmail), alegeți folderul din acel cont în care doriți să salvați e-mailurile și faceți clic pe O.K.

- E-mailurile dvs. vor începe să se mute în folderul ales în contul de e-mail de destinație.
Cum să exportați e-mailurile din Outlook în Excel
Dacă doriți să analizați, să sortați sau să efectuați sarcini în masă pe mesajele dvs., puteți prefera să le aveți într-o foaie de calcul Excel. Din fericire, Outlook are o opțiune care vă permite să exportați e-mailurile într-un fișier Excel.
Acest fișier va arăta ca oricare altă foaie de calcul, cu toate e-mailurile dvs. organizate în mai multe coloane. Acest lucru face ca analiza mesajelor dvs. să fie mult mai ușoară decât să le parcurgeți în Outlook sau în alt program de mail.
Puteți face acest lucru cu următorii pași:
- Deschideți Outlook, faceți clic pe butonul Fişier fila și selectați Deschideți și exportați din bara laterală din stânga.
- Faceți clic pe butonul Import Export opțiune în panoul principal.
- Outlook vă va întreba cum doriți să exportați datele dvs. Selectați opțiunea care spune Export într-un fișier, așa cum doriți să exportați datele într-un fișier Excel.

- În ecranul următor, faceți clic pe prima opțiune care spune valori separate prin virgulă. Va crea un fișier CSV care este complet compatibil cu Excel.
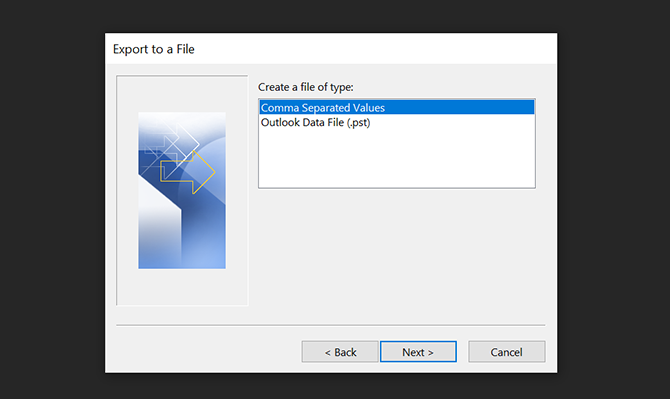
- În continuare, vrăjitorul vă solicită să selectați un folder din care să exportați datele. Alegeți folderul principal de e-mail și faceți clic pe Următor →.
- Click pe Naviga și alegeți un folder de destinație pentru fișierul dvs. de e-mail exportat.
- Selectați Următor → urmat de finalizarea pentru a exporta e-mailurile într-un fișier Excel.
Cum să exportați e-mailuri individuale din Outlook
Dacă doriți doar să exportați un pumn de e-mailuri, este convenabil să o faceți folosind o metodă de drag and drop.
Pentru a face acest lucru, deschideți Outlook, selectați e-mailurile pe care doriți să le exportați și trageți-le și aruncați-le într-un folder din File Explorer. Pentru fiecare, Outlook va crea un fișier MSG care conține mesajul.
Multe modalități de a-ți scoate e-mailurile din Outlook
Indiferent dacă vă mutați într-o nouă aplicație de e-mail sau doriți doar o copie de rezervă a e-mailurilor dvs., exportul de mesaje din Outlook este ușor de făcut, așa cum se arată mai sus.
Dacă doriți să vă mutați într-o altă aplicație de e-mail, consultați cele mai bune alternative gratuite la Microsoft Outlook Cele mai bune 5 alternative gratuite la Microsoft OutlookOricât de minunat poate fi Microsoft Outlook, există motive întemeiate pentru a lua în considerare o alternativă Outlook. Iată cele mai bune opțiuni! Citeste mai mult pentru alte alte opțiuni de mail pentru desktop.
Dezvăluirea afiliatului: Cumpărând produsele pe care vi le recomandăm, vă ajutați să mențineți viața site-ului. Citeste mai mult.
Mahesh este un scriitor tehnologic la MakeUseOf. A scris ghiduri de tehnologie tehnică de aproximativ 8 ani și a abordat numeroase subiecte. Îi place să învețe oamenii cum pot profita la maxim de dispozitivele lor.