Poate deveni foarte enervant atunci când vă lipsesc e-mailurile cu prioritate ridicată, mesajele importante sau ofertele de vânzări suculente, deoarece Chrome nu a trimis notificări computerului dvs. Consecințele pot deveni chiar destul de costisitoare uneori.
Deci, cum remediați acest lucru? Am compilat toate soluțiile de care aveți nevoie pentru a restabili notificările Chrome la normalitate pe Windows sau Mac. Verificați-le mai jos.
1. Verificați conexiunea la internet
Primele lucruri mai întâi: asigurați-vă că computerul dvs. are o conexiune activă la internet. O conexiune lentă la internet poate întârzia livrarea notificărilor Chrome pe computerul dvs.
Dacă întâmpinați probleme de conectivitate pe computerul dvs. Windows, consultați ghidul nostru de pe remedierea problemelor Wi-Fi în Windows.
Windows 10 Wi-Fi nu funcționează? Continuați să citiți pentru a afla cum să remediați unele dintre cele mai frecvente probleme Wi-Fi pe Windows 10.
Pentru utilizatorii de Mac, puteți analiza și îmbunătățiți-vă rețeaua Wi-Fi cu instrumentele ascunse ale rețelei Mac.
În cele din urmă, asigurați-vă că routerul dvs. de internet transmite corect datele. Aceste sfaturi despre îmbunătățirea vitezei routerului ar putea fi util pentru asta.
2. Păstrați fila deschisă
Dacă nu primiți notificări de la un anumit site web, asigurați-vă că fila este deschisă și activă. Puteți reîncărca site-ul web afectat și puteți vedea dacă acest lucru vă ajută să remediați și problema notificării.
De asemenea, vă sugerăm să fixați filele deschise, astfel încât să nu le închideți accidental. Faceți clic dreapta pe o filă și selectați Pin pentru a face acest lucru.
3. Afișează site-ul web
Nu veți primi notificări sonore de pe un site web pe Chrome dacă fila este dezactivată. Faceți clic dreapta pe filă și faceți clic pe Activează site-ul pentru a începe din nou să primesc notificări de pe acel site web.
4. Măriți volumul sau activați computerul
Un alt lucru pe care ar trebui să îl verificați este ieșirea sonoră a computerului. Dacă nivelul volumului este scăzut sau dezactivat, este posibil să pierdeți notificările din Chrome, precum și din alte aplicații. Dacă computerul dvs. are un buton dedicat de dezactivare / dezactivare a sunetului, asigurați-vă că este setat pentru a dezactiva sunetul. De asemenea, puteți atinge butonul de creștere a volumului de pe tastatură pentru a activa sunetul computerului.
Anulați sunetul ieșirii sunetului pe Windows
Dacă computerul dvs. Windows nu are taste dedicate pentru volum sau dacă sunt rupte, puteți regla sunetul din meniul Setări.
Mergi la Setări > Sistem > Sunet și mutați Volumul principal glisor spre dreapta pentru a activa sunetul computerului și a crește volumul de ieșire a sunetului.
Activați sunetul ieșirii de sunet pe Mac
Pentru Mac, lansați Preferințe sistem și selectați Sunet. Apoi, du-te la Ieșire fila și debifați Mut din colțul din dreapta jos al ferestrei.
5. Dezactivați asistența la focalizare (pentru Windows)
Focalizarea ajută la reducerea distragerii prin dezactivarea notificărilor la nivel de sistem pe computerul dvs. Windows. Când depanați computerul pentru a restabili notificările site-ului web pe Chrome, verificați dacă asistența Focus este dezactivată.
Mergi la Setări > Sistem > Asistență la focalizare și selectați Dezactivat.
Alternativ, puteți adăuga Google Chrome la asistența Focus Lista de priorități. În acest fel, veți primi notificări de pe site-urile web pe care le accesați pe Chrome, chiar dacă asistența Focus este activată.
Pentru aceasta, accesați pagina de mai sus a setărilor de asistență la focalizare. Selectați Numai prioritar și faceți clic pe Personalizați-vă lista de priorități. Apoi, derulați la Aplicații secțiune și faceți clic pe Adăugați o aplicație. În cele din urmă, selectați Google Chrome din lista de aplicații.
6. Dezactivați Nu deranjați (pentru Mac)
Nu deranjați este versiunea macOS a asistenței la focalizare. Când este activată, Nu deranjați va întrerupe notificările din Chrome (și din alte aplicații) de pe Mac.
Pentru a dezactiva Nu deranja, faceți clic pe Pictograma Control Center în colțul din dreapta sus al barei de meniu a computerului Mac și dezactivați Nu deranja opțiune.
7. Verificați permisiunile de notificare ale site-ului web
Când vizitați un site web pentru prima dată, Chrome vă solicită adesea să acordați accesul de notificare site-ului web pe computerul dvs. Dacă ați ratat această solicitare sau, probabil, ați refuzat din greșeală solicitarea de notificare a site-ului web, urmați pașii de mai jos pentru a modifica setarea.
Permiteți notificările site-ului web din bara de adrese a Chrome
Accesați fila Chrome cu site-ul web afectat și faceți clic pe pictograma lacăt în bara de adrese. Apoi, faceți clic pe Butonul derulant Notificări și selectați Permite.
Deblocați notificările site-ului web din meniul Setări Chrome
Apasă pe meniu cu trei puncte în colțul din dreapta sus și selectați Setări. Mergi la Confidențialitate și securitate>Setările site-ului > Notificări.
Site-urile din secțiunea Blocare au restricționat trimiterea notificărilor. Pentru a modifica permisiunea de notificare, atingeți meniu cu trei puncte de lângă site și selectați Permite.
8. Verificați permisiunile de notificare Chrome
Acum că permisiunea Chrome pentru notificări în aplicație și site-ul web este în ordine, ar trebui să verificați, de asemenea, dacă Chrome însuși are permisiunea de a trimite notificări către computerul dvs.
Acordați permisiunea de notificare Chrome pe Windows
Mergi la Setări > Sistem > Notificări și acțiuni și asigurați-vă că Notificări opțiunea este activată.
Apoi, derulați la Primiți notificări de la acești expeditori secțiune și asigurați-vă Google Chrome este activat.
Acordați permisiunea de notificare Chrome pe Mac
Lansa Preferințe sistem și faceți clic pe Notificări. Veți găsi două instanțe de notificare pentru Google Chrome în setările Notificări ale Mac-ului. Faceți clic pe fiecare intrare și asigurați-vă Permiteți notificări de la Google Chrome este activat pentru ambele instanțe.
9. Verificați setările pentru notificări native ale site-ului web
Unele site-uri web au setările de notificare independente atât de Chrome, cât și de configurațiile de notificare ale computerului. Gmail și YouTube sunt exemple obișnuite. Accesați setările de notificare ale site-ului web și asigurați-vă că notificările de pe desktop sunt activate.
Pentru YouTube, faceți clic pe poza de profil a contului în colțul din dreapta sus și selectați Setări. Du-te la Notificări și alegeți notificările pe care doriți să le primiți în General secțiune.
Pentru Gmail, pur și simplu atingeți pictograma roții lângă bara de căutare și faceți clic pe Vedeți toate setările buton. Mergeți la Desktop secțiunea de notificări și activați notificările pentru toate Mesaj nou care ajunge în căsuța de e-mail sau E-mail important numai.
Replicați acest proces pentru orice site web care nu vă va trimite notificări. Locația exactă a opțiunilor de notificare s-ar putea schimba, dar ar trebui să puteți găsi ceva în setările site-ului web.
10. Reporniți și resetați Chrome
Închiderea și relansarea Chrome ar putea ajuta, de asemenea, la eliminarea erorilor care împiedică site-urile web să trimită notificări pe computerul dvs. Încercați asta și vedeți dacă vă ajută.
Dacă tot nu primiți notificări de site-uri web pe Chrome, în ciuda încercării tuturor soluțiilor recomandate mai sus, vă recomandăm resetați setările Chrome.
Notă: Resetarea setărilor Chrome va readuce tema browserului la valorile implicite din fabrică și va dezactiva extensiile. Permisiunile site-ului și cookie-urile vor fi, de asemenea, eliminate. Din fericire, istoricul de navigare, marcajele și parolele salvate nu se șterg.
Pentru a reseta Chrome, faceți clic pe meniu cu trei puncte și selectați Setări. Derulați până în partea de jos a meniului de setări și faceți clic Restabiliți setările la valorile implicite originale.
Clic Reseteaza setarile la promptul de confirmare pentru a continua.
Nu ratați niciodată notificările
O ultimă procedură de depanare pe care o recomandăm este verificarea browserului Chrome pentru software incompatibil. Unele extensii rău intenționate sau corupte ar putea perturba notificările Chrome. Repararea sau eliminarea acestora din browser ar putea fi singura soluție.
Utilizarea Chrome în modul incognito dezactivează temporar toate extensiile. Încercați asta și verificați dacă notificările site-ului web funcționează corect acum.
Dacă Google Chrome este instabil, este posibil să aveți instalat un software incompatibil. Iată cum să îl verificați și să îl rezolvați.
- Productivitate
- Google Chrome
- Notificare
- Depanare
- Browser
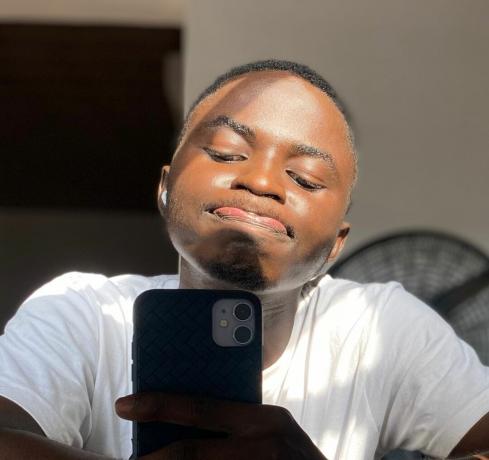
Sodiq a scris mii de tutoriale, ghiduri și explicatori în ultimii 3 ani pentru a ajuta oamenii să rezolve problemele cu dispozitivele Android, iOS, Mac și Windows. De asemenea, îi place să revizuiască produsele tehnologice pentru consumatori (telefoane inteligente, dispozitive inteligente pentru casă și accesorii) și seriile de comedie care urmăresc excesul de timp în timpul liber.
Aboneaza-te la newsletter-ul nostru
Alăturați-vă newsletterului pentru sfaturi tehnice, recenzii, cărți electronice gratuite și oferte exclusive!
Încă un pas…!
Vă rugăm să confirmați adresa de e-mail în e-mailul pe care tocmai vi l-am trimis.

