Publicitate
Microsoft OneDrive, soluția de stocare și partajare cloud încorporată în Windows 10, a continuat să crească. Acum este mai bine integrat în sistemul de operare și obține funcții oarecum regulat.
Unul dintre cele mai noi este capacitatea sa de a face copii de rezervă a anumitor dosare în afara OneDrive. Acest lucru ajută la rezolvarea unuia dintre cele mai mari puncte de durere cu stocarea în cloud - că acesta sincronizează doar datele pe care le introduceți în folderul său specific.
Iată cum puteți face backup cu cele mai importante foldere exterioare cu OneDrive.
Cum să faceți o copie de siguranță a folderului desktop, imagini și documente folosind OneDrive
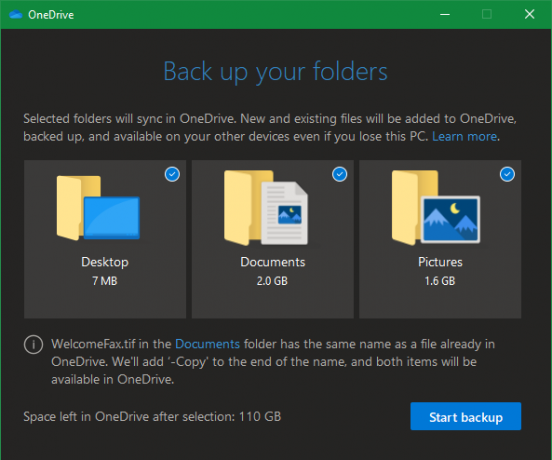
- Faceți clic pe pictograma OneDrive din Tava de sistem din colțul din dreapta jos al ecranului (poate fi necesar să extindeți această zonă folosind pictograma săgeată). Selectați Mai multe> Setări.
- Salt la Backup tab și faceți clic pe butonul Gestionați backup buton pentru a accesa această caracteristică.
- În continuare, veți vedea o
Copiază copiile de rezervă ecran. Aici, puteți alege să faceți o copie de rezervă Spațiul de lucru, Documente, și Fotografii dosare. Dacă aveți elemente în aceste dosare care cauzează o problemă, veți vedea o alertă și nu veți putea continua până când nu veți avea grijă de ele. Vedea Pagina de ajutor Microsoft cu această caracteristică pentru a examina tipurile de fișiere nevalide.
- Una dintre cele mai frecvente probleme este aceea că OneDrive nu poate face copii de siguranță pentru fișierele PST.
- Examinați Spațiu rămas în OneDrive după selecție și asigurați-vă că sunteți mulțumit de modul în care folosiți spațiul. Clic Începeți backup și OneDrive va începe să sincronizeze acele foldere.
După ce OneDrive încarcă conținutul acestor dosare, le puteți accesa de oriunde v-ați conectat la OneDrive. Aceasta include aplicațiile de pe telefonul dvs., portalul web și alte PC-uri. De fapt, activarea acestui lucru pe două computere va sincroniza conținutul fiecărui folder. Dacă te ocupi sincronizarea problemelor cu OneDrive și Windows 10, verificați aceste corecții ușoare.
În esență, acest lucru vă permite să sincronizați cele mai importante fișiere cu OneDrive, chiar dacă nu se află în folderul aplicației. Puteți face acest lucru și mai util prin mutarea folderelor utilizatorului în orice locație vă place în Windows 10.
Este convenabil, dar vă recomandăm în continuare o soluție de rezervă adecvată pentru a vă proteja fișierele. Sincronizarea de stocare în cloud ca aceasta nu este o soluție de rezervă perfectă, deoarece va sincroniza și greșelile. Aruncați o privire la Macrium Reflect Macrium Reflect: Revizuirea gratuită a instrumentului de backup pentru WindowsBackup-urile sunt critice, dar instrumente bune de rezervă pentru Windows pot fi costisitoare. Macrium Reflect vă permite să faceți o copie de rezervă a computerului pentru costuri zero. Citeste mai mult , un instrument de backup ușor pentru oricine.
Ben este redactor redactor și post de sponsorizare la MakeUseOf. El deține un B.S. în Computer Information Systems de la Grove City College, unde a absolvit Cum Laude și cu Onoruri în marea sa. Îi place să-i ajute pe ceilalți și este pasionat de jocurile video ca mediu.