Publicitate
V-ați înghețat vreodată când cineva vă întreabă ce versiune de Windows executați? Ați putea rula cantitatea de memorie RAM instalată dacă ați fi nevoie să solicitați asistență tehnică?
Cu toate că s-ar putea să nu pară glamour, detalii ca acestea sunt importante pentru orice proprietar de computer să știe. Să trecem în revistă mai multe informații cheie pe care trebuie să le cunoașteți despre PC-ul dvs. Windows veniți la îndemână pentru depanare Depanare Windows pentru manechineWindows ia o mulțime de prostii pentru probleme în afara controlului său. Aflați despre problemele cele mai mari pe care oamenii le fixează în mod incorect pe Windows și cum să le rezolve de fapt. Citeste mai mult sau doar îmbunătățindu-vă cunoștințele.
1. Versiunea Windows
Utilizatorii Windows de multă vreme pot spune cu ușurință ce versiune a Windows utilizează cineva doar privindu-l. De exemplu, un buton Start Start semnifică Windows 7, în timp ce Start pe ecran complet este o caracteristică Windows 8. Dar dacă nu sunteți familiarizat cu aceste indicii vizuale, există o modalitate simplă de a ști exact ce versiune de Windows utilizați.
Indiferent de versiunea pe care o utilizați, puteți apăsa Windows + R pentru a deschide dialogul Run. Tasteaza winver comanda și veți deschide o fereastră simplă cu informații despre Windows.
Aceasta include versiunea principală pe care o utilizați (Windows 7, Windows 10 etc.), precum și versiunea exactă și numerele de construire. Microsoft actualizează în mod regulat Windows 10 și adaugă funcții noi, astfel încât să știi pe ce bază te bazezi este util.

Pe Windows 10, puteți vizita, de asemenea Setări> Sistem> Despre și defilați în jos spre Specificații Windows pentru informații similare. Aruncăm o privire la ghidul nostru pentru asistența versiunii Windows 10 Acest lucru se întâmplă când se termină asistența Windows 10Versiunea originală a Windows 10 nu mai este suportată de Microsoft. Iată tot ce trebuie să știți despre ciclul de viață al Windows, inclusiv modul în care vă puteți actualiza și rămâne în siguranță. Citeste mai mult pentru mai mult.
2. Informații despre hard disk
Ar trebui să știți cât spațiu liber dispune de hard disk-ul dvs., precum și dacă utilizați o unitate de stare solidă sau un hard disk mecanic.
Pentru a examina spațiul liber, deschideți o fereastră Explorer de fișiere și navigați la Acest computer. Veți vedea o listă cu Dispozitive și unități. Discul dvs. de hard disk intern are probabil C: eticheta si numele Disc local. Dacă utilizați un spațiu redus, puteți experimenta scăderea performanței. Verifică ghidul nostru pentru eliberarea spațiului 6 sfaturi pentru a elibera spațiul discului în Windows 10Chiar și un terabyte de spațiu de stocare se umple rapid cu fișiere media. Aici vă vom arăta cum să eliberați cu ușurință gigabyte de spațiu pe disc în Windows 10, eliminând fișierele de sistem redundante. Citeste mai mult .
Puteți utiliza un utilitar Windows încorporat pentru a vedea dacă aveți o unitate de stare solidă. Tip Defrag în meniul Start pentru a deschide Defragmentarea și optimizarea șoferilor instrument. Gaseste-ti C: conduceți și veți vedea Unitate în stare solidă sau Unitate hard disk lângă ea.
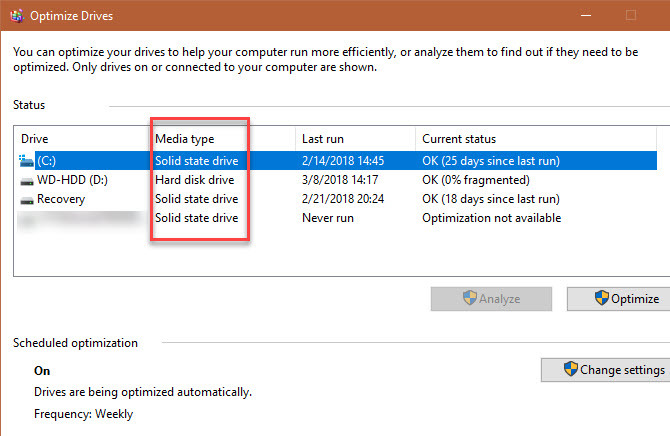
Dacă aveți o unitate de stare solidă, veți beneficia de performanțe mai rapide pe computer. Verifică ghidul nostru pentru actualizarea la un SSD Cum să mutați Windows de la HDD la SSD pentru a îmbunătăți performanțaO actualizare Solid State Drive îmbunătățește cu adevărat performanța. Dar cum puteți stoarce o instalație Windows mare pe un SSD minuscul? Utilizatorii Windows pot migra confortabil de la HDD la SSD în foarte puțin timp. Citeste mai mult dacă mai folosiți o unitate mecanică mai lentă.
3. RAM instalat
Cunoașterea cata memorie RAM ai instalat Câtă RAM ai nevoie cu adevărat?RAM este ca memoria pe termen scurt. Cu cât aveți multitask, cu atât aveți nevoie. Aflați cât de mult are computerul dvs., cum să beneficiați la maxim sau cum să obțineți mai multe. Citeste mai mult vă permite să știți câte programe puteți rula simultan, fără să experimentați încetinirea. Pentru a verifica cu ușurință acest lucru, trebuie doar să apăsați Ctrl + Shift + Esc pentru a deschide Managerul de activități. Dacă vedeți doar o listă mică de programe, faceți clic pe Mai multe detalii și treceți la Performanţă tab.

Aici, veți vedea memoria RAM instalată în sub Memorie tab. De asemenea, arată cât de mult utilizați, oferindu-vă o idee dacă puteți avea nevoie de mai multe. Căutați în colțul din dreapta jos și veți vedea Fantele utilizate. Acest lucru vă spune dacă aveți sloturi gratuite pe placa de bază pentru a adăuga mai multă memorie RAM.
4. Placă grafică
Acesta nu este la fel de important dacă nu jucați jocuri pe computer. Dar dacă o faceți, știți placa grafică instalată (sau grafică integrată Cum să crești RAM dedicată video (VRAM) în Windows 10Vă întrebați ce este memoria video dedicată, cât de mult VRAM aveți sau cum să creșteți VRAM? Iată un ghid complet. Citeste mai mult ) este vital pentru a vă asigura că puteți rula jocuri noi.
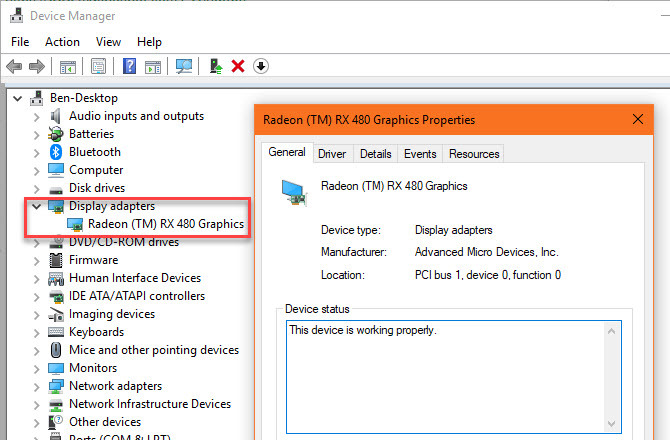
Această informație veți găsi în mai multe locuri. Deschide Gestionar de sarcini din nou și faceți clic pe butonul GPU fila din Performanţă filă și veți vedea numele plăcii dvs. grafice. De asemenea, puteți tasta Manager de dispozitiv în meniul Start pentru a deschide acel utilitar, apoi extindeți Adaptoare pentru afișaj tab.
Asigurați-vă că sunteți (în siguranță) actualizat la cele mai recente drivere de afișare Cum de a găsi și înlocui drivere Windows învechiteȘoferii dvs. ar putea fi depășiți și au nevoie de actualizare, dar de unde să știți? Iată ce trebuie să știți și cum să mergeți despre asta. Citeste mai mult pentru ca cardul dvs. să profite de cele mai recente funcții.
5. Număr de serie
Numărul de serie al computerului dvs. îl identifică în mod unic, astfel încât este util să țineți scris. Mulți producători de computere precum Dell și HP solicită numărul de serie de pe site-ul lor web pentru a verifica actualizările șoferului și starea garanției.
Va trebui executați o comandă rapidă de comandă pentru a găsi aceste informații. presa Windows + R pentru a deschide meniul Run, apoi tastați cmd. La promptul de comandă, introduceți următoarele:
wmic bios obține numărul de serieDacă nu vedeți numărul aici, cum ar fi în imaginea de mai jos, fie producătorul computerului nu l-a inclus corect, fie ați creat computerul singur. În acest caz, puteți găsi numărul de serie pe un autocolant atașat la computer. Dacă ai construit-o pe a ta, vei găsi pe ambalaj numere de serie pentru fiecare componentă.

Vorbind despre care, ar trebui să știți și voi modul de recuperare a numerelor de serie 3 Moduri de a recupera numerele de serie în WindowsCăutați cheia produsului dvs. Windows? Ați pierdut numărul de serie al unui software premium? Vă arătăm cum să vă recuperați cheile de licență cu instrumente gratuite. Citeste mai mult pentru alte programe software.
6. Numărul de cicluri ale bateriei
Probabil știți că, în timp, bateria oricăror dispozitive nu mai funcționează la fel cum s-a întâmplat odată. Bateriile nu rețin o taxă mai lungă după ce le-ai scurs și le-ai reîncărcat de mai multe ori. Dacă sunteți curios cât de sănătos este bateria computerului dvs., puteți verificați-i ciclurile bateriei Cum să verificați starea de sănătate a bateriei laptopului prin vizualizarea ciclurilor baterieiBateria laptopului dvs. parcurge un anumit număr de cicluri înainte de a pierde eficiența. Dacă sunteți curios câte cicluri ați utilizat, iată cum puteți verifica pe Windows și macOS. Citeste mai mult . Evident, acest lucru nu se aplică desktop-urilor.
Deschideți o solicitare de comandă din nou, apoi tastați această comandă:
powercfg / raportul bateriei. După ce ați făcut acest lucru, va trebui să vă orientați către C: \ Windows \ System32 folder și căutați baterie-report.html. Faceți dublu clic pe el pentru a deschide în browser și căutați Baterii instalate secțiune.
Capacitate de proiectare este suma maximă inițială, în timp ce Capacitate completă de încărcare este maximul actual. Numarul de cicluri este numărul de cicluri pe care le-a trecut bateria. Cu cât este mai mic acest număr, sănătatea bateriei.
7. Adresa dvs. IP
Adresa IP internă a computerului o identifică în rețeaua de domiciliu. Este important să știți cum să verificați acest lucru, în special atunci când sunteți soluționarea problemelor de rețea Probleme de rețea? 7 trucuri diagnostice și corecții simpleProblemele de rețea trebuie diagnosticate înainte de a putea fi rezolvate. Acest articol acoperă șapte trucuri simple pentru remedierea rețelei. Citeste mai mult .
Pentru a verifica adresa dvs. IP, întoarceți-vă la promptul de comandă și introduceți secțiunea ipconfig comanda. Sub Adaptor Ethernet pentru conexiuni cu fir sau Adaptor LAN fără fir pentru conexiunile fără fir, veți vedea Adresa IPv4 enumerate.

8. Starea de criptare
Criptarea computerului vă protejează datele Cum funcționează criptarea și este într-adevăr sigur? Citeste mai mult , care este deosebit de important în această epocă de supraveghere constantă. Este bine să confirmați dacă într-adevăr ați criptat hard disk-ul dacă doriți să faceți acest lucru.
Dacă utilizați Windows 10 Professional, aveți acces la BitLocker, care este instrumentul de criptare Microsoft. Puteți verifica dacă este activat căutând BitLocker în meniul Start și deschiderea Gestionați BitLocker opțiune. BitLocker oprit arată dacă nu îl aveți activat.

Dacă sunteți pe Windows 10 Home, dvs. nu trebuie să plătiți pentru o licență Pro doar pentru BitLocker. Aveți o mulțime de alte instrumente de criptare 4 alternative de criptare Syskey pentru Windows 10Instrumentul de criptare Windows Syskey va dispărea cu viitoarea actualizare Windows 10. Iată patru instrumente alternative pentru securizarea datelor dumneavoastră. Citeste mai mult a alege din. VeraCrypt este cea mai bună opțiune gratuită. Deschideți-l pentru a verifica starea acestuia dacă ați criptat anterior cu acesta înainte.
9. Rezolutia ecranului
Acesta nu este, din punct de vedere tehnic, o parte din Windows, dar este totuși util să știi cât de clar este ecranul tău. Faceți clic dreapta pe desktop și selectați Setări de afișare. Pe Windows 10, veți ajunge la Afişa fila din Sistem categorie. Derulați în jos spre Rezoluţie și veți vedea rezoluția dvs. actuală de afișare.

Dacă vezi Recomandat lângă înregistrare, atunci utilizați rezoluția corectă pentru monitor / afișaj. În general, 1920 × 1080 (care este 1080p HD) este standard. Rezoluțiile mai mici, cum ar fi 1366 × 768, care sunt comune pe laptopurile cu buget, nu sunt la fel de clare și nu se potrivesc cu mai multe elemente de pe ecran.
Poate doriți să vă gândiți la un monitor nou, dacă al vostru lipsește. Dacă aveți o placă grafică compatibilă, puteți, de asemenea fals o rezoluție mai mare Cum să obțineți o rezoluție pe ecran de 4 k și mai mult gratuitȘtiați că puteți crește rezoluția ecranului nativ fără a obține un monitor nou? Vă arătăm cum puteți activa super-rezoluție cu cardul grafic AMD sau NVIDIA din Windows. Citeste mai mult .
10. Parola de administrare Windows
Acesta sună prost, mai ales dacă sunteți singurul utilizator admin de pe computer. Dar recuperarea parolei dvs. de administrare Windows Cum să vă resetați parola pierdută pentru Windows 10Ai uitat parola de conectare la Windows 10? Nu dispera! Vă vom arăta cum să vă resetați parola și să vă recuperați contul. Citeste mai mult este o durere imensă dacă o uiți. Dacă utilizați un cont Microsoft pentru a vă conecta, este mult mai ușor să resetați parola decât dacă utilizați un cont local. Dar este cel mai bine să nu uiți deloc.
Luați în considerare păstrarea parolei de administrare într-un loc sigur, cum ar fi un seif ignifug sau în managerul de parole 7 Superpoteri inteligente ale Managerului Parolelor Trebuie să începeți să utilizațiManagerii de parole poartă o mulțime de funcții grozave, dar știați despre acestea? Iată șapte aspecte ale unui manager de parole de care ar trebui să profitați. Citeste mai mult . În felul acesta, dacă îl uiți vreodată, îl poți recupera cu ușurință în loc să sari printr-un proces complicat.
Toate aceste informații sunt importante!
Faceți timp pentru a cunoaște aceste zece detalii despre computerul dvs. și veți deveni un utilizator mai educat. Trebuie doar să știți unde să arătați, pentru a nu fi mai târziu să le săpați în grabă. De asemenea, te va face să sune ca un expert care știe lucrurile sale.
Sunteți pe cale de a deveni un expert Windows. Pentru a afla mai multe, citiți adevărul din spatele misterelor Windows de multă vreme 7 mistere Windows pe care nu le-ai înțeles niciodată rezolvateTe-ai întrebat vreodată ce se întâmplă când ștergi un fișier sau ce conturi rulează înainte de a te autentifica? Vă dezvăluim secretele din spatele acestor și altor mistere Windows. Citeste mai mult .
Ben este redactor redactor și post de sponsorizare la MakeUseOf. El deține un B.S. în Computer Information Systems de la Grove City College, unde a absolvit Cum Laude și cu Onoruri în marea sa. Îi place să-i ajute pe ceilalți și este pasionat de jocurile video ca mediu.