Publicitate
Windows conține o mulțime de fișiere și foldere de care nu ai nevoie cu adevărat. Între cache-urile ascunse, fișierele vechi care risipesc spațiu și fișierele pe care le puteți șterge pentru a rezolva efectiv probleme, știind ce este sigur să eliminați poate fi dificil.
Haideți să parcurgem câteva fișiere și foldere Windows care sunt complet sigure de eliminat pentru a elibera spațiu pe disc și de ce ar putea să doriți să le ștergeți. Rețineți că unele dintre aceste foldere se află în locații protejate, așa că aveți grijă când le ștergeți.
Cel mai bun mod de a curăța folderele Windows: Curățarea discului
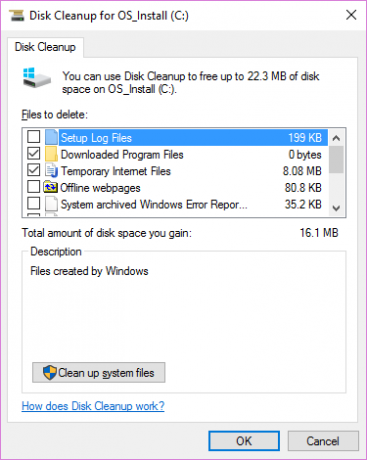
Înainte de a ne uita la mai multe fișiere și foldere Windows pe care le puteți elimina în siguranță, trebuie să știți că ștergerea lor manuală nu este cea mai bună modalitate de a le rezolva.
În afară de pierderea timpului făcând acest lucru singur atunci când puteți automatiza procesul, este mai sigur să lăsați instrumentul de curățare a discului să facă aceste curățări pentru dvs. Acest lucru evită ștergerea accidentală a fișierelor de care aveți nevoie sau încurcarea cu folderele greșite.
Instrumentul Windows Curățare disc vă ajută să recuperați spațiul pe disc pe computer și este simplu de utilizat. Îl puteți deschide căutând Curățarea discului în meniul Start. Lasă-l să scaneze și vei vedea mai multe categorii de fișiere pe care le poți șterge. Pentru mai multe opțiuni, alegeți Curățați fișierele de sistem pentru a obține permisiunile de administrator.
Dacă găsiți această școală prea veche, puteți naviga în Setări> Sistem> Stocare pentru a încerca noul instrument de curățare a stocării Windows 10. Clic Eliberează acum spațiul să-l folosească.

Ce să ștergeți din curățarea discului
Acesta nu este un ghid complet pentru instrumentul de curățare a discului, așa că nu vom analiza fiecare opțiune pe care o oferă. Cu toate acestea, următoarele câteva opțiuni sunt fructele cu agățare scăzută (asigurați-vă că selectați Curățați fișierele de sistem pentru a le vedea pe toate):
- Curățare Windows Update: Aceasta șterge copii vechi ale fișierelor Windows Update. Acestea sunt șterse în siguranță în majoritatea cazurilor, dar ar trebui să le păstrați pentru depanare dacă aveți probleme legate de actualizare.
- Fișiere jurnal de actualizare Windows: În mod similar, acestea sunt fișiere de date pe care Windows Update le păstrează pentru a vă ajuta să săpați în problemele din jurul său. Puteți să le ștergeți dacă nu ați avut erori legate de actualizarea Windows.
- Fișiere resurse lingvistice: Dacă ați descărcat anterior o altă limbă sau aspect de tastatură pe care nu îl utilizați, acest lucru vă va permite să îl ștergeți cu ușurință.
- Cos de gunoi: În timp ce puteți goli coșul de reciclare prin fereastra sa, puteți face și aici cu ușurință.
- Fișiere temporare: După cum sugerează și numele lor, fișierele temporare nu sunt utilizate pentru nimic pe termen lung, așa că le puteți șterge fără griji.
1. Fișierul de hibernare

Locație: C: \ hiberfil.sys
Modul de hibernare de pe computer este similar modului de repaus, cu excepția cazului în care sistemul vă salvează toată munca deschisă pe hard disk și apoi se oprește. Puteți scoate bateria de pe laptop și rămâneți în hibernare timp de o săptămână, apoi porniți înapoi și fiți chiar acolo unde ați plecat.
Desigur, acest lucru ocupă spațiu, pentru care este fișierul de hibernare.
În funcție de dimensiunea hard disk-ului, fișierul de hibernare este probabil mai mult de gigabyte sau mai mult. Dacă nu utilizați hibernarea și doriți să o dezactivați, puteți face acest lucru cu ușurință prin intermediul promptului de comandă. Rețineți că nu trebuie doar să ștergeți hiberfil.sys, deoarece Windows îl va recrea din nou.
Faceți clic dreapta pe butonul Start pentru a deschide meniul Power User, apoi deschideți a Prompt de comandă (Admin) sau Windows PowerShell (Admin) fereastră. Introduceți următoarea comandă pentru a dezactiva hibernarea:
powercfg.exe / hibernate offEste nevoie de toate pentru a dezactiva hibernarea. Windows ar trebui să șterge hiberfil.sys de unul singur atunci când faceți acest lucru; dacă nu, îl simțiți liber să îl ștergeți. Rețineți că dezactivarea modului de hibernare va împiedica computerul să utilizeze pornirea rapidă pe Windows 10. Cu toate acestea, aceasta nu are o mare pierdere, deoarece această caracteristică este cunoscută ca cauzând probleme de pornire.
2. Folder Temp. Windows
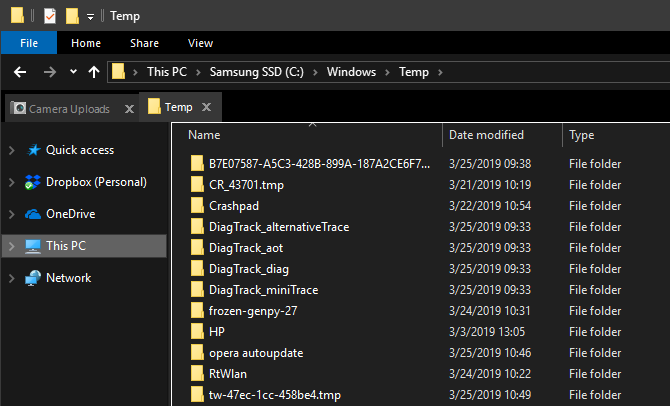
Locație: C: \ Windows \ Temp
După cum ați ghicit din nume, fișierele temporare Windows nu sunt importante dincolo de utilizarea lor inițială. Fișierele și folderele din interior conțin informații pe care Windows le-a folosit la un moment dat, dar nu mai are nevoie.
În afară de curățarea prin curățarea discului. puteți vizita acest folder și șterge conținutul său apăsând Ctrl + A să selectezi totul și apoi să lovești Șterge. Este posibil ca Windows să vă dea o eroare în legătură cu câteva articole atunci când faceți acest lucru - ignorați-le și ștergeți orice altceva.
3. Cos de gunoi
Locație: shell: RecycleBinFolder
Tehnic, coșul de reciclare nu este într-adevăr un dosar. Și, deși pentru unii ar putea fi evident, includem acest lucru în cazul în care unii cititori nu știu.
Ori de câte ori ștergeți un fișier din sistem, Windows îl trimite la Coșul de reciclare. Acesta este un loc special în care fișierele șterse sunt păstrate până când le ștergi sau le restaurezi definitiv. Dacă nu vă amintiți să goliți coșul în mod regulat, ar putea exista mai multe gigabyte de date vechi.
Puteți accesa coșul de reciclare prin intermediul scurtăturii de pe desktop. Dacă nu aveți unul, tastați shell: RecycleBinFolder în bara de navigare a File Explorer. Odată ajuns aici, veți vedea tot ce ați șters recent.
Puteți face clic dreapta pe articole individuale și puteți alege Șterge pentru a le șterge permanent sau Restabili pentru a trimite fișierul înapoi la locația inițială. Pe Panglica de mai sus, veți vedea butoane pentru Coșul de reciclare gol și Restaurați toate articolele.
Pentru a regla modul în care funcționează coșul de reciclare, faceți clic pe Reciclați proprietățile coșului pe Panglică. Aici, puteți modifica dimensiunea maximă a coșului sau selectați Nu mutați fișierele în coșul de reciclare.
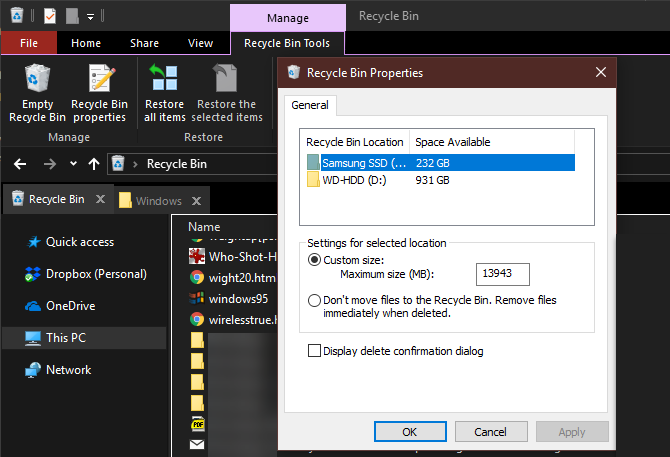
Cu această opțiune, Windows săriște coșul și elimină permanent elementele atunci când le ștergeți. Nu recomandăm acest lucru deoarece coșul de reciclare vă oferă a doua șansă în caz de greșeală.
4. Folder Windows.old
Locație: C: \ Windows.old
Ori de câte ori actualizați versiunea de Windows, sistemul păstrează o copie a fișierelor vechi numite windows.old. Acest director conține în esență tot ce a făcut vechea dvs. instalare, păstrată în caz că ceva nu s-a transferat corect.
Dacă este necesar, puteți utiliza acest folder pentru a reveni la o versiune anterioară a Windows. Puteți, de asemenea, deschide folderul și puteți prelua câteva fișiere rătăcite dacă aveți nevoie.
Windows elimină automat acest dosar după o perioadă scurtă de timp, dar îl puteți elimina singur dacă sunteți gata de spațiu. Nu se va șterge dacă încercați să parcurgeți Exploratorul de fișiere, deci tastați Curățarea discului în meniul Start și lansați instrumentul descris mai sus.
Clic Curățați fișierele de sistem în partea de jos a ferestrei și lăsați utilitarul să facă o altă scanare. După ce ați făcut acest lucru, căutați Instalații anterioare Windows și ștergeți-l folosind acest instrument.
Evident, eliminarea acestor fișiere face mai dificilă recuperarea datelor în cazul unei probleme. După ce ați permis actualizarea Windows (chiar și la cea mai recentă versiune a Windows 10), vă sfătuim să păstrați acest folder până când nu sunteți sigur că totul funcționează corect.
5. Fișiere de program descărcate
Locație: C: \ Windows \ Fișiere de programe descărcate
Numele acestui folder este un pic confuz. Deține de fapt fișierele utilizate de controalele ActiveX de Internet Explorer și de applet-urile Java, astfel încât dacă utilizați aceeași caracteristică pe un site web, nu trebuie să o descărcați de două ori.
De fapt, acest folder este inutil. ActiveX este o tehnologie extrem de învechită, care este plină de găuri de securitate, iar Java este foarte rar utilizat în web-ul de astăzi. ActiveX este exclusiv Internet Explorer și probabil că îl veți întâlni doar pe site-urile web vechi ale companiilor.
Majoritatea utilizatorilor casnici nu mai folosesc IE, cu atât mai puțin ActiveX. Ta Fișiere de program descărcate dosarul ar putea fi deja gol, dar nu doriți să vă curățați conținutul, dacă nu.
6. LiveKernelReports
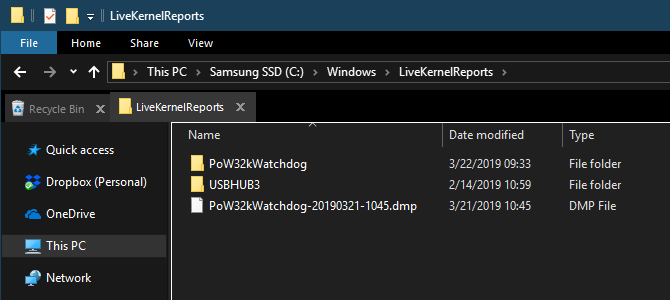
Locație:C: \ Windows \ LiveKernelReports
Dosarul LiveKernelReports este un alt director care apare probabil când scanați fișierele mari de pe computer. Acest folder este acasă pentru a descărca fișiere, care sunt jurnalele de informații în desfășurare pe care le păstrează Windows. Dacă computerul dvs. se confruntă cu o problemă, puteți analiza conținutul acestor fișiere începeți rezolvarea problemei Depanare Windows pentru manechineWindows ia o mulțime de prostii pentru probleme în afara controlului său. Aflați despre problemele cele mai mari pe care oamenii le fixează în mod incorect pe Windows și cum să le rezolve de fapt. Citeste mai mult .
Orice fișiere uriașe care se încheie cu extensia de fișier DMP din acest folder sunt șterse. Ca și locațiile de mai sus, vă recomandăm să folosiți Disk Cleanup în loc să ștergeți singur fișierul.
Când Windows se blochează sau dacă aveți alte probleme majore cu computerul, nu ștergeți imediat aceste fișiere dump. Puteți utiliza un program de genul WhoCrashed pentru a obține mai multe informații de la ei.
7. Folder Rempl
Locație: C: \ Program Files \ rempl
In timp ce Rempl folderul nu este mare, s-ar putea să fiți surprinși când îl vedeți că apare pe sistemul dvs. Conține mai multe fișiere mici și este posibil să observați chiar și câteva procese Task Manager conectate la acesta.
Acest folder este conectat la livrarea de actualizare Windows 10. Include "îmbunătățiri de fiabilitate ”pentru a face ca actualizările Windows 10 să funcționeze fără probleme și să elimine problemele de compatibilitate.
Deci, puteți șterge folderul Rempl? Se pare că nu există efecte adverse în acest sens. Cu toate acestea, având în vedere că preia doar câțiva megabyte și poate face ca actualizările Windows să fie mai puțin frustrante, cel mai bine este să-l păstrezi la distanță.
Ce foldere Windows ștergeți?
Este nevoie de un pic de privit în jur, dar Windows deține o mulțime de fișiere și foldere care nu sunt necesare, cum ar fi folderele pentru rolul camerei și imaginile salvate. Amintiți-vă că computerul face o treabă destul de bună pentru a se menține curat, astfel încât nu trebuie să eliminați obsesiv conținutul acestor dosare, decât dacă aveți un spațiu pe disc.
Funcționarea instrumentului de curățare a discului o dată sau de două ori pe lună ar trebui să facă suficient pentru a ține cruftul departe. Aveți probleme mai mari de care vă faceți griji decât micromanierea fișierelor temporare ale computerului. Vorbind despre care, verificați minunat instrumente pentru automatizarea sarcinilor Windows repetitive 7 Instrumente Windows gratuite pentru automatizarea sarcinilor repetitiveRepetați fără minte sarcini manuale? Stop! Iată șapte utilitare Windows care vă vor ajuta să automatizați sarcini repetitive și să recuperați timp prețios. Citeste mai mult și Aplicații Windows care organizează automat fișiere pentru dvs. 6 aplicații Windows care organizează automat fișiere pentru dvs.Organizarea fișierelor pe Windows este o muncă obositoare. Aruncați o privire la aceste aplicații automate de organizare de fișiere care o fac pentru dvs. Citeste mai mult .
Ben este redactor redactor și post de sponsorizare la MakeUseOf. El deține un B.S. în Computer Information Systems de la Grove City College, unde a absolvit Cum Laude și cu Onoruri în marea sa. Îi place să-i ajute pe ceilalți și este pasionat de jocurile video ca mediu.


