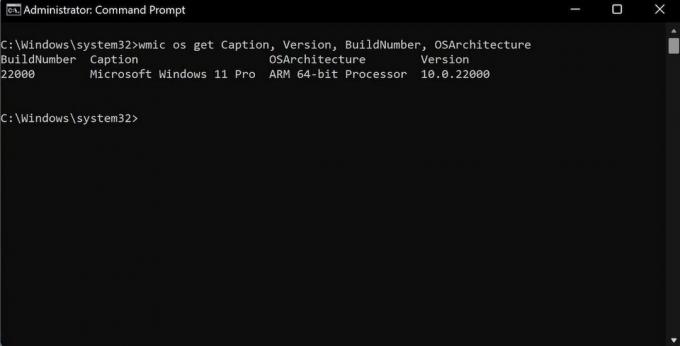Deși nu trebuie să verificați deseori versiunea sau versiunea computerului Windows, există momente în care doriți să o verificați. De exemplu, atunci când există o eroare specială pentru specificațiile Windows 11 și căutați soluții, informațiile despre versiunea sau versiunea dvs. Windows pot fi utile.
În acest articol, vom trece în revistă câteva moduri simple pe care le puteți folosi pentru a afla versiunea Windows 11, printre alte detalii.
Cum să vă verificați versiunea actuală de Windows 11
Cea mai simplă metodă de a afla Windows 11 Build este prin caseta de dialog Executare. Iată cum:
- Mergi la meniul Start bara de căutare, tastați alergași selectați Cel mai bun meci.
- Apoi, în Alerga casetă de dialog, tastați câștigător și apăsați Bine.
Veți primi apoi Despre Windows casetă de dialog, unde puteți găsi versiunea Windows 11.
Legate de: Foaia curată de comenzi esențiale pentru Windows Run
Cum să găsiți versiunea Windows 11 din setările Windows
Dar caseta de dialog Executare nu este singura metodă pe care o puteți utiliza. De asemenea, puteți găsi Windows 11 Build din Setările Windows. Mai mult, în afară de obținerea informațiilor despre compilare, veți afla și despre versiune, ediție și chiar data la care ați instalat Windows 11 pe computer.
Pentru a începe, urmați pașii de mai jos:
- Lansați Windows Setări. Acum, fie apăsați Câștigă + eu sau du-te la Meniul Start bara de căutare, tastați „setări” și selectați Cea mai bună potrivire.
- Odată ce ai ajuns pe Sistem, derulați în jos și selectați Despre secțiune.
Derulați în jos până la Specificații Windows secțiunea și veți găsi versiunea, versiunea și alte informații tehnice despre Windows 11.
Cum să găsiți versiunea Windows 11 din linia de comandă
Cele două metode pe care tocmai le-am abordat au fost modalități simple de a afla informații despre versiunea Windows 11, versiunea și alte informații. Dar dacă nu sunteți o persoană GUI, am înțelege. În acest caz, puteți utiliza promptul de comandă Windows și puteți afla specificațiile computerului.
Pentru a începe, mergeți la Începeți căutarea în meniu bar, tastați prompt de comandă, și selectați cel mai bun meci.
După lansarea Promptului de comandă, tastați următoarea comandă:
wmic obține BuildNumberAcest lucru vă va oferi versiunea actuală a Windows 11.
De asemenea, puteți afla și alte informații utile din Linia de comandă, cum ar fi versiunea, arhitectura OS și legenda Windows 11. Pentru aceasta, utilizați următoarele comenzi:
wmic OS obține Caption, Version, BuildNumber, OSArchitectureLegate de: Ghid pentru începători la Windows Command Prompt
Găsirea versiunii și versiunii în Windows 11
Deși informațiile despre versiuni, versiuni și alte aspecte granulare nu sunt necesare pentru majoritatea utilizatorilor obișnuiți, uneori pot fi utile. Indiferent de nevoile dvs. specifice din acest moment, sperăm că acest articol v-a ajutat să găsiți versiunea și versiunea computerului Windows 11.
Acum puteți instala Windows 11 pe computere mai vechi cu fișierul ISO oficial... dar este o idee bună să o faci?
Citiți în continuare
- Windows
- Windows 11
- Prompt de comandă

Shaant este personal scriitor la MUO. Absolvent în aplicații informatice, își folosește pasiunea pentru scriere pentru a explica tehnologia complexă în engleză simplă. Când nu cercetează sau scrie, el poate fi găsit bucurându-se de o carte bună, alergând sau petrecând cu prietenii.
Aboneaza-te la newsletter-ul nostru
Alăturați-vă newsletter-ului pentru sfaturi tehnice, recenzii, cărți electronice gratuite și oferte exclusive!
Faceți clic aici pentru a vă abona