Publicitate
iPhone-ul dvs. a devenit prea dezordonat, dureros de privit sau pur și simplu a creat dependență? Ce zici să-i faci o mini-modificare pentru a-l face din nou frumos și mai utilizabil?
Încercați să vă întoarceți telefonul pe dos și să păstrați doar aplicațiile și funcțiile de care nu vă puteți lipsi. Vă vom împărtăși câteva sfaturi de bază pentru a vă ajuta să vă personalizați iPhone-ul cu o abordare „mai puțin este mai mult”.
1. Ștergeți aplicațiile de care nu aveți nevoie/utilizați
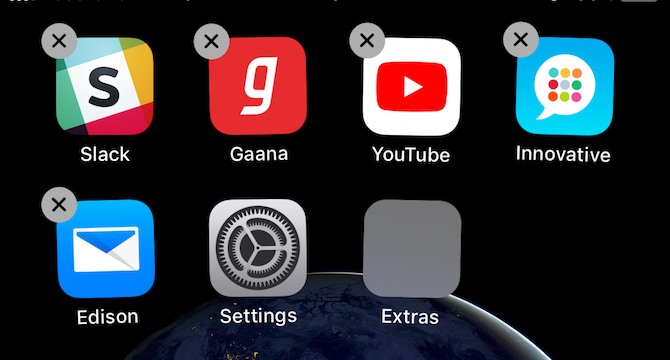
Începeți prin a șterge aplicațiile pe care le-ați instalat pentru că păreau interesante, distractive sau utile, dar nu au ajuns niciodată să le folosiți. De asemenea, aruncați acele aplicații inutile pe care le-ați cumpărat pentru că erau la reducere. Le puteți prelua din achizițiile din App Store dacă aveți nevoie vreodată de ele.
Apoi, continuați și ștergeți aplicațiile native iOS de care nu aveți nevoie sau de care nu le-ați înlocuit cu o alternativă terță parte. Să presupunem că utilizați Evernote pentru a lua note, Gmail pentru e-mail și Google Maps pentru navigare. În acest caz, puteți scăpa de Note, Mail și Maps.
Ștergerea anumitor aplicații Apple poate face ca câteva funcții ale telefonului să meargă greșit. Deci, înainte de a scăpa de o aplicație stoc, verificați pagina de aplicații încorporată a Apple pentru a vedea dacă este sigur să o faci. Dar nu vă faceți griji că pierdeți definitiv aplicațiile stoc. Le puteți reinstala oricând din App Store.
Apoi, aplicațiile de gunoi care oferă funcționalitate redundantă. De exemplu, dacă aveți o putere precum VLC pentru redarea muzicii și videoclipurilor, acele trei alte aplicații media player pe care le-ați instalat pot funcționa.
Cum să dezinstalați sau să ștergeți o aplicație pentru iPhone: Apăsați și mențineți apăsată aplicația pe care doriți să o ștergeți până când începe să tremure. Ar trebui să vezi un mic X marcați în partea din stânga sus a pictogramei aplicației. Atingeți-l pentru a dezinstala aplicația. Apoi atingeți în altă parte a ecranului pentru a ieși din modul de dezinstalare.
2. Mutați aplicațiile în dosare
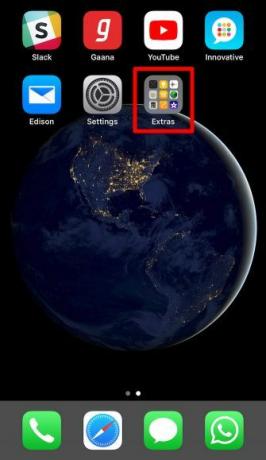
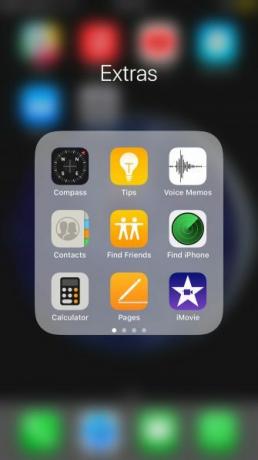
Odată ce ați dezordonat aplicațiile instalate, este timpul să aruncați toate, cu excepția celor mai utilizate, într-unul sau mai multe dosare. (Decide dacă doriți să grupați aplicațiile într-un singur dosar sau să le organizați în mai multe dosare.) Comenzi rapide pe site-ul de pe ecranul de pornire poate intra și într-un folder dedicat.
Acest lucru ar trebui să elibereze destul de mult spațiu pe ecranul de pornire. S-ar putea chiar să vă reduceți doar o pagină sau două de aplicații. Aruncă un tapet curat, uimitor și aveți o vizualizare atrăgătoare de fiecare dată când vă deblocați telefonul. Poti de asemenea fii creativ cu aspectul ecranului de pornire al iPhone-ului tău 12 aspecte creative pentru a vă organiza ecranul de pornire al iPhone-uluiTe-ai săturat de grila plictisitoare de pictograme pentru aplicații a iPhone-ului tău? Încercați în schimb una dintre aceste aspecte alternative minunate ale ecranului de pornire al iPhone. Citeste mai mult .
Cum să creezi un folder iPhone: Apăsați și mențineți apăsată o aplicație pentru a „prelua”, apoi trageți aplicația pe orice altă aplicație. Aceasta va crea un folder nou cu cele două aplicații ca conținut. Continuați să glisați mai multe aplicații în acest dosar pentru a le muta.
Nu trebuie să căutați aplicații pe care le-ați ascuns în dosare. Este mult mai ușor și mai rapid deschide-le cu Spotlight. Glisați cu degetul în jos pe o zonă goală a ecranului pentru a dezvălui caseta de căutare Spotlight. Acum începeți să introduceți numele aplicației pe care o căutați și lăsați completarea automată să se ocupe de restul.
Doriți să deschideți aplicații fără să ridicați telefonul? Începând cu iOS 13, puteți face asta și controlează-ți iPhone-ul fără mâini în alte moduri datorită funcției de control vocal.
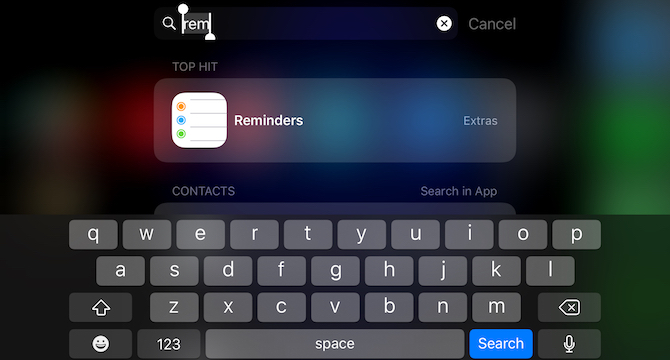
Nu puteți vedea o aplicație instalată în rezultatele Spotlight? Acest lucru s-ar putea datora faptului că Spotlight a întâmpinat o problemă, ceea ce o face ocazional. Sau este posibil să fi dezactivat setarea corespunzătoare.
Pentru a vă asigura că aplicația apare în Spotlight ca de obicei, vizitați Setări > Siri și căutare. Selectați numele aplicației din lista din această secțiune și apoi porniți comutatorul pentru Căutare și sugestii Siri.
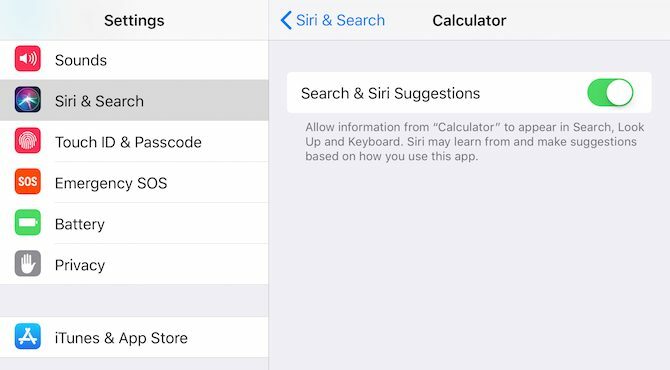
3. Personalizați Centrul de control și ecranul Widget
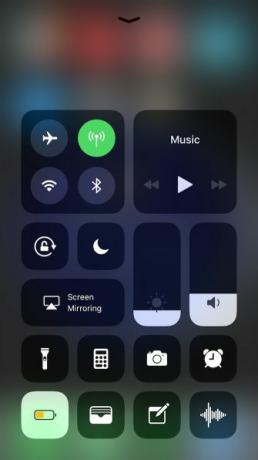
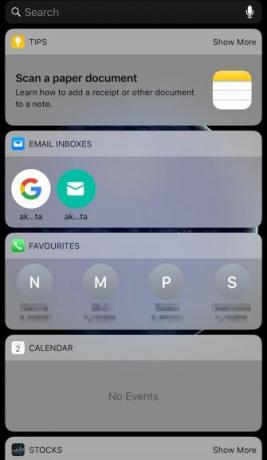
Când glisați în sus din ecranul de pornire sau din ecranul de blocare, aveți acces la Centrul de control. Când glisați spre dreapta din ecranul de pornire, veți vedea ecranul widget.
Frumusețea acestor vederi speciale este că rămân ferite de vedere și totuși accesibile. Dacă aveți câteva aplicații utile aici, puteți arunca pictogramele aplicațiilor lor într-un dosar.
De exemplu, dacă păstrați Calculator, Portofel, Note, Note vocale și Cameră în Centrul de control, nu trebuie să vă mai deranjați niciodată cu pictogramele lor. Același lucru este valabil și pentru widget-uri precum WhatsApp și Calendar.
Vizita Setări > Centru de control > Personalizare comenzi la personalizați Centrul de control după bunul plac Cum să utilizați Centrul de control personalizabil al iOS 11 pe iPhone și iPadVă întrebați cum să dezactivați AirDrop, să activați Night Shift sau să schimbați ieșirea AirPlay pentru melodia pe care o ascultați? Vă vom arăta cum. Citeste mai mult . Pentru a începe activarea/dezactivarea widget-urilor, glisați spre dreapta din ecranul de pornire și atingeți Editați | × butonul care apare pe ecranul widgetului.
4. Utilizați notificări numai pentru insignă
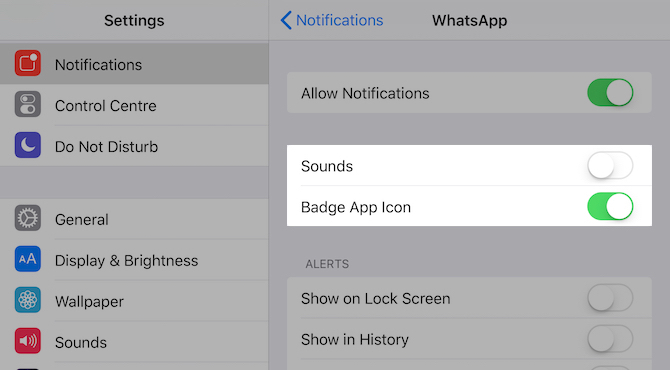
Ping-ping-ping-ul notificărilor poate fi la fel de distragător ca dezordinea vizuală. Știți soluția pentru asta: oprirea notificărilor aplicației. Îndreptați-vă spre Setări > Notificări pentru a opri Permite notificări comutator glisor pentru aplicațiile intruzive una câte una.
Ca pas următor, parcurgeți lista de aplicații a doua oară și vedeți unde puteți elimina notificările audio, dacă nu cele vizuale.
De exemplu, pentru aplicații precum Gmail și Slack, puteți comuta la notificări numai cu insignă. Cu această abordare, veți ști în continuare dacă aceste aplicații au date noi, dar nu vă veți lua telefonul ca răspuns la fiecare ping.
Pentru a comuta la notificări numai pentru insignă pentru o aplicație, atingeți numele acesteia sub Setări > Notificări primul. Pe ecranul care apare în continuare, dezactivați Sunete comutator glisor. De asemenea, poate doriți să dezactivați toate alertele: Afișați pe ecranul de blocare, Spectacol în istorie, și Afișați ca bannere. Doar asigurați-vă că Pictograma aplicației Insigna comutatorul glisor este pornit.
Pe lângă personalizarea notificărilor, ce zici trecerea la un sistem de comunicare mai bun odată pentru totdeauna?
5. Activați restricțiile aplicației
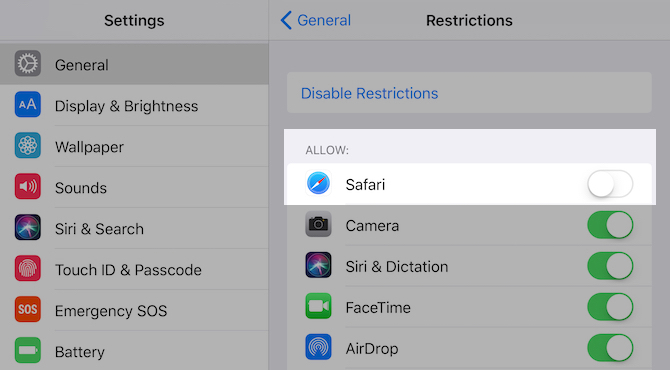
Unele aplicații, cum ar fi browserul dvs., sunt utile și creează dependență. Dacă intenționați să limitați utilizarea lor, puteți merge pe calea drastică de a vă bloca accesul la astfel de aplicații.
În acest fel, trebuie să treceți prin câteva cercuri pentru a reactiva accesul, care, la rândul său, ar trebui să fie suficient pentru a vă oferi o pauză de gândire. Vă veți descoperi că utilizați aplicațiile cu mai multă conștientizare, mai ales dacă sunteți pe un digital rapid de un fel.
Pentru a bloca o aplicație, o funcție sau un site web, accesați Setări > General > Restricții și faceți clic pe Activați restricții. După ce faceți acest lucru, puteți activa/dezactiva:
- Aplicații precum Safari, Camera și iTunes Store
- Funcții precum instalarea aplicației, partajarea locației și editarea contului
Din această secțiune, puteți limita accesul la site-uri web și tipul de conținut pe care îl vedeți în diferite aplicații. Desigur, aceste restricții sunt utile și din punct de vedere al securității și confidențialității.
Odată ce dezactivați o aplicație, pictograma acesteia va dispărea și ea. Deoarece puteți bloca doar o mână de aplicații cu setările implicite, veți avea nevoie de o aplicație terță parte pentru a bloca orice altceva.
Un iPhone mai liniștit pentru o minte mai liniștită
Crearea unei experiențe iPhone minimaliste este doar primul pas reducerea dependenței de smartphone-uri. Desigur, dependența nu este o condiție prealabilă. Puteți configura un iPhone fără dezordine din alte motive, deoarece eliminarea dezordinei este bine pentru tine Eliminarea dezordinei este bine pentru tine - dar de ce?Dezordinea este o modalitate grozavă de a începe anul simțindu-vă proaspăt și vă oferă un mare sentiment de împlinire - dar există mai mult decât atât. Acest obicei simplu îți poate îmbunătăți viața. Citeste mai mult .
Akshata sa instruit în testarea manuală, animație și design UX înainte de a se concentra pe tehnologie și scriere. Acest lucru a reunit două dintre activitățile ei preferate - a da sens sistemelor și a simplifica jargonul. La MakeUseOf, Akshata scrie despre folosirea la maximum a dispozitivelor tale Apple.