Publicitate
Doriți să creați o pagină de copertă personalizată în Word, care să fie atractivă și profesională?
Există o mulțime de lucruri care intră în a document profesional Microsoft Word. Aici vorbim despre primele impresii. Așadar, haideți să luăm primul lucru asupra căruia ne cade ochii...pagina de copertă.
Notă: Puteți folosi instrucțiunile noastre pentru a crea un design pentru prima pagină pentru tema școlii dvs. Cu toate acestea, înainte de a adăuga o pagină de copertă la temă, verificați dacă există cerințe specifice cu instructorul dvs.
Ce este o pagină de copertă?
Pagina de copertă este prima pagină a documentului dvs. Scopul său chiar de la început este de a oferi cititorului „Ideea Mare” despre document. De ce și de ce sunt comunicate printr-un anumit titlu, numele autorului, data, o linie pe subiect și orice altă informație importantă care credeți că este importantă pentru cititor.
Cum arată o pagină de copertă simplă?
Microsoft Word este folosit pentru redactarea unor documente serioase de cercetare
Google Docs vs. Microsoft Word: The Death Match pentru cercetarea scrisuluiSoluțiile online devin norma. Am decis să vedem cum se compară Microsoft Word față de Google Docs. Care dintre ele va face cea mai bună lucrare de cercetare? Citeste mai mult și eseuri școlare. Cele mai multe dintre ele merg cu pagini de copertă monocromatice și simple. adesea dictat de ghiduri de stil precum Chicago Manual of Style. Pagina de titlu adoptă o abordare minimalistă pentru proiectarea unei pagini de copertă.De exemplu, titlul sau subiectul studiului este centrat la o treime din partea de jos a paginii.
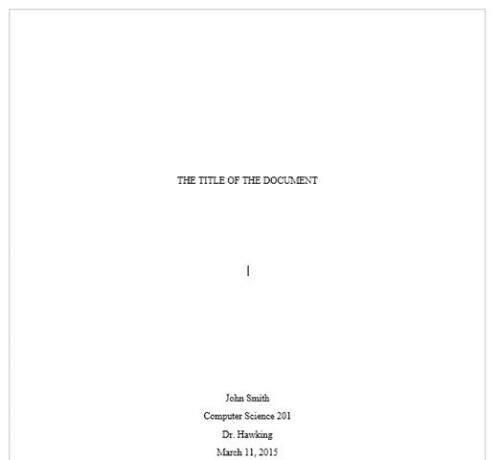
Pentru o temă academică, verificați cu instructorul înainte de a utiliza o pagină de copertă.
Dar ce se întâmplă dacă doriți să creați o pagină de copertă în Word care să fie mult mai tare decât vanilia? Chiar dacă nu ai cotletele pentru asta? Creați-vă propria pagină de copertă cu instrumentele simple din Microsoft Word.
Cum să faci o pagină de copertă atractivă
Microsoft Word face nedureroasă crearea unei pagini de copertă a unui raport de afaceri sau a unei pagini de titlu pentru un eseu. Suita Microsoft Office vine cu câteva pagini de copertă bine concepute pe care le puteți reutiliza pentru documentul dvs. Există o varietate bună din care să alegeți.
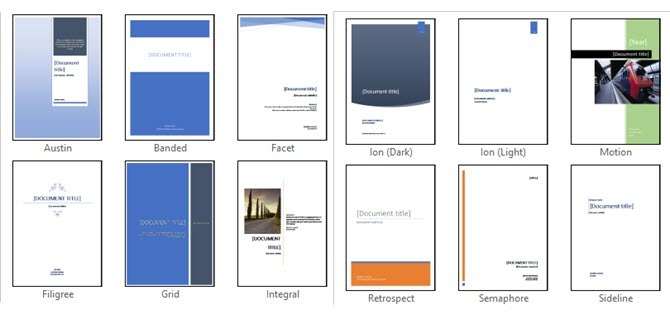
Pentru a face o pagină de copertă, urmați acești pași:
- Deschideți un nou document Word.
- Faceți clic pe Introduce meniul de pe panglică.
- Meniul derulant pentru Pagina de copertă este prima funcție pe care o veți găsi în meniu (sub Pagini). Faceți clic pe săgeata mică de lângă ea și deschideți galeria încorporată de șabloane.
- Alege unul din 16 șabloane preformatate și încă trei pe Office.com.

- Selectați-l pe cel care vă place și faceți clic pe el.
Pagina de copertă apare implicit la începutul documentului. Dar pentru a-l plasa în orice altă locație, faceți clic dreapta pe miniatura paginii de copertă în galerie și selectați dintre opțiunile oferite. Totuși, nu sunt sigur de ce ai vrea!

Personalizați câmpurile individuale
Faceți clic pe fiecare câmp preformatat (parantezele pătrate) și totul va fi evidențiat cu o etichetă de câmp albastru deasupra. Introduceți versiunea dvs. pentru câmpul dat. Numele autorului poate apărea în mod implicit dacă instalarea Microsoft Office este pe numele dvs.
Puneți informațiile comune în Piese rapide și nu trebuie să vă deranjați să le tastați din nou și din nou.

Schimbați câmpurile pentru dată cu săgeata drop-down și selectați o dată dintr-un calendar. Puteți formata toate câmpurile la fel ca textul normal.

Puteți edita cu ușurință elementele grafice ale paginii de copertă ca orice altă imagine. Doar faceți clic pe grafic pentru a afișa Instrumente de desen și Instrumente de imagine meniurile de pe Panglică.
Schimbați designul paginii de copertă din mers
Personalizarea unei pagini de copertă preformatată este o simplă simplă. Șabloanele constau din controale formatate și casete grafice care vin în diferite teme de culoare. Deci, puteți schimba orice parte a șablonului din mers.
Observați o imagine pe șablonul paginii de copertă? Poate ați dori să-l schimbați cu un logo sau o altă imagine mai potrivită. Doar faceți clic dreapta pe imagine și faceți clic Schimbă imaginea în meniul contextual.

Te-ai răzgândit cu privire la întreaga pagină de copertă? În timp ce lucrați la o pagină de copertă, o puteți schimba pentru o altă pagină de copertă selectând un șablon nou din meniul drop-down. Noul șablon păstrează intrările câmpului.
Notă: Pentru a înlocui o pagină de copertă creată într-o versiune mai veche de Microsoft Word, trebuie să ștergeți prima pagină de copertă manual și apoi să adăugați un nou design din galeria paginii de copertă.
Click pe Salvați pentru a finaliza pagina de copertă ca document.
Dacă doriți să salvați pagina de copertă pentru o utilizare ulterioară într-un alt document, selectați întreaga pagină de copertă. Click pe Inserare > Pagina de copertă > Salvare selecție în Galeria paginii de copertă. Puteți folosi același meniu pentru a elimina o pagină de copertă selectată din galerie.
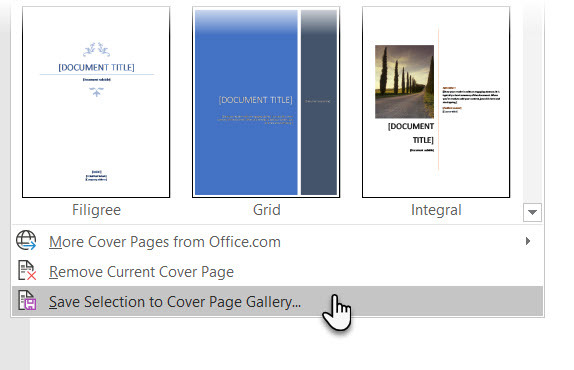
Cum să faci o pagină de copertă în Microsoft Word
Șabloanele de cuvinte sunt o soluție care economisește timp, dar nu permit personalității tale să strălucească. Pentru a adăuga o notă personală, ar trebui să depui ceva mai mult efort și să faci o pagină de copertă bine făcută de la zero.
Aveți la dispoziție toate instrumentele de editare a imaginilor din Microsoft Word. Când poți proiectează-ți propriul logo în Microsoft Word, o pagină de copertă este mai puțin o corvoadă. Imprumuta sau fura idei din proces.
Captura de ecran de mai jos afișează o pagină de copertă pe care am creat-o de la zero în Microsoft Word. Am folosit câteva de bază Forme pentru a crea designul și a le formata cu culoare.

Salvați șablonul personalizat
Finalizați-vă designul pe un document Microsoft Word proaspăt. Salvați acest document ca șablon Microsoft Word (Fișier > Salvare ca > Șablon Microsoft Word) într-o locație la alegerea dvs.
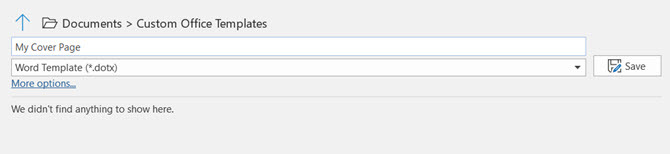
Acum, următorii pași sunt despre adăugarea propriei pagini de copertă la opțiunile implicite din meniul Inserare. Urmați acești pași:
presa Ctrl + A pentru a selecta întreaga pagină.
Adăugați aceste selecții la Piese rapide Galerie. Mergi la Panglică > Inserare > Piese rapide (grupul de text). Selectați Salvați selecția în Galeria de părți rapide... din meniul derulant.
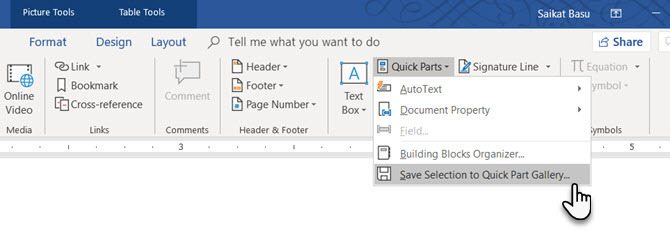
Introduceți detaliile în caseta de dialog pentru un nou Bloc de construcție. Blocurile de construcție sunt elemente Microsoft Word reutilizabile pe care le puteți adăuga la oricare dintre galeriile disponibile în Word. Iată cum arată caseta de dialog:
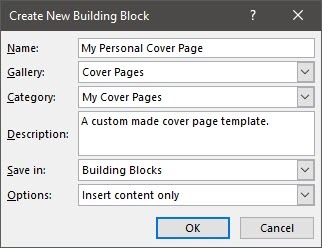
- Nume: Dați paginii de copertă un nume.
- Galerie: Alegeți „Copertă” din meniul drop-down.
- Categorie: Alege o categorie. Pentru o mai bună organizare, creați o nouă categorie.
- Salvați în: Salvați-l în șablonul dvs. sau în blocul de construcție. Când este salvat ca bloc, îl puteți utiliza în orice document Word fără a deschide șablonul.
Clic Bine și închideți caseta de dialog Building Block. Accesați meniul Inserare și verificați noul șablon de pagină de copertă.

Adăugați un pic de stil cu o pagină de copertă
O pagină de copertă este una dintre cele mai bune moduri de a vă stiliza documentul. Dar este una dintre cele mai multe caracteristici subutilizate ale Microsoft Word? Un document Microsoft Word este adesea neclar. Luați în considerare meritele:
- O pagină de copertă oferă cititorului o imagine rapidă a conținutului din interior.
- Salvați și reutilizați o pagină de copertă generică la nivelul întregii companii în galerie.
- Convertiți un document cu o pagină de copertă în PDF cu un singur buton și trimiteți-l pe orice dispozitiv.
Majoritatea dintre noi nu folosesc de obicei o pagină de copertă cu un document. Dacă o faci, atunci păstrează-le șabloane gratuite de copertă Microsoft Word Cele mai bune 15 șabloane de pagină de copertă Microsoft WordO pagină de copertă atractivă adaugă un aspect profesional documentului dvs. Aceste șabloane Microsoft Word sunt pentru prima impresie. Citeste mai mult ține cont pentru următorul document pe care vrei să fii unic.
Saikat Basu este editor adjunct pentru Internet, Windows și Productivitate. După ce a îndepărtat murdăria unui MBA și o carieră de marketing de zece ani, acum este pasionat de a-i ajuta pe alții să-și îmbunătățească abilitățile de a povesti. Se uită la virgula Oxford lipsă și urăște capturile de ecran proaste. Dar ideile de fotografie, Photoshop și Productivitate îi liniștesc sufletul.


