Publicitate
Activarea modului Nu deranja nu este singura modificare care vă poate scuti de distragerile în timp ce lucrați pe Mac. Puteți face alte câteva modificări pentru a vă ajuta să vă concentrați asupra sarcinii în cauză, dacă obiectivul dvs. este realizarea unei singure sarcini.
Vă recomandăm să începeți cu cele cinci modificări prezentate mai jos. Simțiți-vă liber să le alegeți pe cele care vă vor funcționa și nu vă faceți griji pentru restul.
1. Activați modul de aplicare unică
Trecerea pe ecran complet sau maximizarea ferestrei active va ascunde aplicațiile care distrag atenția din spatele acesteia. În loc să faceți asta, puteți ascunde toate aplicațiile, cu excepția celei actuale, cu comanda rapidă de la tastatură Opțiune + Cmd + H. Dacă doriți să minimizați toate ferestrele aplicației active, încercați comanda rapidă Opțiune + Cmd + M.
Dar nu ar fi nedureros dacă ai putea minimiza automat toate, cu excepția actualei ferestre a aplicației? Puteți face acest lucru, de asemenea, cu modul de aplicare unic încorporat în macOS.
Pentru a activa acest mod, deschideți aplicația Terminal, inserați următorul bit de cod și apăsați introduce:
implicit scrie com.apple.dock single-app -bool true; Killall Dock(Pentru a inversa modificarea, utilizați același cod de mai sus, dar înlocuiți Adevărat cu fals în fragment.)
Acum încercați să schimbați aplicațiile. Veți vedea că aplicația la care treceți este singura aplicație vizibilă.
Pentru a încerca să estompați ferestrele în fundal în loc să le ascundeți, încercați o aplicație de dimmer ca HazeOver ($4). Instalare Hocus Focus (Gratuit) dacă doriți să ascundeți numai ferestrele inactive ale aplicațiilor.
Apropo de ascundere, poți ascunde aproape orice pe Mac-ul tău Cum să ascundeți practic orice pe Mac: un ghid de productivitateVrei un spațiu de lucru mai productiv? Să parcurgem fiecare colț al Mac-ului și să ascundem toate lucrurile de care nu aveți nevoie. Citeste mai mult (nu doar aplicații și ferestre) pentru o interfață mai curată și mai puțin distragătoare.
2. Comutați la modul în tonuri de gri
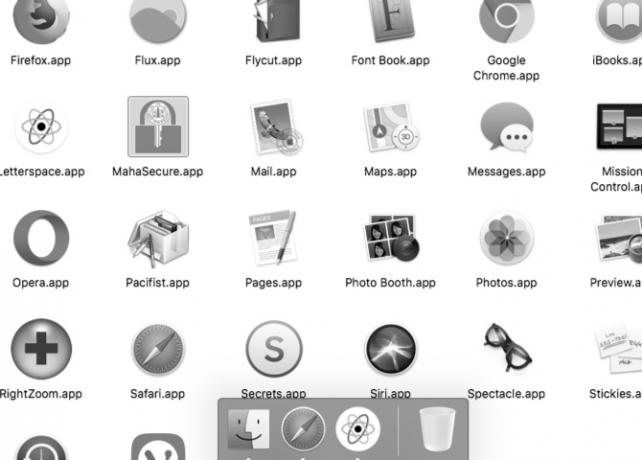
Suprapunerea ecranului cu o pătură gri poate elimina toată distracția de a folosi Mac-ul, cu excepția cazului în care vă place cu adevărat noul aspect retro.
Atenuarea impactului tuturor elementelor colorate de pe ecran ar putea fi exact ceea ce aveți nevoie pentru a vă concentra complet asupra muncii dvs. Puteți realiza acest lucru prin trecerea la modul în tonuri de gri al Mac-ului dvs. prin Preferințe de sistem > Accesibilitate > Afișare. Acolo, tot ce trebuie să faceți este să selectați Folosiți tonuri de gri Caseta de bifat.
3. Activați Controlul parental
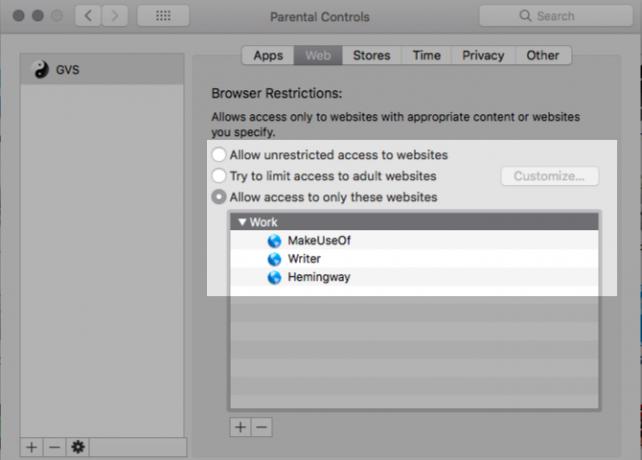
Nu trebuie să fii părinte pentru asta profitați de funcția Control parental a Mac-ului dvs. Vă poate ajuta să filtrați site-urile web care distrag atenția, cum ar fi Facebook, să limitați timpul petrecut pe ecran și să restricționați accesul la aplicațiile care nu sunt de lucru.
Pentru a activa Controlul parental, vizitați mai întâi Preferințe de sistem > Control parental. Apoi, selectați contul de utilizator pe care doriți să-l restricționați și faceți clic pe Activați Controlul parental butonul care apare în dreapta.
Veți vedea apoi o grămadă de file cu diverse setări pentru a controla comportamentul macOS pentru contul selectat. Setările sunt ușor de înțeles și nu veți avea probleme să le modificați pentru a configura mediul de lucru perfect.
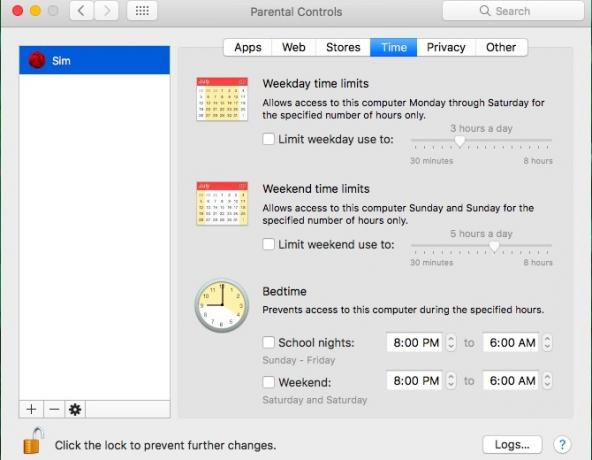
Controlul parental funcționează numai cu un cont de utilizator non-administrativ. Iti recomandam crearea unui cont Standard dedicat la care poți trece la muncă.
Nu vrei să te joci cu Controlul parental? Puteți bloca în continuare site-uri web și aplicații desktop din contul dvs. principal cu Concentrează-te (20 USD), care vine cu o probă gratuită. Aplicația se află în bara de meniu și vă permite să declanșați blocarea aplicației și a site-ului web cu câteva clicuri. Focus include, de asemenea, un cronometru Pomodoro și citate inspiratoare, printre alte caracteristici.
4. Utilizați Safari Reader peste tot
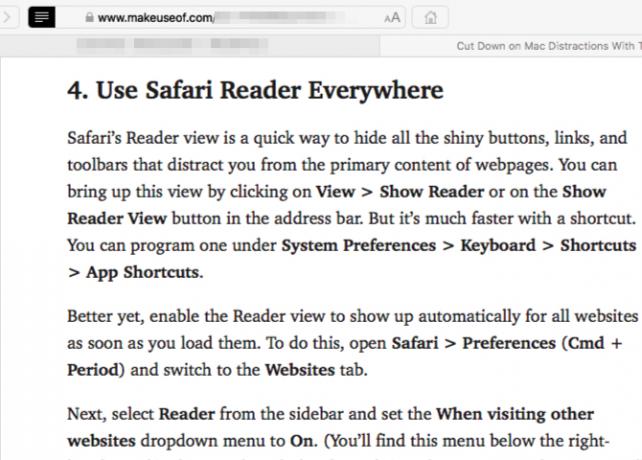
Vizualizarea Reader din Safari este o modalitate rapidă de a ascunde toate butoanele, linkurile și barele de instrumente strălucitoare care vă distrag atenția de la conținutul principal al paginilor web. Puteți afișa această vizualizare făcând clic pe Vizualizare > Afișare cititor sau pe Afișați vizualizarea cititorului butonul din bara de adrese. Dar este mult mai rapid cu o comandă rapidă. Puteți programa unul sub Preferințe de sistem > Tastatură > Comenzi rapide > Comenzi rapide pentru aplicații.
Mai bine, activați vizualizarea Reader să apară automat pentru toate site-urile web imediat ce le încărcați. Pentru a face acest lucru, deschideți Safari > Preferințe (Cmd + virgulă) și comutați la Site-uri web fila.
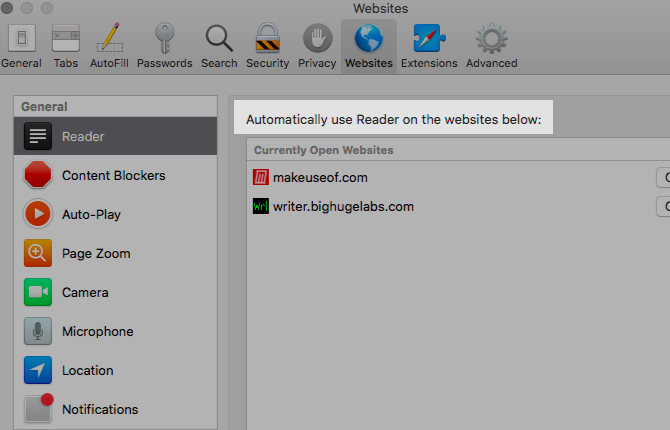
Apoi, selectați Cititor din bara laterală și setați Când vizitați alte site-uri web meniu derulant la Pe. (Veți găsi acest meniu sub panoul din dreapta.)
Această modificare exclude site-urile web care sunt deschise în prezent. Va trebui să activați Reader pe ele folosind meniul drop-down respectiv din aceeași secțiune de setări ca mai sus.
5. Creați o aplicație „Buton de panică” pentru a părăsi toate aplicațiile simultan
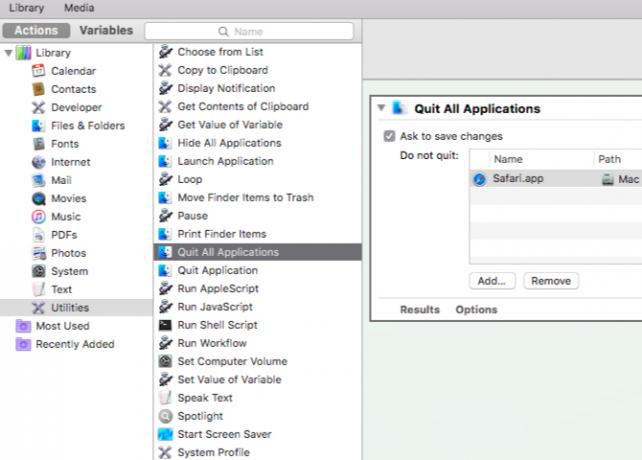
Vă amintiți acele extensii care vă permit să vă ascundeți toate filele browserului cu un singur clic? Ar fi bine să aveți un buton de panică similar pentru a scăpa de tot ce se află pe ecranul Mac-ului și a începe de la zero. Din fericire, puteți crea unul singur cu Automator.
Deschideți aplicația Automator și faceți clic pe Document nou butonul din caseta de dialog Finder care apare. Acum, selectează Aplicație ca tip de document.
În continuare, din Acțiuni bibliotecă în bara laterală, faceți clic pe Utilități. Din lista corespunzătoare de acțiuni, trageți Închideți toate aplicațiile la panoul gol din dreapta, care este editorul fluxului de lucru.
Aici, veți vedea un Nu renunta opțiune în care puteți enumera anumite aplicații pe care doriți să le lase noua aplicație. Folosește Adăuga butonul pentru a le adăuga unul câte unul.
(Când utilizați Automator în viitor, veți primi o solicitare pentru a salva modificările în aplicațiile în care ați putea pierde munca nesalvată. The Solicitați salvarea modificărilor caseta de selectare din editorul fluxului de lucru se ocupă de asta.)
Click pe Fișier > Salvare pentru a salva aplicația într-o locație la alegere. După ce ați salvat aplicația, trageți pictograma acesteia în Dock. Faceți clic pe pictogramă oricând doriți să vă așezați la lucru și să începeți cu un ecran curat.
Dezactivați zgomotul
Autodisciplina este cel mai bun hack de productivitate care există și nicio cantitate de piratare a dispozitivelor nu o poate înlocui. Dar acesta din urmă poate ține cu siguranță tentațiile digitale în afara ta. Descoperiți-l singur cu ajustările macOS pe care le-am enumerat mai sus.
Și cât timp ești la asta, ce zici configurați-vă Mac-ul pentru o experiență minimalistă 9 sfaturi pentru o experiență Mac minimalistă și mai eficientăInterfața Mac-ului tău este curată și frumoasă așa cum este, dar cu câteva ajustări ici și colo, o poți șlefui mai mult pentru o experiență desktop mai plăcută. Citeste mai mult pentru a reduce și mai mult distracția?
Akshata sa instruit în testarea manuală, animație și design UX înainte de a se concentra pe tehnologie și scriere. Acest lucru a reunit două dintre activitățile ei preferate - a da sens sistemelor și a simplifica jargonul. La MakeUseOf, Akshata scrie despre folosirea la maximum a dispozitivelor tale Apple.