Publicitate
Într-adevăr, este posibil să adăugați subtitrări externe la un film pe care îl vizionați folosind Windows Media Player. Dacă ți-ai strâns părul peste el de mult timp, iată soluția care rezolvă problema.
Clasicul Windows Media Player 12 este playerul audio și video implicit al Microsoft. Dar nu a fost actualizat din 2009. Poate că vă bucurați de simplitatea utilizării playerului media livrat cu computerul dvs.
Până acum ești în regulă... cu excepția cazului în care vine vorba de subtitrări. Aici vom trece prin procesul de adăugare a subtitrarilor la WMP în doi pași principali.
- Descărcați filmul și fișierul de subtitrare.
- Instalați un codec terță parte numit Advanced Codecs.
Dar mai întâi, să vedem dacă ai instalat Windows Media Player pe computerul tău cu Windows 10.
Descărcați și instalați Windows Media Player
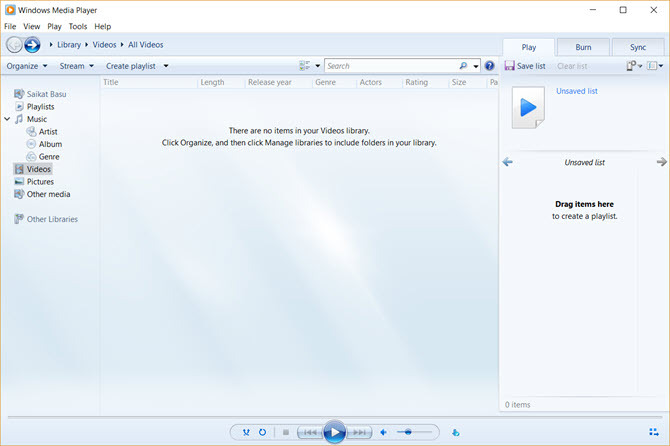
Nu vă faceți griji dacă nu puteți vedea Windows Media Player 12 în lista de programe. Windows Player a fost playerul media implicit pe Windows 7, Windows 8 sau Windows 8.1. Lucrurile s-au schimbat cu Windows 10, unde a devenit o caracteristică opțională.
Acum, trebuie descărcați și instalați Windows Media Player Cum să descărcați Windows Media Player 12 pentru Windows 10Windows 10 nu mai este livrat cu Windows Media Player. Iată cum să instalați Windows Media Player gratuit și legal. Citeste mai mult dacă nu există în versiunea dvs. de Windows 10. Asistența Microsoft are o listă a versiunilor WMP care vă va ajuta să găsiți versiunea potrivită a Playerului pentru sistemul dvs.
Pregătiți fișierul de film și fișierul de subtitrare
Multe descărcări de torrent includ subtitrări. Dar să presupunem că ați descărcat sau a extras un fișier video care nu are subtitrare.
Există multe site-uri web care oferă subtitrări pentru descărcare Descărcați gratuit subtitrări pentru filme: Cele mai bune 3 site-uriSubtitrările îmbunătățesc experiența de vizionare, dar de unde puteți obține subtitrări de calitate gratuit? Vă recomandăm aceste site-uri de subtitrare. Citeste mai mult în mai multe limbi. Alegeți oricare dintre cele trei enumerate mai jos. Există multe altele pe care le puteți găsi cu o căutare Google.
eu prefer Subscene.com pentru că listează toate subtitrarile populare într-o interfață simplă care face căutarea ușor.
Găsiți și descărcați fișierul de subtitrare care se potrivește exact, care a fost sincronizat cu acel fișier video. Alegeți un subtitrare care are același nume de încărcare ca și fișierul filmului. Sau potriviți numele cu tipul extras.
Descărcați fișierele și extrageți-le dacă vin în format ZIP.
Pentru o demonstrație, am un episod din Doom Patrol și câteva subtitrări pe care le-am pus într-un dosar comun numit „Subtitled Doom Patrol TV Series”. Observați că ambele nu au încă nume care se potrivesc.
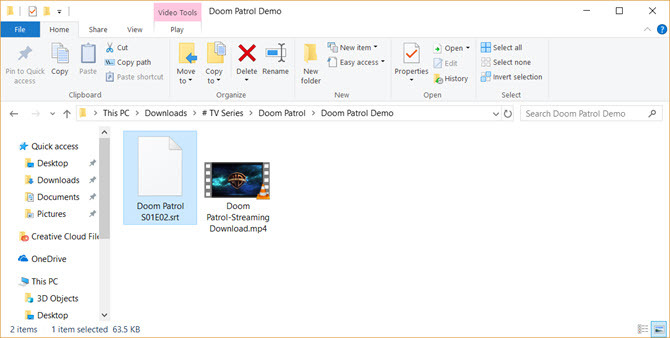
Redenumiți ambele fișiere pentru a se potrivi
Acum, puneți ambele fișiere în același folder și asigurați-vă că au același nume (în afară de extensie). În acest caz, videoclipul este „Doom Patrol”, iar fișierul de subtitrare este „Doom Patrol.srt”.
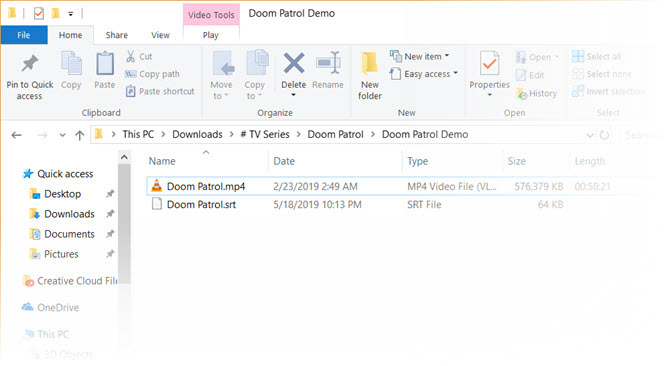
Faceți clic dreapta pe videoclip și alegeți „Play with Windows Media Player”. Sperăm că videoclipul dvs. este redat acum cu subtitrări. Dar dacă încă nu funcționează, mai ai câteva opțiuni.
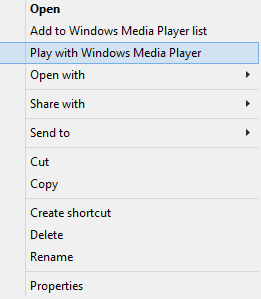
Setați WMP pentru a afișa legendele. Din ecranul de start implicit, puteți face clic dreapta pe bara din partea de sus și puteți selecta Redare > Versuri, subtitrări și subtitrări > Activat, dacă este disponibil.
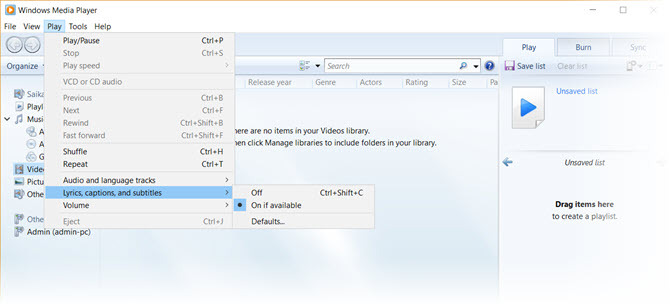
Dacă videoclipul este deja redat, faceți clic dreapta oriunde pe player și selectați Versuri, subtitrări și subtitrări > Activate, dacă sunt disponibile.
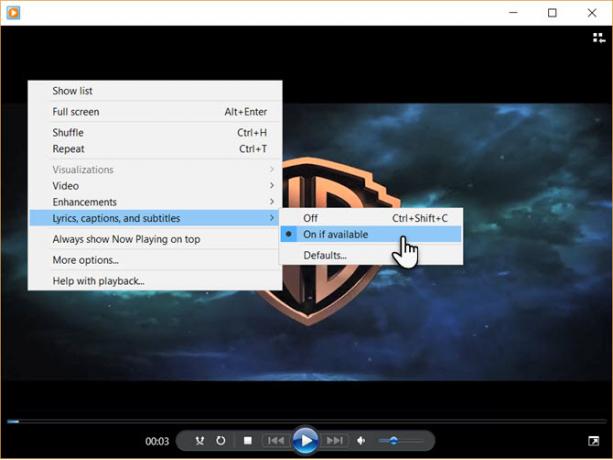
Descărcați un codec terță parte
Una dintre marile defecțiuni ale WMP este că nu recunoaște fișierele de subtitrare descărcate cu extensii .SRT și .SUB. În acest caz, trebuie să luați ajutorul codecurilor terțe.
Codecul la alegere era DirectVobSub. Dar în toate încercările mele, nu am reușit să-l fac să joace subtitrarea cu cea mai recentă versiune.
Soluția:
Un codec alternativ pentru WMP 12 care a funcționat pentru mine se numește ADVANCED Codec (versiunea 11.5.1) de către un dezvoltator numit Shark007. Este un pachet de codec audio și video pentru Windows 7, 8 și 10. Versiunea conține o suită completă de decodoare atât pentru sistemele pe 32 de biți, cât și pe 64 de biți.
De asemenea, în pachet este inclus DirectVobSub/VSFilter (suplimentul pentru Microsoft Windows care este capabil să citească fișiere de subtitrare externe) cu un controler GUI pentru codecurile instalate.
Codecul este disponibil de la MajorGeeks și de câteva oglinzi alternative de descărcare. MajorGeeks este un site web de încredere și este în domeniul descărcărilor din 2002. Da, designul site-ului încă se întoarce la vremurile bune!
Rulați executabilul ADVANCED Codec. Programul de instalare va descărca codecurile pe computer înainte de finalizarea instalării.
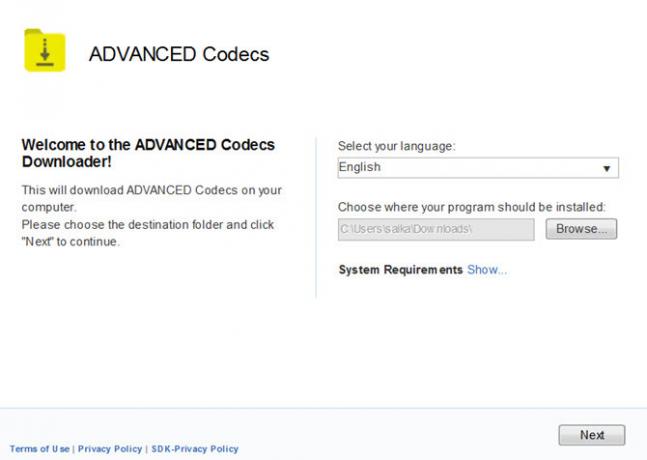
ADVANCED Codec instalează, de asemenea, o aplicație Setări în meniul programului sau pe desktop. Acest lucru vă oferă o interfață grafică pentru a modifica câteva setări în cazul în care subtitrările nu sunt afișate.
Când Windows Media Player nu afișează subtitrări
WMP 12 este capricios cu câteva tipuri de fișiere. Am avut probleme cu formatele video MP4.
Puteți încerca câteva modificări sugerate de Shark007.
- Pentru un fișier AVI, alegeți să dezactivați Codecuri DMO pe Schimbați fila din aplicația ADVANCED Codec Settings.
- Dacă este un fișier MP4, alegeți să dezactivați Decodor audio Microsoft pe Schimbați TAB. De asemenea, poate fi necesar să dezactivați decodorul video Microsoft.
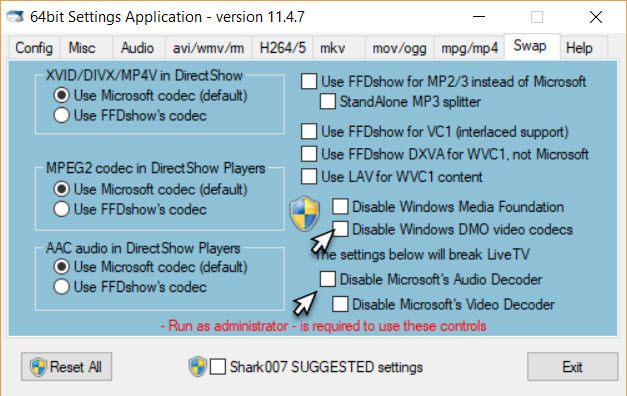
Dacă tot nu poți vedea subtitrări, totuși, există un ultim lucru pe care îl poți încerca. Redenumiți fișierul de subtitrare și schimbați „.srt” în „.sub”. Pentru mine, subtitrarile au fost redate indiferent dacă se numeau .srt sau .sub, dar unii utilizatori raportează că una funcționează mai des decât cealaltă.
Încercați o alternativă la Windows Media Player
Clasicul Windows Media Player a cunoscut zile mai bune. În timp ce încă poți face sarcini de bază, cum ar fi rotiți videoclipuri în Windows Media Player, nu este suficient pentru mulți în epoca modernă.
Astfel, nu este nevoie să faci atât de mult pentru a reda videoclipurile tale preferate subtitrate, deoarece sunt suficiente alternative pentru WMP-ul demodat 5 cele mai bune playere media gratuite pentru WindowsCel mai bun player media pentru tine este cel pe care îl folosești cel mai mult. Iată cele mai bune aplicații gratuite de player media pe care trebuie să le luați în considerare pe Windows. Citeste mai mult . Popularul player VideoLAN (VLC) este cel mai favorizat, deoarece poate reda totul imediat din cutie. Este gratuit, există o comunitate activă open source în spate și este, de asemenea, multiplatformă. Dacă te hotărăști
Saikat Basu este editor adjunct pentru Internet, Windows și Productivitate. După ce a îndepărtat murdăria unui MBA și o carieră de marketing de zece ani, acum este pasionat de a-i ajuta pe alții să-și îmbunătățească abilitățile de a povesti. Se uită la virgula Oxford lipsă și urăște capturile de ecran proaste. Dar ideile de fotografie, Photoshop și Productivitate îi liniștesc sufletul.