Publicitate
OneNote este o aplicație digitală de luare de note multiplatformă, care oferă un singur loc pentru păstrarea tuturor notelor, planurilor și informațiilor legate de cercetare. Când s-a lansat OneNote pentru Mac, avea câteva funcții. Dar în ultimele câteva luni, Microsoft a renovat complet aplicația OneNote.
Interfața de navigare este nouă. Se potrivește cu estetica designului și funcționalitatea OneNote în Windows 10. În acest ghid, vă vom prezenta câteva caracteristici esențiale și vă vom arăta cum să utilizați OneNote pe Mac.
Notă: Cerințele minime de sistem pentru a profita de cele mai recente funcții sunt macOS 10.10 Yosemite sau o versiune ulterioară.
Crearea unui caiet
Modul principal de organizare a notelor este prin intermediul caietelor. Puteți colecta tot ce doriți într-un singur blocnotes și apoi să vă bazați pe funcția de căutare. Sau puteți crea un blocnotes separat pentru fiecare proiect. Depinde de dvs. cum doriți să structurați și să organizați conținutul OneNote.
Pentru a crea un caiet, faceți clic
Fișier > Blocnotes nou (Ctrl + Cmd + N). Introduceți numele, alegeți o culoare și faceți clic Crea.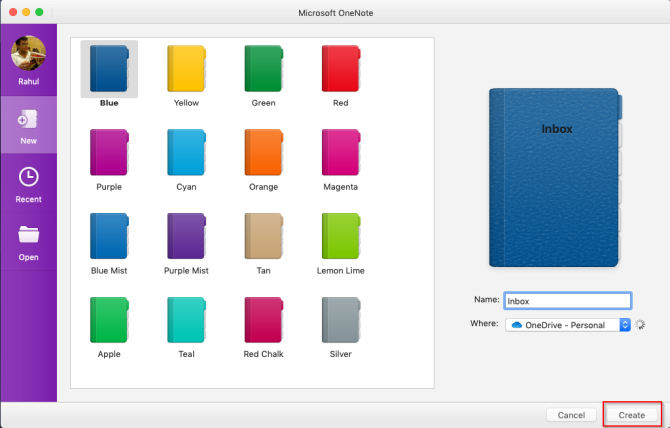
Aspect de navigare
Noul aspect de navigare vă oferă mai mult spațiu pentru luarea de note. Apasă pe Navigare butonul pentru a extinde sau restrânge panoul de navigare. În starea extinsă, puteți vizualiza ierarhia blocnotesului și puteți comuta între pagini, secțiuni sau caiete. Faceți clic din nou pe butonul pentru a restrânge panoul.
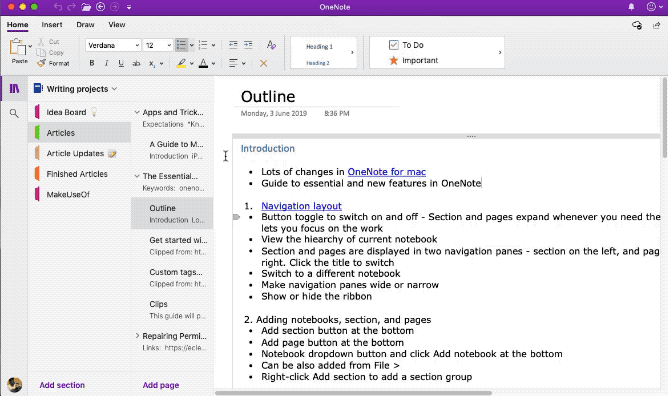
Lista secțiunilor este în stânga, în timp ce paginile sunt în dreapta. Pentru a naviga între pagini, faceți clic pe titlu sau apăsați Cmd + Ctrl + G pentru a vă muta atenția pe lista de pagini. Apoi utilizați tastele săgeți sus sau jos.
Pentru a comuta la un alt blocnotes, faceți clic pe Caiete butonul săgeată derulant și alegeți un blocnotes. Dacă nu vedeți caietul dorit, faceți clic Mai multe caiete și deschideți-l din OneDrive.
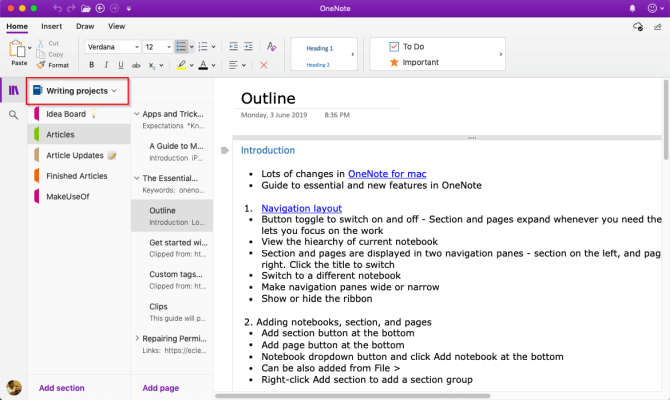
Redimensionați panoul de navigare
Dacă secțiunea și titlul paginii dvs. apar trunchiate sau doriți să maximizați spațiul de luare a notelor fără a restrânge panoul de navigare, atunci această funcție devine utilă. Mutați indicatorul peste marginea panoului și trageți-l fie la stânga, fie la dreapta.
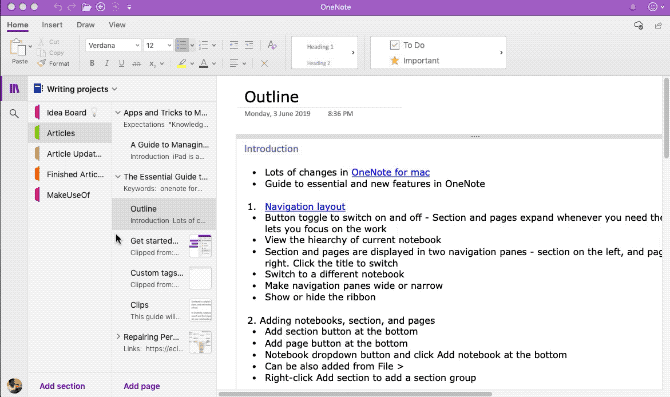
Afișați sau ascundeți panglica
Panglica se întinde pe partea de sus a ferestrei aplicației. Dacă vi se pare că panglica vă distrage atenția, o puteți ascunde. Faceți dublu clic pe orice filă din panglică (de exemplu, Acasă) sau apăsați Alt + Cmd + R pentru a ascunde sau a arăta panglica.
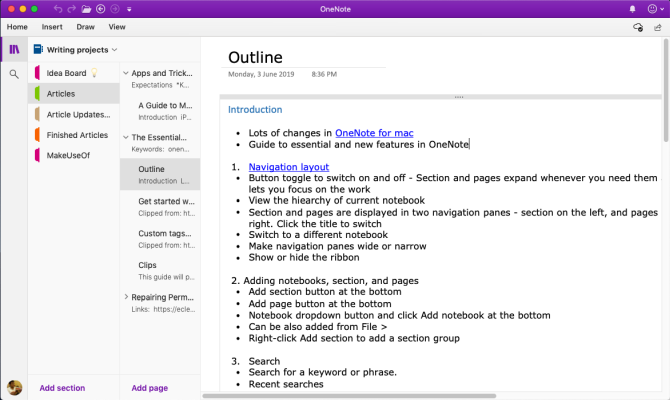
Secțiuni și pagini
Secțiunile reprezintă instrumente excelente de organizare pentru a menține împreună paginile conexe. Puteți adăuga orice număr de secțiuni, le puteți muta, redenumi sau colora filele și le puteți șterge.
Pentru a crea o secțiune nouă, faceți clic pe Adăugați o secțiune butonul (Cmd + T) în partea de jos. Când ștergeți orice secțiune, acestea sunt mutate în coșul de gunoi. Puteți recupera orice date șterse în 60 de zile.
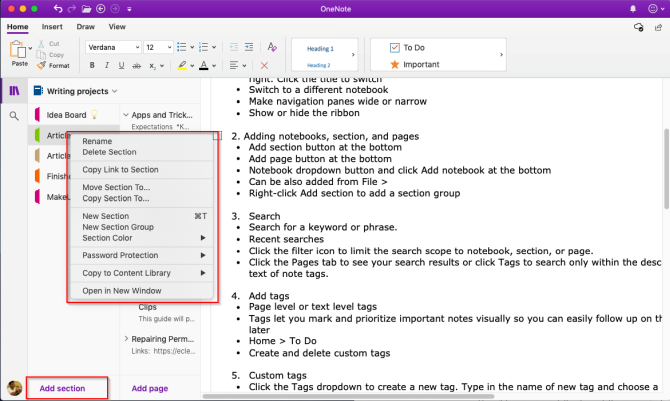
Puteți chiar să grupați secțiunile aferente pentru a reduce dezordinea notebook-urilor. Alege Fișier > Grup nou de secțiuni sau faceți clic dreapta pe o secțiune și alegeți Nou grup de secțiuni. Crearea unui grup de secțiuni are două avantaje. Restrângeți grupul pentru a face loc unei noi secțiuni și veți putea naviga cu ușurință în notebook-uri mari.
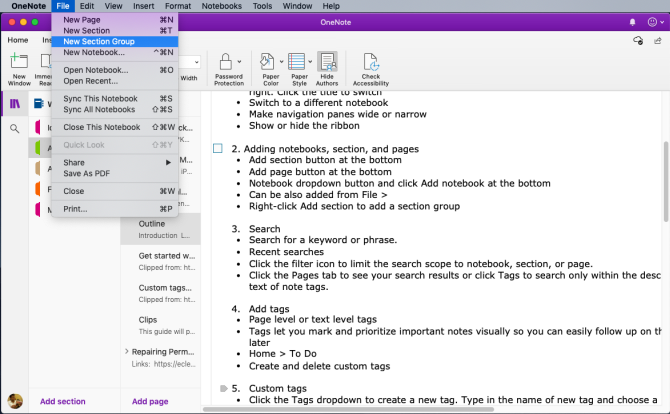
Pentru a crea o pagină nouă, faceți clic pe Adauga pagina butonul (Cmd + N) în partea de jos. La fel ca și secțiunile, puteți organiza pagini asociate creând subpagini. Faceți clic dreapta pe orice pagină și alegeți Faceți o subpagină (Alt+Cmd+]). Puteți crea subpagini de până la două niveluri și le puteți retrograda la niveluri normale.
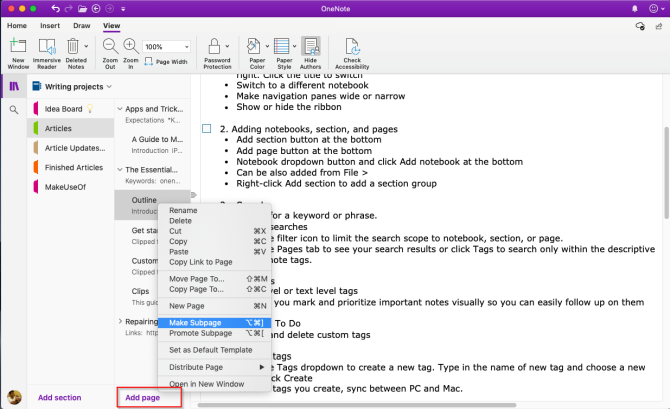
Adăugarea etichetelor la OneNote în Mac
OneNote oferă mai multe etichete (sau markeri vizuali) pe care le puteți aplica pentru a marca elementele esențiale în notele dvs. De exemplu, în proiectul dvs. de cercetare, puteți utiliza eticheta de făcut pentru a vă aminti sarcina pe care trebuie să o finalizați.
Pentru a adăuga o etichetă, faceți clic sau selectați textul pe care doriți să îl etichetați. De la Galeria de etichete în Acasă filă, faceți clic pe pictograma etichetă. Puteți chiar să utilizați o comandă rapidă pentru a crea o etichetă.
De exemplu, apăsați Cmd + 1 pentru a face o etichetă de lucru, apăsați Cmd + 2 pentru a adăuga o stea, Cmd + 3 pentru o întrebare și așa mai departe. Mergi la Format > Etichetă pentru a vedea lista de comenzi rapide.
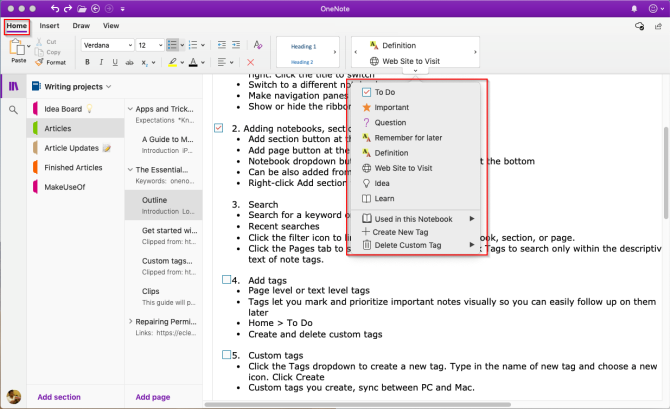
De asemenea, puteți crea o etichetă personalizată. Pentru a face acest lucru, faceți clic pe meniul drop-down Etichete din Acasă filă și alegeți Creați o etichetă nouă. Un nou panou apare din dreapta. Introduceți numele, selectați o pictogramă și faceți clic Crea. Etichetele pe care le creați se sincronizează și cu aplicația OneNote pentru Windows 10.
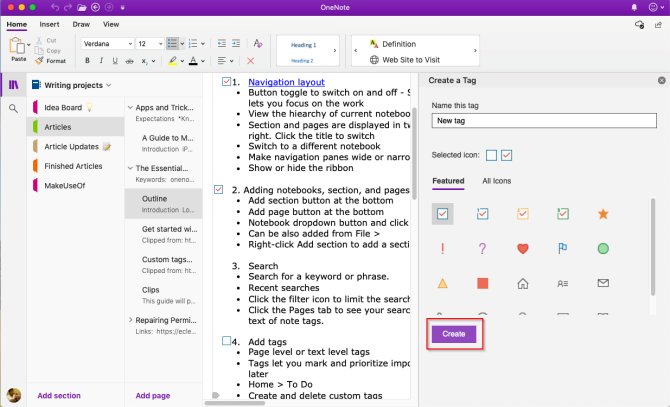
Căutați Note în OneNote pentru Mac
Este ușor să căutați printre notele dvs., indiferent unde le stocați. presa Cmd + F sau faceți clic pe pictograma lupă de lângă Navigare buton de comutare. În caseta de căutare care apare, introduceți un cuvânt sau o expresie de căutare și apăsați introduce.
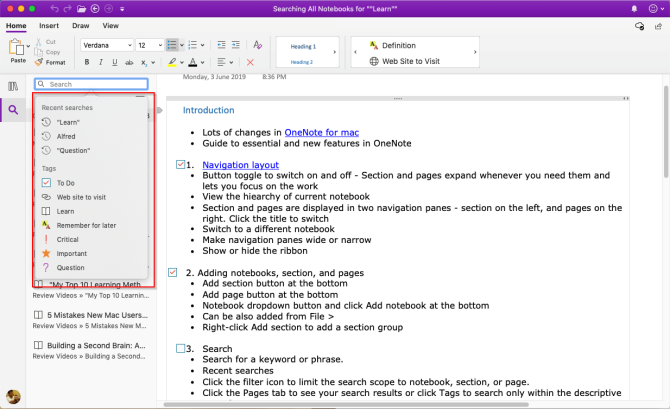
Chiar sub caseta de căutare, faceți clic Pagini pentru a vedea rezultatele găsite în textul notelor dvs. Sau faceți clic Etichete pentru a căuta după etichetele notelor.
Pentru a ajusta domeniul de aplicare al rezultatelor căutării, faceți clic pe Pâlnie butonul și alegeți o opțiune dintre—Toate caietele,Notebook curent,Secțiunea curentă, și Pagina curenta.
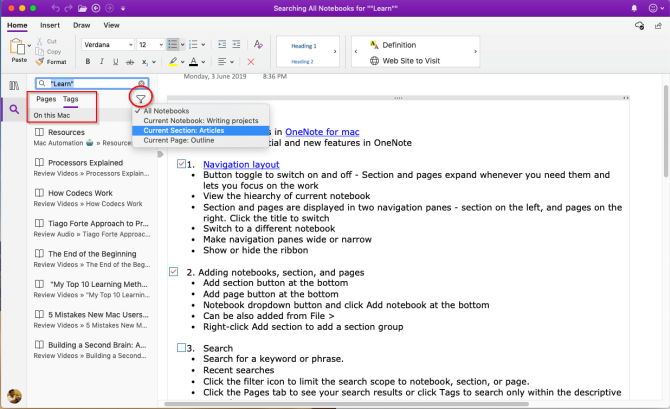
Dacă OneNote găsește textul de căutare, acesta va apărea în lista de rezultate. Rețineți că OneNote nu va căuta în conținutul secțiunilor protejate prin parolă.
Luarea de notite
OneNote este ca o pânză cu formă liberă. Puteți adăuga conținut cum ar fi text, imagini, sunet, note scrise de mână, decupaje de pe ecran și multe altele. Pentru a vă formata notele, veți găsi toate opțiunile obișnuite ale instrumentelor de formatare în Acasă fila.
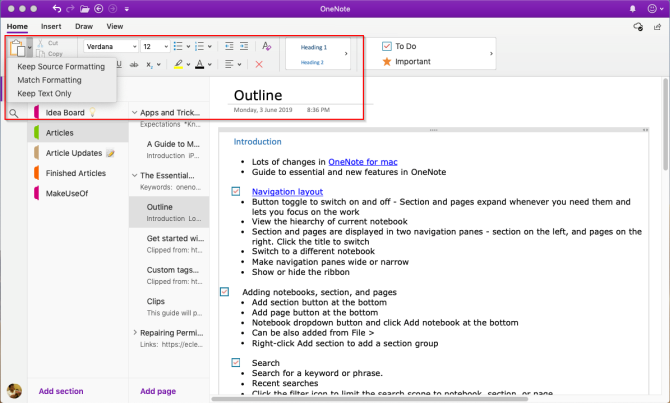
Crearea de note legate
Dacă lucrați la un proiect mare cu multe secțiuni și pagini, atunci OneNote vă permite creați legături între notele dvs Cum se creează un Wiki personal utilizând Microsoft OneNoteUn wiki este o modalitate excelentă de a stoca și a partaja cantități mari de informații. Iată cât de ușor este să creezi un wiki cu OneNote. Citeste mai mult . Cu sistemul wiki simplu încorporat, puteți face conexiuni la orice blocnotes, secțiune și pagini.
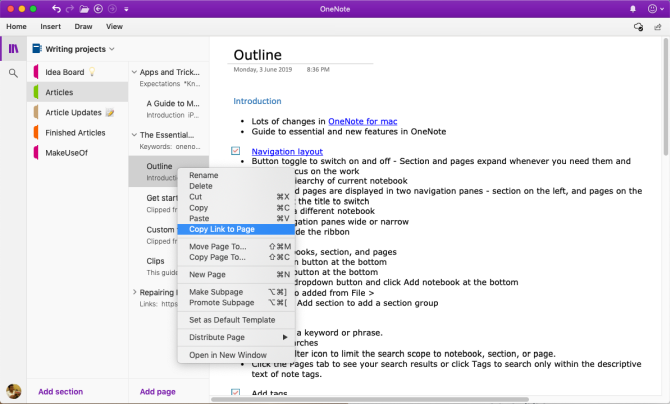
Pentru a începe, faceți clic dreapta pe orice secțiune sau pagini pentru a copia linkul acesteia. Apoi accesați pagina dvs., evidențiați textul și selectați Inserare > Link. Din caseta de dialog link, inserați linkul pe care tocmai l-ați copiat.
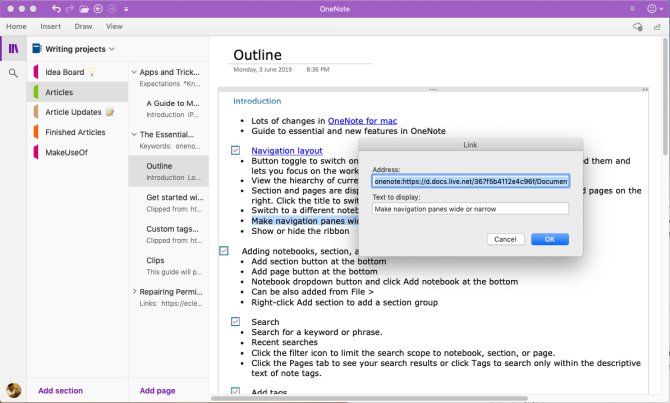
Web Clipper
Cu aparatul de tuns, puteți extrage informații utile de pe web. Are patru opțiuni — salvarea unei pagini web completă, o regiune a paginii (cum ar fi o captură de ecran), text cu opțiuni de formatare sau un marcaj.
Faceți clic pe meniul drop-down de sub Locație și selectați-vă caietul.
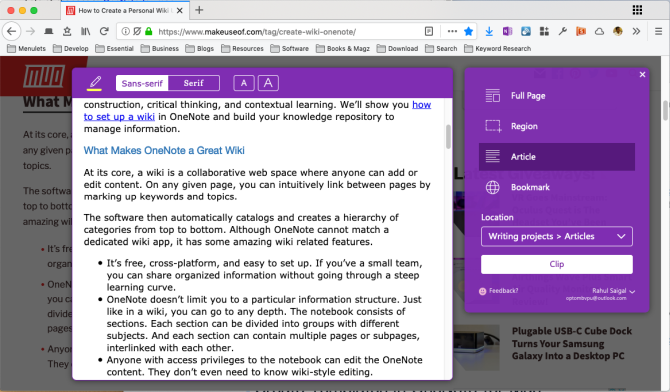
Descărcați: Clipați pe OneNote pentru Crom | Firefox | Safari
Inserați conținut în OneNote
În timp ce lucrezi la un proiect, este ușor să pierzi evidența lucrurilor. OneNote pentru Mac vă permite să inserați fișiere direct în note. Mergi la Preferințe > General si verifica Stocați fișierele atașate în OneDrive.
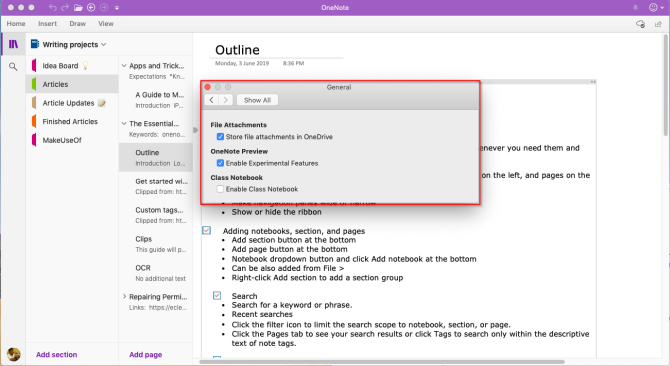
Pe măsură ce atașați fișierul, acesta încarcă fișierul în OneDrive sub Încărcări OneNote folder și inserează un link către acel fișier. Pentru documentele Office, puteți vizualiza modificările aduse fișierului în timp real. În cazul PDF-ului, atașamentul va afișa un link. De asemenea, puteți atașa o imprimare a documentului.
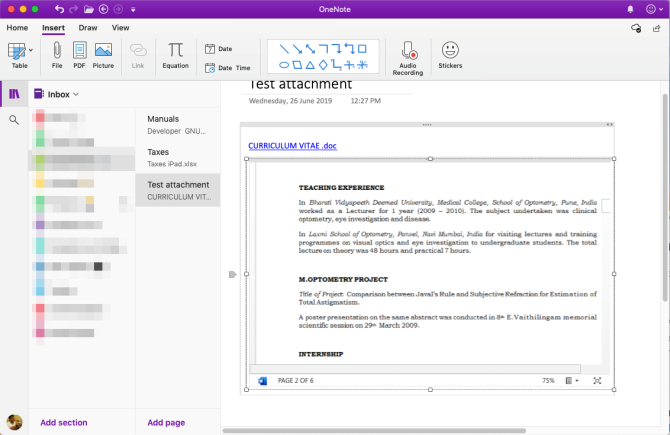
Încorporați conținutul dvs
Puteți încorpora o mare varietate de conținut în OneNote, inclusiv documente, videoclipuri, clipuri audio și multe altele. Verificați servicii și site-uri acceptate de OneNote pentru încorporarea conținutului.
Recunoaștere optică a caracterelor
OneNote pentru Mac acceptă OCR. Poate extrage textul din imagini, astfel încât să îl puteți lipi în altă parte în notă. Scanați sau faceți o fotografie a textului. Clic Inserare > Imagine pentru a insera imaginea, apoi faceți clic dreapta și alegeți Copiați textul din imagine.

Inserați un tabel
Tabelele sunt vehicule excelente pentru prezentarea informațiilor. Ele creează interes vizual și aduc ordine în listele de note neplăcute. Pentru a crea un tabel, faceți clic pe Introduce filă și alegeți Mese.
Trageți mouse-ul peste casete pentru a selecta câte rânduri și coloane doriți. Apoi, completați tabelul cu text, numere, fișiere și multe altele.
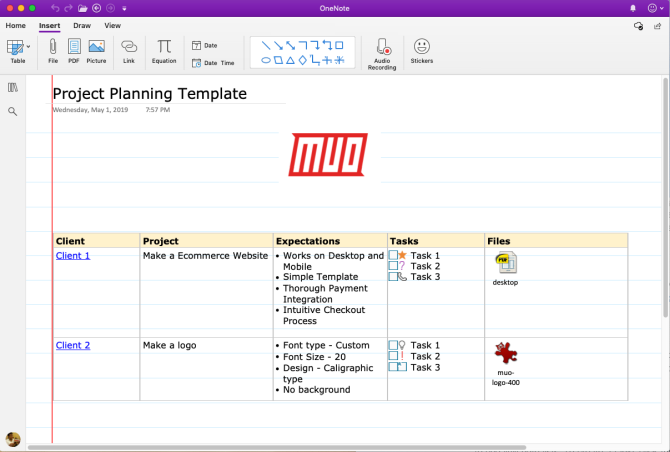
Creați șabloane în OneNote pentru Mac
Crearea unui șablon în OneNote are multe avantaje. Acestea oferă paginilor dvs. un aspect consistent, flexibilitate în structurarea diferitelor tipuri de documente și economisesc timp. Dar există suport pentru șabloanele de pagină în OneNote pentru Mac? Da este.
Configurați o notă pe care doriți să o utilizați pentru un șablon. Faceți clic dreapta pe pagină și alegeți Setați ca șablon implicit. Va apărea o casetă de dialog pentru confirmare.
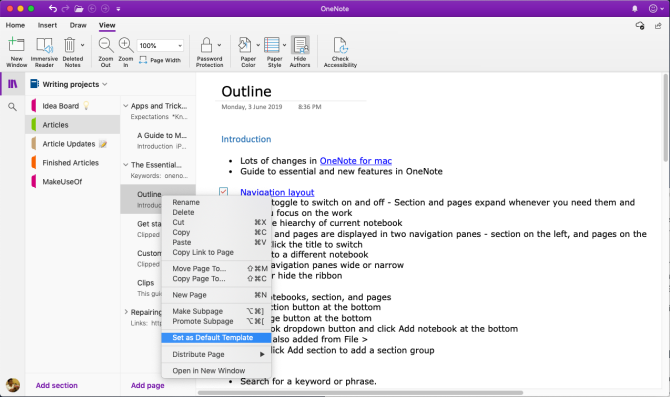
Pentru a elimina șablonul implicit, faceți clic dreapta pe secțiune și alegeți Eliminați șablonul implicit. Dacă doriți să creați un șablon simplu, continuați și începeți să utilizați această funcție.
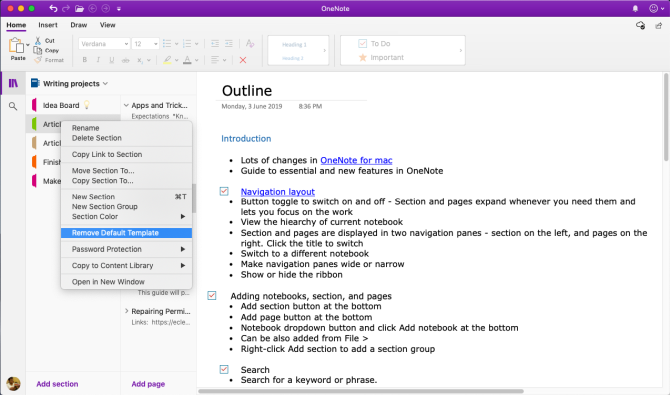
Cititor imersiv
Un cititor imersiv este un instrument gratuit de la Microsoft care implementează tehnici dovedite pentru a îmbunătăți citirea și scrierea pentru oameni, indiferent de vârstă, profesie și abilități. Pentru a deschide cititorul imersiv, selectați Vizualizare > Cititor imersiv. Se va deschide o fereastră pe ecran complet cu documentul OneNote.
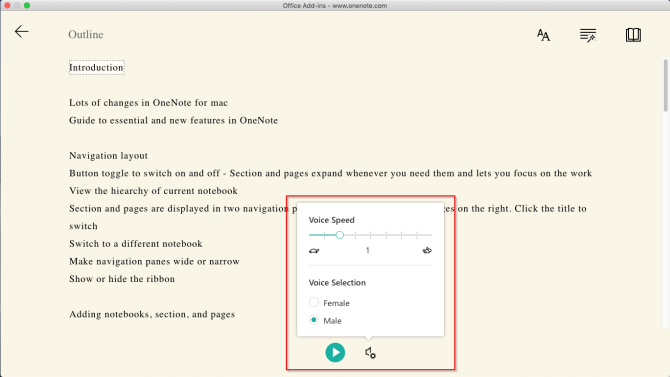
Există un instrument încorporat pentru a citi textul cu voce tare în silabe. Pentru a vă crește înțelegerea lecturii, vă oferă diverse opțiuni de text și de lectură. Puteți modifica dimensiunea textului, fontul, culoarea de fundal și spațierea între linii.
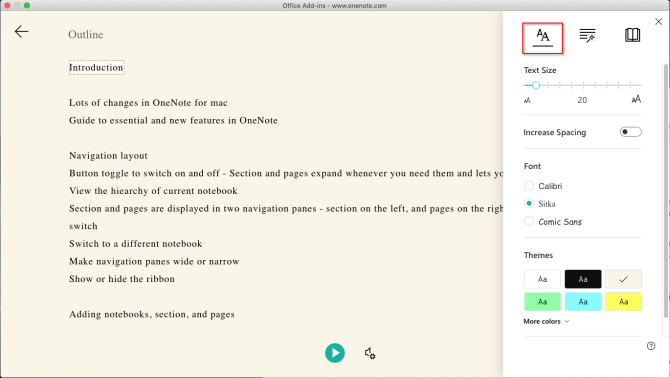
Fragmente din discurs controlează evidențierea gramaticii și te ajută să înțelegi propoziții complexe. În opțiunile de citire, activați Focalizare pe linie pentru a evidenția un anumit set de linii pentru o lectură concentrată. Traduceți vă permite să schimbați limba textului. Este o caracteristică excelentă pentru noii cursanți de limbi străine.
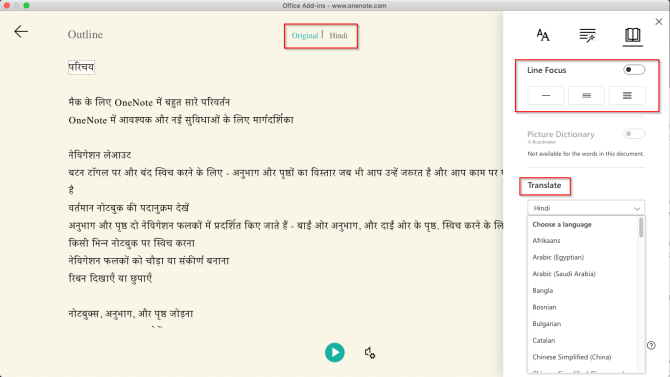
Exportați și importați caiete
OneNote vă permite să faceți o copie de rezervă a notebook-urilor. Mergi la OneNote Online și introduceți acreditările contului dvs. Microsoft. Sub Caietele mele, faceți clic dreapta pe caiet și alegeți Export notebook.
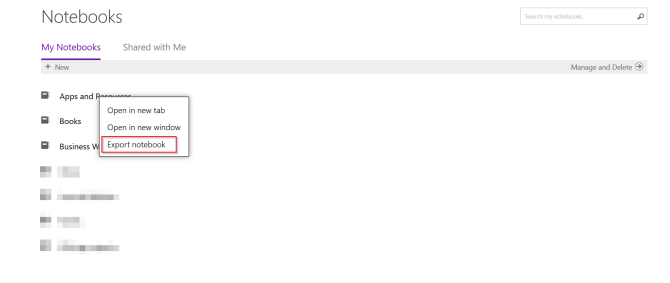
Din ecranul care se deschide, faceți clic Export. Urmați promptul de dialog și salvați fișierul. Fiecare blocnotes pe care îl descărcați este salvat în format de fișier ZIP.
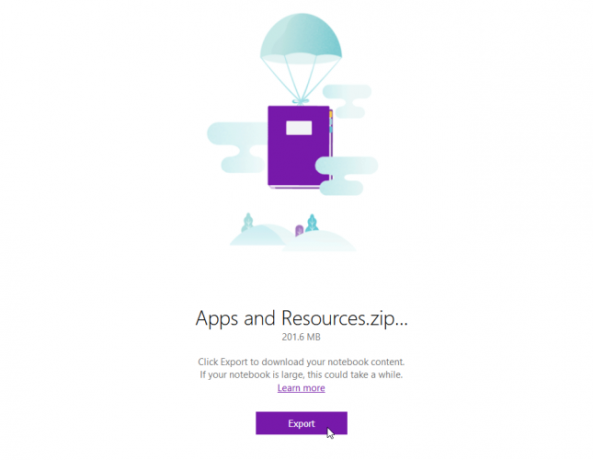
Exportați notele ca PDF
Dacă doriți să partajați note cu cineva fără a-i oferi acces complet, puteți exporta orice pagină ca fișier PDF. Accesați orice pagină și faceți clic Fișier > Salvare ca PDF. Introduceți un nume de fișier și alegeți o locație.
Importă blocnotesul
Dacă doriți să importați blocnotesul, dezarhivați fișierul, accesați OneNote Notebook Importer și importați întregul folder. Utilizați Firefox sau Chrome pentru a exporta și importa blocnotesurile.
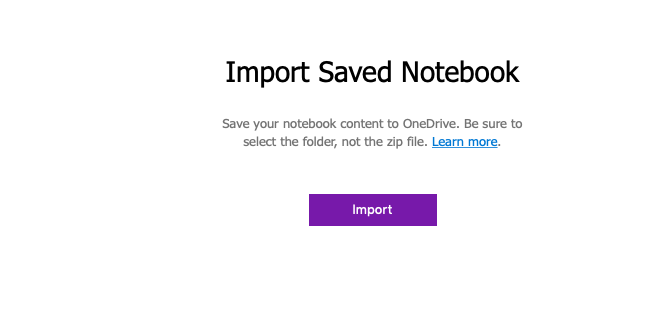
Partajare și colaborare
OneNote pentru Mac vă oferă mai multe opțiuni pentru a vă partaja notele. Puteți invita alte persoane să colaboreze sau le puteți permite să vă citească notele. Clic Fișier > Partajare și alegeți dintre următoarele opțiuni:
- Invitați oameni la blocnotes - trimiteți anumitor persoane o invitație (prin e-mail) pentru a colabora la un proiect. Selectați Pot edita dacă doriți ca ei să facă modificări.
- Copiați Vizualizare și Editați linkul către Blocnotes—Creați un link de partajare, astfel încât ceilalți să vă poată vizualiza și edita notele.
- Copiați linkul numai pentru vizualizare în blocnotes — Creați un link de partajare, astfel încât ceilalți să vă poată vedea notele.
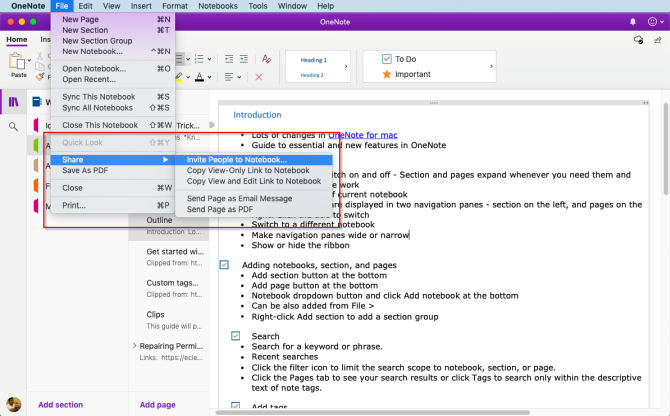
Păstrați un program productiv
Acum că știți cum să utilizați OneNote pe Mac, învățați și dezvoltați propriul flux de lucru OneNote pentru a utiliza funcțiile discutate în acest articol.
Aruncă o privire la ghidul nostru despre cum să folosești OneNote pentru a gestiona lista de sarcini 6 sfaturi pentru utilizarea OneNote ca listă de sarciniProfitați la maximum de lista de sarcini OneNote? Aplicați sfaturile noastre pentru liste de verificare OneNote mai bune. Citeste mai mult și planificați-vă săptămâna cu OneNote pentru a dezvolta un program productiv Cum să vă planificați întreaga săptămână în mai puțin de 30 de minute: 8 sfaturi de productivitate care funcționeazăCu aceste sfaturi, vă puteți face propriul plan pentru o săptămână de productivitate într-o jumătate de oră sau mai puțin. Citeste mai mult .
Rahul este scriitor la MakeUseOf. El deține o diplomă de master în optometrie de la Bharati Vidyapeeth College, Pune. Am o experiență de predare de 2 ani. De asemenea, am lucrat cu alte publicații online de mai bine de 4 ani înainte de a mă alătura aici. Îmi place să scriu despre tehnologie pentru cititorii care nu o înțeleg bine. Mă puteți urmări pe Twitter.