Publicitate
Sunt șanse să aveți unele programe pe care le deschideți imediat ce porniți computerul. Este o pierdere de timp pentru tine să le lansezi unul câte unul de fiecare dată, care este locul în care intră folderul de pornire Windows.
Să vedem unde să găsim folderul de pornire Windows 10, cum funcționează și programele pe care ar trebui și nu ar trebui să le aveți în el.
Ce este folderul de pornire Windows?
Folderul de pornire Windows este un folder special de pe computer, deoarece toate programele pe care le plasați în el se vor rula automat când porniți computerul. Acest lucru vă permite să porniți automat software-ul important, astfel încât să nu trebuie să vă amintiți să îl executați singur.
Rețineți că Windows 10 are propria sa funcție de pornire care redeschide aplicațiile pe care le-ați deschis ultima dată. Acest lucru este independent de folderul de pornire și puteți opriți Windows să vă redeschidă ultimele aplicații Cum să opriți Windows 10 să redeschidă ultimele aplicații deschise la pornire Windows 10 deschide acum aplicațiile pe care le-ați rulat când ați închis. Dacă preferați să nu faceți acest lucru, iată cum să rezolvați acest comportament. Citeste mai mult daca preferi.
Unde se află folderul de pornire Windows 10?
De fapt, aveți două foldere de pornire pe computer. Unul este folderul personal de pornire pentru contul dvs. și se află la:
C:\Users\USERNAME\AppData\Roaming\Microsoft\Windows\Start Menu\Programs\Startup. Celălalt folder de pornire conține programe care rulează automat pentru fiecare utilizator de pe computer. Puteți găsi asta la:
C:\ProgramData\Microsoft\Windows\Start Menu\Programs\StartUp. Deoarece ambele foldere sunt destul de îngropate, Windows include o pereche de comenzi rapide care fac accesarea lor mult mai ușoară. Deschideți o fereastră File Explorer (sau caseta de dialog Run apăsând Câștigă + R) și puteți introduce acest lucru pentru a accesa propriul folder de pornire:
shell: pornire. Pentru a accesa folderul de pornire pentru toți utilizatorii, utilizați în schimb:
shell: pornire comună. Cum să adăugați un program la pornire în Windows
Multe programe oferă opțiunea de a rula la pornire în setările lor. Ar trebui să verificați pentru a vedea dacă software-ul pe care doriți să îl adăugați la pornire oferă această opțiune, deoarece este cel mai simplu mod de a face acest lucru.
Dar dacă nu, poți adăugați orice program la pornire prin adăugarea unei comenzi rapide în folderul de pornire Windows. Acest lucru nu este greu de făcut.
Mai întâi, găsiți fișierul executabil pentru programul pe care doriți să îl rulați la pornire. Cel mai simplu mod de a face acest lucru este să-i introduceți numele în meniul Start pentru a-l căuta. Odată ce apare, faceți clic dreapta pe program și alegeți Trimite către > Desktop (creează o comandă rapidă).
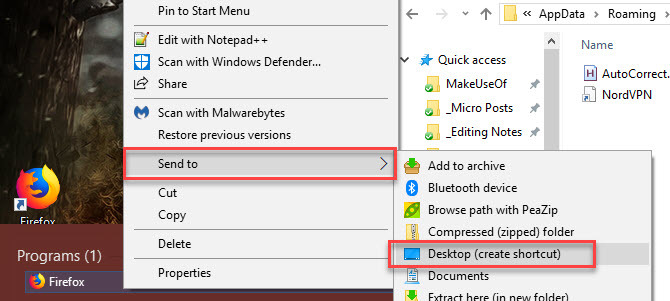
Nu este nevoie să atingeți executabilul original; o comandă rapidă va funcționa bine. Acest lucru vă permite, de asemenea, să ștergeți comanda rapidă din folderul de pornire dacă vă răzgândiți vreodată.
Apoi, săriți pe desktop și găsiți comanda rapidă pe care tocmai ați creat-o. Deschideți o fereastră File Explorer în folderul de pornire (sau folderul de pornire pentru toți utilizatorii, dacă preferați). Apoi pur și simplu trageți pictograma de pe desktop în folderul de pornire. De asemenea, îl puteți tăia și lipi folosind Ctrl + X și Ctrl + V daca preferi.
Odată ce aveți o comandă rapidă în folderul de pornire, veți observa că programul se deschide data viitoare când vă conectați.
Cum să dezactivezi programele de pornire în Windows
Dacă vedeți programe în oricare dintre folderele de pornire pe care ați prefera să nu le rulați la pornire, pur și simplu ștergeți comenzile rapide ale acestora.
Cu toate acestea, există și alte modalități de a dezactiva programele de pornire. Una dintre cele mai importante este prin intermediul Managerului de activități, care include mai multe programe decât veți găsi în folderul de pornire. Dezactivarea unor elemente aici poate ajutor atunci când computerul rulează încet Eliminați gratuit elementele de pornire Windows pentru a vă repara computerul lentProgramele care se lansează la pornire pot afecta atât viteza de pornire Windows, cât și performanța generală a computerului. Remediați computerul lent eliminând aplicațiile de la pornirea automată. Vă arătăm cum să le prindeți pe toate. Citeste mai mult .
Folosește Ctrl + Shift + Esc comandă rapidă pentru a deschide Managerul de activități. Dacă vedeți doar o listă simplă de aplicații, faceți clic pe Mai multe detalii link din partea de jos pentru a extinde la Managerul de activități complet. Apoi faceți clic pe Lansare filă în partea de sus.
Aici, veți vedea toate programele setate să ruleze la pornire. Puteți folosi anteturile pentru a sorta după Nume, stare, sau Impactul pornirii. Pentru a preveni rularea unuia, trebuie doar să îl selectați și să faceți clic pe Dezactivați butonul din partea de jos.
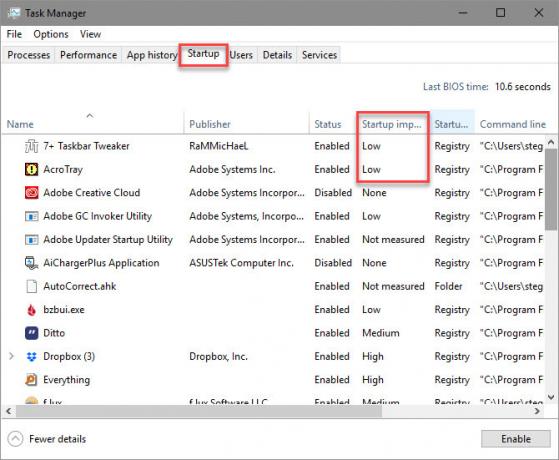
Puteți adăuga câteva coloane utile în această filă. Faceți clic dreapta oriunde în antet (unde vedeți Nume, Editor, etc.) și veți vedea mai multe criterii disponibile. Două utile sunt Tip de pornire și Linie de comanda.
Tip de pornire vă spune dacă un program de pornire provine din Registru sau a Pliant. Majoritatea vor fi Registru, ceea ce înseamnă că un program s-a stabilit să ruleze la pornire când l-ați instalat sau printr-o opțiune din setările sale. Pliant înseamnă că se află într-unul dintre folderele de pornire pe care le-am examinat mai devreme.
The Linie de comanda câmpul vă arată unde se află un program pe computer. Acest lucru este util pentru a afla exact unde se află un program dacă aveți nevoie de mai multe informații despre el. Puteți sări la aceasta făcând clic dreapta pe orice intrare și alegând Deschide locația fișierului.
Ce programe ar trebui să rulez la pornire?
În timp ce unele programe sunt vitale pentru a fi executate la pornire, altele sunt doar o risipă a resurselor computerului dvs contribuie la funcționarea lent. Iată câteva de știut în ambele categorii.
Aceste programe ar trebui să ruleze la pornire:
- Program antivirus: Pentru ca antivirusul tău să-și facă treaba, trebuie să ruleze tot timpul.
- Software de backup: Cel mai bun backup este setarea și uitarea; nu vrei să fii nevoit să-ți amintești să-l pornești în fiecare zi.
- Software de stocare în cloud: Dacă utilizați în mod activ Dropbox, Google Drive și instrumente similare, ar trebui să le executați la pornire pentru a vă asigura că fișierele sunt întotdeauna actualizate.
- Orice software pe care îl utilizați în mod regulat: Folosiți un manager de clipboard pentru a urmări ceea ce copiați și lipiți? Îți protejezi navigarea cu un VPN? Orice software ca acesta este un bun candidat pentru a rula la pornire.
Dimpotrivă, tu în general nu este nevoie să rulați aceste programe la pornire:
- Clienți de jocuri și chat: Cu excepția cazului în care vă folosiți computerul doar în aceste scopuri, sarcina lor grea din timpul de pornire nu merită să apară instantaneu online prietenilor tăi. Deschide-le doar când ești gata să le folosești.
- Software Apple: iTunes este atât de groaznic încât probabil îl folosiți doar când trebuie, iar QuickTime nu mai este acceptat pe Windows. Cu siguranță nu aveți nevoie de niciunul dintre acestea să ruleze imediat ce porniți.
- Software Adobe: Dacă nu lucrați în aplicațiile Adobe Creative Cloud toată ziua, nu aveți nevoie de Adobe Reader și software similar care rulează la pornire.
- Producător bloatware: Bloatware-ul de la HP, Lenovo și alți producători de computere apare probabil în programele dvs. de pornire. Nimic din ele nu este necesar, așa că îl puteți elimina de la pornire și chiar îl puteți dezinstala.
- Crapware: Dacă vedeți bare de instrumente, dispozitive de curățare a registrului sau mesaje nedorite similare, ar trebui să-l dezinstalați complet 12 programe Windows și aplicații inutile pe care ar trebui să le dezinstalațiVă întrebați ce aplicații Windows 10 să dezinstalați? Iată câteva aplicații și programe Windows 10 inutile pe care ar trebui să le eliminați. Citeste mai mult .
Dacă computerul este încă lent după ce ați eliminat toate acestea, poate fi necesar să încercați alte metode pentru a ajuta Windows să pornească mai rapid 6 moduri de a remedia timpii de pornire lenți în Windows 10Dacă timpul de pornire a Windows 10 este lent, nu ești singur. Am compilat cele mai comune soluții pentru a vă ajuta să remediați pornirea lentă pe Windows 10. Citeste mai mult .
Gestionare avansată a folderelor de pornire în Windows
Deși puteți face cea mai mare parte a ceea ce aveți nevoie cu folderul de pornire și programele folosind aceste metode, utilizatorii avansați pot merge mai adânc. Vă recomandăm instrumentul AutoRuns de la Microsoft, care vă permite să gestionați programele de pornire de pe computer exact așa cum doriți.
Verifică ghidul nostru pentru AutoRuns în Windows Cum să gestionați programele de pornire Windows cu AutorunsFiecare utilizator cu putere s-a luptat cu pornirea Windows la un moment dat. Vă arătăm cum să vă grăbiți timpul de pornire, fie manual, fie cu Autoruns, un instrument de la Microsoft. Citeste mai mult pentru mai multe informatii.
Dețineți controlul asupra folderului dvs. de pornire Windows
Acum știți cum să accesați și să gestionați folderul de pornire Windows 10, să adăugați și să eliminați programe de la rulare la pornire și pe care să le includeți. Eliminarea programelor pe care nu le utilizați niciodată de la rulare la pornire este o modalitate excelentă și ușoară de a crește viteza computerului dvs., așa că ar trebui să observați unele beneficii de performanță din aceasta.
Pentru mai multe sfaturi, consultați acestea obiceiuri esențiale pentru a împiedica computerul să devină lent 5 obiceiuri simple pentru a opri computerul să funcționeze încetDoar trei lucruri în viață sunt sigure: moartea, taxele și computerele lente după ore de navigare pe internet. Permiteți-ne să vă arătăm obiceiurile de a vă menține computerul Windows la fel de rapid ca nou. Citeste mai mult .
Ben este editor adjunct și manager de posturi sponsorizate la MakeUseOf. El deține un B.S. în Computer Information Systems de la Grove City College, unde a absolvit Cum Laude și cu mențiunea specializării. Îi place să-i ajute pe alții și este pasionat de jocurile video ca mediu.