Publicitate
iTunes este necesar pentru sincronizarea iPhone-ului dvs. și pentru copie de rezervă a datelor pe computer. Este încă cea mai simplă rută pentru a transfera informații care nu provin din grădinile cu pereți Apple.
Vestea bună este că iTunes nu mai este singurul pod. Aplicațiile de difuzare sunt noua normă pentru livrarea de media pe dispozitiv. Puteți alege să utilizați iCloud sau să alegeți din multe alternative de sincronizare a muzicii pe iPhone sau iPad dacă este stocată pe computer.
Dar iTunes este gratuit. Este posibil să nu fie o alternativă de sincronizare. Acesta este motivul pentru care ar trebui să știți cum să vă sincronizați iPhone-ul cu iTunes și înapoi.
Configurați setările pentru a vă sincroniza iPhone-ul cu iTunes
Există două moduri de a vă sincroniza iPhone-ul cu iTunes:
- Sincronizați iPhone-ul cu iTunes cu un cablu Lightning.
- Sincronizați iPhone cu iTunes prin aceeași conexiune Wi-Fi.
Ambele metode diferă oarecum în configurația inițială, deși procesul final de sincronizare cu iTunes este același. Vă conectăm și sincronizăm mai întâi cu un cablu Lightning.
Conectați capătul USB-A al cablului la un port USB de pe computerul Mac sau Windows, iar celălalt în portul Lightning din partea de jos a iPhone-ului. iTunes ar trebui să se deschidă; dacă nu, atunci lansați-l manual. Permiteți computerului să vă acceseze iPhone-ul introducând parola de conectare a iPhone-ului (dacă are una) pe dispozitiv.
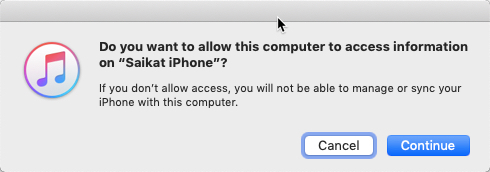
Odată conectat, pictograma iPhone se afișează în partea stângă sus a ecranului iTunes. Faceți clic pe această pictogramă pentru a afișa rezumat ecranul iPhone-ului tău.
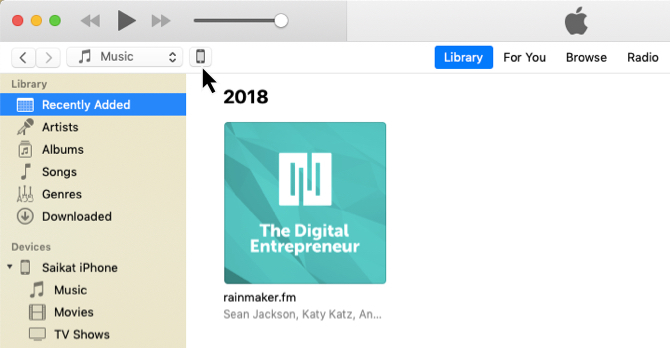
Secțiunea Rezumatul iTunes
rezumat ecranul este centrul de control pentru toate setările de rezervă și sincronizare. Tindeți mai întâi la setările de rezervă, deoarece vă vor salva multe probleme dacă vă pierdeți datele și trebuie sincronizați totul înapoi la iPhone și restaurați-l.
După cum puteți vedea în imaginea de mai jos, în rezumat setări, puteți alege să faceți o copie de rezervă automat pe iCloud sau să stocați backup local pe computer. Backupul conținutului dvs. critic în cloud vă ajută atunci când sunteți departe de computer.
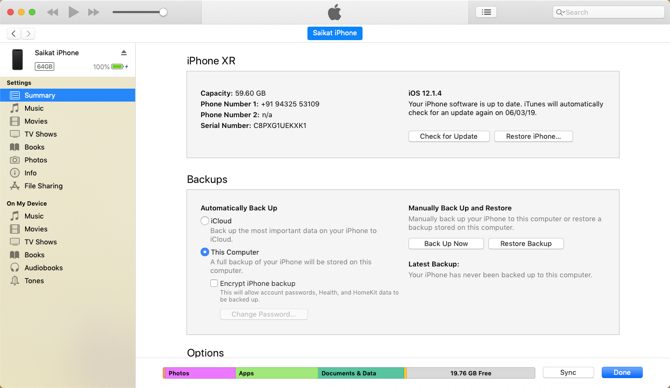
iCloud vă permite să faceți o copie de siguranță automat de oriunde cu o conexiune la internet și nu aveți nevoie de cablu. Este posibil să fie nevoie să achiziționați spațiu iCloud suplimentar pentru a se potrivi cu toate datele dvs. iTunes vă oferă un pic de control, dar trebuie să vă amintiți să o faceți.
Urmați ghidul nostru care vă arată cum să faceți backup pentru iPhone și iPad Cum să faceți backup pentru iPhone și iPadVă întrebați cum să faceți backup pentru iPhone? Iată ghidul nostru simplu de rezervă a iPhone-ului dvs. folosind iCloud sau iTunes. Citeste mai mult și protejați-vă împotriva pierderilor de date.
Secțiunea Opțiuni iTunes
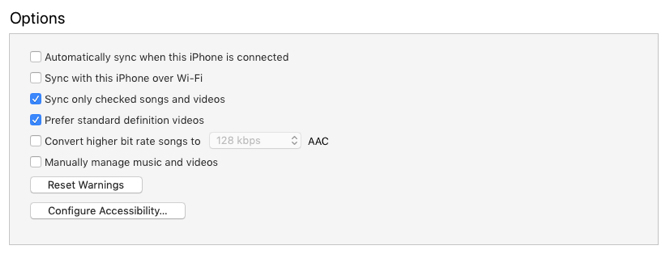
După cum spune, această secțiune are o gamă de setări care vă permit să controlați modul în care totul se va sincroniza de la computerul dvs. la iPhone. Să le luăm unul câte unul:
- Sincronizați automat când este conectat acest iPhone: Dacă este activat, sincronizarea se va declanșa de fiecare dată când vă conectați iPhone-ul la computer. Dar ar trebui să debifați acest lucru dacă vi se pare enervant, folosiți mai multe calculatoare cu telefonul sau preferați sincronizarea manuală.
- Sincronizați cu acest iPhone prin Wi-Fi: IPhone-ul dvs. se va sincroniza automat atunci când se află pe aceeași rețea Wi-Fi ca computerul. Nu trebuie să transportați un cablu. Conectați ambele dispozitive la aceeași rețea și deschideți iTunes pe computer pentru a începe sincronizarea.
- Sincronizați doar melodii și videoclipuri verificate: Selectați acest lucru atunci când nu doriți să importați fiecare melodie sau videoclip din computer. Aceasta este o idee bună dacă aveți o colecție mare de muzică, deoarece stocarea iPhone-ului dvs. este limitată și deține și alte tipuri de date. Reducerea listei scurtează, de asemenea, timpul necesar pentru sincronizare.
- Preferă videoclipurile cu definiție standard: Bifați această opțiune dacă aveți versiuni HD și standard cu definiție standard a unui videoclip și doriți să se sincronizeze doar videoclipuri cu definiție standard. Desigur, acest lucru economisește spațiu de stocare. De asemenea, ar trebui să verificați acest lucru dacă observați o diferență prea mare în afișajele retinei iPhone mai mici.
- Convertiți melodii cu rată de biți mai mare în 128/192/256 kbps AAC: Din nou, această opțiune ajută la economisirea spațiului dacă melodiile dvs. sunt codificate alte formate audio sau la viteze de biți mai mari, care pot fi mai mari ca mărime. Melodiile cumpărate de pe iTunes sau Amazon Music au rate de biți mai mari.
- Gestionați manual muzică și videoclipuri: Dezactivează sincronizarea automată și vă permite să sincronizați manual videoclipuri și melodii cu iPhone.
- Resetați avertismentele: Este posibil să fi respins avertismentele (de exemplu, o eroare de transfer de melodii) făcând clic pe caseta de selectare pentru a nu mai vedea niciodată mesajul. Vedeți-le din nou făcând clic pe acest buton.
Dacă efectuați modificări la aceste setări, Sincronizare butonul se va schimba la aplica. Clic Aplicați> Gata pentru a vă sincroniza telefonul. Dacă nu ați făcut nicio modificare, faceți clic pe Terminat.
Cum să sincronizați iPhone cu iTunes
În loc să înțelegeți totul, puteți fi selectiv cu privire la ceea ce sincronizați. Panoul din stânga din iTunes afișează diferitele tipuri de conținut care pot face parte din orice sincronizare cu două sensuri. Apple explică că puteți sincroniza aceste tipuri de conținut:
- Fotografii și videoclipuri
- Albume, melodii, playlisturi, filme, emisiuni TV, podcast-uri, cărți și cărți audio
- Copii de rezervă ale dispozitivului pe care le-ați făcut folosind iTunes
- Contacte și calendare
După ce ați înțeles ce setare să selectați sau să deselectați, procesul de sincronizare este simplu de controlat. Să luăm exemplul de sincronizare a muzicii pe iPhone cu iTunes.
Cum să sincronizați muzica de pe iTunes la iPhone
În primul rând, conectați iPhone-ul la computer cu un cablu Lightning. Deschideți iTunes dacă nu se lansează automat, apoi permiteți permisiunile de încredere între cele două dispozitive. Apoi, faceți clic pe pictograma iPhone din colțul din stânga sus al ferestrei iTunes.
Parcurgeți lista tipurilor de conținut de mai jos Setări în partea stângă a ferestrei iTunes. Selectează Sincronizare caseta de selectare pentru a activa sincronizarea pentru fiecare tip de conținut, apoi alegeți tipul de conținut pe care doriți să îl sincronizați sau să îl eliminați.
De exemplu, în imaginea de mai jos, am selectat câteva liste de redare specifice, artiști, albume și genuri, păstrând tot restul neselectat.
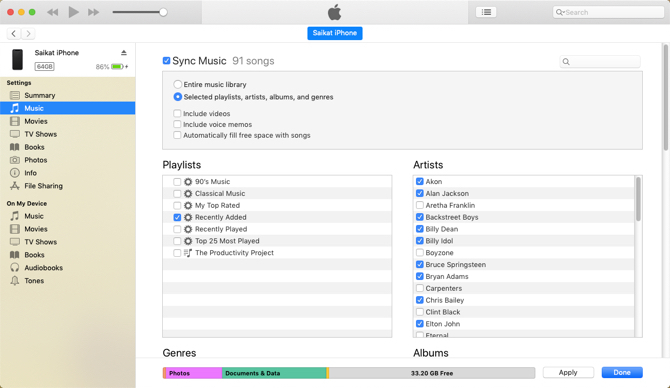
Apasă pe aplica butonul din colțul din dreapta jos al ecranului. Sincronizarea va începe și puteți vedea progresul din partea de sus a ecranului.
Pentru sincronizarea melodiilor, există o opțiune suplimentară pe care o puteți lua în considerare. Completați automat spațiul liber cu cântece setarea completează spațiul de stocare neutilizat pe iPhone cu o muzică pe care nu ați sincronizat-o deja.
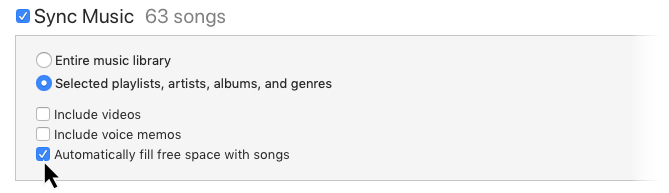
Rețineți că puteți sincroniza dispozitivul iOS doar cu o bibliotecă iTunes simultan. Dacă ați sincronizat iPhone-ul cu iTunes pe un alt computer, veți vedea un mesaj. Puteți înlocui aceste date cu noul conținut de pe computerul dvs. curent. Doar faceți clic pe albastru Șterge și sincronizează butonul aflat în fereastra de dialog a mesajului.
Cum să sincronizați iPhone cu iTunes prin Wi-Fi
Dacă ambele dispozitive sunt în aceeași rețea, atunci puteți sincroniza iPhone-ul și iTunes-ul cu Wi-Fi. Trebuie doar să schimbați o setare simplă.
- Conectați dispozitivul iOS la computer cu un cablu USB.
- Faceți clic pe pictograma iPhone în iTunes. Apoi, du-te la rezumat în bara laterală din stânga a ferestrei iTunes.
- Derulați în jos spre Opțiuni. Verificați pentru a selecta Sincronizați cu acest iPhone prin Wi-Fi.
- Clic aplica.
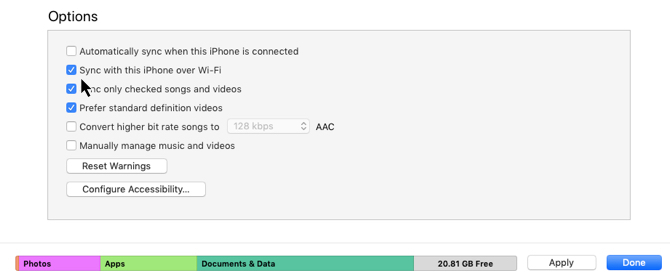
Pentru a configura această metodă, trebuie să folosiți cablul Lightning o singură dată. După ce setarea este activată, pictograma iPhone va apărea întotdeauna în iTunes când computerul și telefonul dvs. sunt în aceeași rețea Wi-Fi.
Uneori, iPhone-ul dvs. nu se sincronizează cu iTunes. Dacă aveți această problemă, Apple are un scurt Pagina de asistență pentru soluționarea problemelor iTunes pentru problemele cele mai frecvente.
Sincronizarea iPhone simplificată
iTunes primește o reputație proastă pentru designul său. Dar vă oferă un control granular destul de solid asupra a ceea ce doriți să sincronizați. Este nu numai o platformă de sincronizare, ci și un eșec pentru bunurile prețioase din telefon. Și există modalități de a ușor de utilizat iTunes Cum să faceți din nou iTunes utilizabil în 7 pași simpliiTunes a fost cândva grozav, dar acum este groaznic. Restaurați playerul muzical Apple la gloria sa anterioară cu aceste sfaturi esențiale de curățare. Citeste mai mult și mulțim câteva dintre supărările sale.
Saikat Basu este editorul adjunct pentru Internet, Windows și Productivitate. După ce a înlăturat un MBA și o carieră de marketing de zece ani, el este acum pasionat de a-i ajuta pe ceilalți să-și îmbunătățească abilitățile de poveste. El se uită la virgula lipsă de la Oxford și urăște capturile de ecran rele. Dar ideile de fotografie, Photoshop și productivitate îi calmează sufletul.


