Publicitate
Dezordinea este mult mai dăunător decât ai putea crede Eliminarea dezordinei este bine pentru tine - dar de ce?Dezordinea este o modalitate grozavă de a începe anul simțindu-vă proaspăt și vă oferă un mare sentiment de împlinire - dar există mai mult decât atât. Acest obicei simplu îți poate îmbunătăți viața. Citeste mai mult . Și în timp ce majoritatea oamenilor se preocupă doar de stație de lucru dezordine, sunt aici să vă spun asta desktop dezordinea contează la fel de mult. Un desktop ordonat nu numai că face lucrurile mai ușor de găsit, reducând astfel ineficiența, dar este mai plăcut de privit și nu provoacă la fel de mult stres cognitiv.
Dar, după cum probabil știți, desktop-ul Windows poate fi o fiară greu de îmblânzit. Poate tu vrei să fie curat și organizat, dar indiferent de câte ori îl curățați și oricât de mult încercați să îl mențineți în ordine, devine cumva din nou dezordonat. Așa am fost eu mulți ani. Continuați să citiți pentru a vedea cum mi-am pus desktopul în ordine și cum puteți face același lucru.
Cheia pentru un desktop curat
Actul propriu-zis de curățare a unui desktop este ușor - tot ce trebuie să faceți este să selectați toate pictogramele și să apăsați Delete. Partea grea este păstrarea este curat. Pentru a înțelege cum să prevenim dezordinea desktopului, trebuie să înțelegem de ce desktopurile noastre tind să colecteze dezordine în primul rând.
Dorim pur și simplu acces rapid la cele mai utilizate aplicații, fișiere și foldere. Și care este cel mai bun mod de a face asta? Comenzi rapide! Din păcate, este mult prea ușor să creezi o comandă rapidă, să o plasezi pe desktop și să o numești o zi - fă asta de câteva ori și boom, dezordine. La urma urmei, există o locație care este mai convenabil accesibilă decât desktop-ul? nu mă pot gândi la unul.
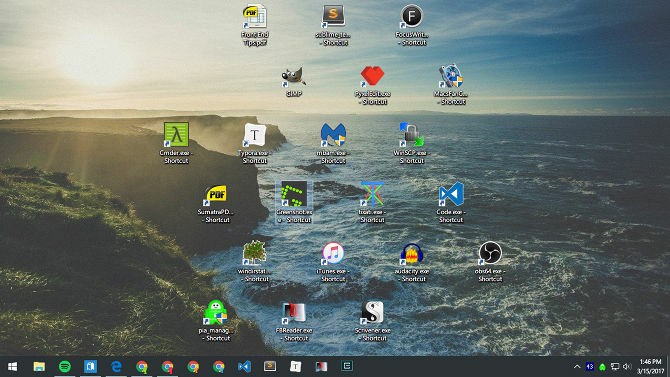
Așadar, trucul este să găsim metode alternative pentru a accesa cele mai utilizate aplicații, fișiere și foldere. Un desktop aglomerat este doar un simptom al unei probleme mai profunde: bazarea pe comenzi rapide. Dacă puteți decupla asta, atunci nu veți mai avea nevoie de comenzi rapide și, dintr-o dată, desktopul dvs. nu va mai fi aglomerat.
Acesta este ceea ce veți învăța până la sfârșitul acestui articol.
Să știi că succesul este posibil. Propriul meu desktop a fost complet gol de mai bine de patru ani datorită următoarelor sfaturi și trucuri. Și în ciuda felului în care tu ar putea simți despre Windows 10 7 lucruri care ne enervează cu adevărat despre Windows 10Nu este un secret faptul că Windows 10 nu este perfect. Cortana se limitează la a fi intruziv, actualizările obligatorii pot cauza probleme și multe par pe jumătate gătite. Vă prezentăm topul nostru 7 al celor mai flagrante supărări ale Windows 10. Citeste mai mult , acesta este un domeniu în care excelează. Păstrarea unui desktop curat nu a fost niciodată mai ușoară.
Mutați comenzile rapide pentru aplicații în meniul Start
Meniul Start reproiectat este perfect ca un teren de gunoi pentru comenzile rapide pentru aplicații. Introdus pentru prima dată în Windows 8 și foarte rafinat în Windows 10, meniul Start ar trebui să fie metoda preferată pentru lansarea aplicațiilor. Este accesibil de oriunde - tot ce trebuie să faceți este să apăsați tasta Windows - și este suficient de mare pentru a fixa confortabil zeci de aplicații.
Pentru a fixa o aplicație în meniul Start:
- Faceți clic dreapta pe comanda rapidă a aplicației de pe desktop.
- Selectați Fixați pentru a începe.
Dacă trebuie să fixați o aplicație care nu este încă pe desktop, consultați cel mai rapid și simplu mod de a crea o comandă rapidă pentru aplicație Cum se creează comenzi rapide pe desktop Windows în mod ușoarăComenzile rapide inteligente de pe desktop vă pot scuti de trecerea fără minte prin meniuri și foldere. Vă arătăm modalități rapide și ușoare de a le crea. Citeste mai mult . Odată fixate, aplicațiile pot fi redimensionate (aplicațiile mai importante ar putea fi mai mari, de exemplu) și le puteți marca dacă ar trebui să fie lansate cu permisiuni de administrator.
Organizați meniul Start folosind grupuri
Rețineți că nu mutați problema dezordinei de pe desktop pe meniul Start.
Pentru productivitate și sănătate maximă, ar trebui să vă organizați în continuare piesele din meniul Start în grupuri. Acest lucru nu numai că menține totul ordonat, dar vă face mai ușor să găsiți aplicații atunci când aveți nevoie de ele.
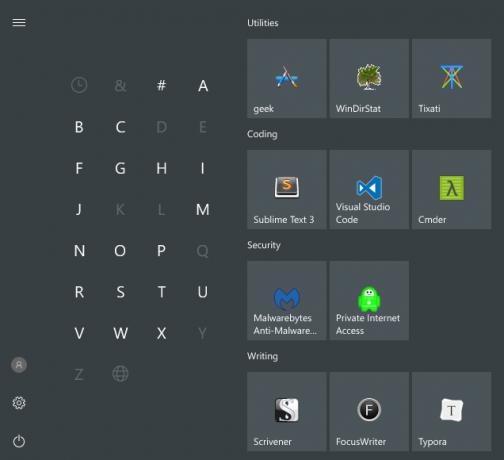
Pe măsură ce trageți piese de aplicație în jur, veți observa că acestea „se împart” în grupuri separate. Dacă treceți mouse-ul peste fiecare grup, veți vedea un câmp numit Grup de nume pe care puteți face clic pentru a redenumi acel grup după cum doriți. Veți vedea, de asemenea, un marcator cu două linii orizontale - trageți-l pentru a rearanja grupurile de aplicații în funcție de nevoile dvs.
Mutați comenzile rapide pentru aplicații în bara de activități
Dacă simțiți că meniul Start necesită prea multe clicuri, puteți alege să fixați aplicațiile direct în bara de activități. Recomand acest lucru doar pentru aplicațiile pe care le utilizați zilnic - tipurile de aplicații care sunt întotdeauna deschise, cum ar fi browsere web, playere muzicale, editori de text etc.
Pentru a fixa o aplicație în bara de activități:
- Faceți clic dreapta pe comanda rapidă a aplicației de pe desktop.
- Selectați Adaugă la bara de activități.
Odată fixate, aplicațiile pot fi trase astfel încât să le puteți rearanja în funcție de nevoile dvs. Aveți grijă să fixați prea multe aplicații aici — dezordinea din bara de activități poate fi mai rea decât aglomerația de pe desktop. Dacă adăugați prea multe aplicații, bara de activități se va împărți în mai multe rânduri între care va trebui să defilați făcând clic pe săgețile sus și jos. Consider că asta distruge productivitatea, așa că evită-l.
Personalizați bara de activități pentru mai mult spațiu
Dacă doriți să maximizați câte aplicații puteți adăuga fără a vă răspândi pe mai multe rânduri, există câteva Setările barei de activități pe care ar trebui să le modificați. Pentru a accesa setările, faceți clic dreapta pe bara de activități și selectați Setări.
- Utilizați butoanele mici din bara de activități — Acesta face exact ceea ce sună și funcționează bine. Singurele două dezavantaje sunt că ceasul din bara de activități nu va mai afișa data, iar pictogramele din bara de activități pot fi mai greu de văzut pe ecranele cu rezoluție mai mare (adică 1920 x 1080 sau mai mare).
- Locația barei de activități pe ecran — Majoritatea utilizatorilor păstrează bara de activități de-a lungul marginii de jos a ecranului, deoarece aceasta este setarea implicită pe Windows, dar am arătat anterior de ce o bară de activități verticală este mai bună Bara de activități Windows ar trebui să fie verticală, iată de cePoziția implicită a barei de activități Windows este în partea de jos a ecranului. Dar o bară de activități verticală ar putea fi mai bună pentru tine. Să aflăm de ce. Citeste mai mult .
- Combinați butoanele din bara de activități — Dacă preferați o bară de activități orizontală, asigurați-vă că ați setat această opțiune Întotdeauna, Ascundeți etichetele. Sau, cel puțin, setați-o la Când bara de activități este plină. Ambele vor maximiza cât de mult puteți încăpea înainte de a vărsa într-un alt rând.
Mutați comenzile rapide ale folderului la Acces rapid
Caracteristica Acces rapid este una dintre îmbunătățiri mai bune în Windows 10 File Explorer Cum să profitați la maximum de Windows 10 File ExplorerWindows File Explorer este una dintre cele mai subestimate caracteristici ale Windows 10. Aici demonstrăm cum să gestionați și să controlați Windows 10 File Explorer de jos în sus și să dezvăluim funcții pe care nu le-ați... Citeste mai mult (denumit anterior Windows Explorer). În timp ce meniul Start și bara de activități sunt excelente pentru consolidarea comenzilor rapide ale aplicațiilor, Acces rapid este locul în care ar trebui să puneți toate comenzile rapide ale folderelor.
Dacă nu ați auzit niciodată de ea până acum, nu vă faceți griji. E simplu. Deschideți File Explorer (folosind comanda rapidă de la tastatură Windows + E) și căutați în bara laterală din stânga pentru a vedea o secțiune numită Acces rapid. Gândiți-vă la asta ca la marcajele de foldere: puteți fixa foldere aici și puteți accesa instantaneu de oriunde în File Explorer.
Pentru a fixa un dosar la Acces rapid:
- Navigați la folderul pe care doriți să îl fixați.
- Faceți clic dreapta pe folder.
- Selectați Fixați pe Acces rapid.
Fixați File Explorer în bara de activități
Încă nu am terminat. File Explorer are de fapt un număr de caracteristici mai puțin cunoscute care pot fi utile. De exemplu, poți accesați folderele cu acces rapid chiar din bara de activități fixând File Explorer la fel ca orice altă aplicație: Lansați orice folder, faceți clic dreapta pe File Explorer din bara de activități și selectați Adaugă la bara de activități.
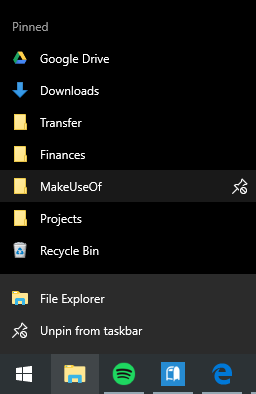
Odată fixat, faceți clic dreapta pe pictograma File Explorer și veți vedea o listă cu toate folderele cu acces rapid. Aceasta este modalitatea preferată de a „sari rapid” la folderele pe care le utilizați din nou și din nou și este de fapt mai rapid decât păstrarea comenzilor rapide ale folderelor pe desktop.
Ocoliți nevoia de comenzi rapide cu un lansator
Dacă doriți cu adevărat să curățați dezordinea pe tot sistemul dvs., atunci poate doriți să renunțați la alternativele de mai sus și să utilizați un lansator la cerere. Aveți două opțiuni pentru asta.
Prima opțiune este meniul Start + Cortana. Căutarea îmbunătățită în Windows 10 înseamnă că puteți deschide meniul Start (cu tasta Windows), puteți începe să tastați pentru o aplicație sau un fișier și să îl deschideți imediat cu tasta Enter. Și deși nu aveți nevoie de Cortana pentru nimic din toate acestea, unii oameni consideră că aspectul controlului vocal este mult mai convenabil.
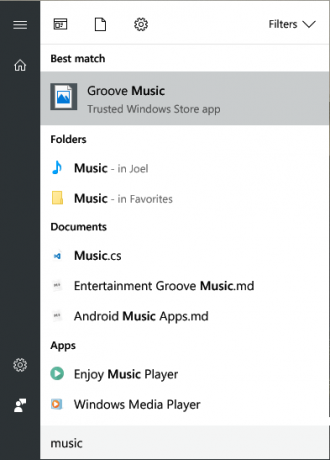
A doua opțiune este să instalați Wox. Wox este o aplicație terță parte care reproduce caracteristica Spotlight din macOS 13 programe Windows care sunt alternative mai bune la aplicațiile MacOSCând treceți de la Mac la Windows, va trebui să înlocuiți multe aplicații. Permiteți-ne să vă arătăm cele mai bune aplicații Windows care pot înlocui sau replica cu succes aplicațiile preferate numai pentru Mac. Citeste mai mult . În orice moment, puteți apăsa Alt + Spațiu pentru a deschide Wox, apoi tastați orice aplicație, fișier sau folder pentru a-l lansa instantaneu. Poate acționa și ca instrument de căutare pe web.
Cu oricare dintre aceste opțiuni, nu va trebui să fixați din nou aplicațiile nicăieri. Și cu Wox, nici măcar nu va mai trebui să fixați foldere. Totul este la doar o interogare distanță.
Ultima soluție: Comenzi rapide de pe desktop în mod inteligent
Să presupunem că nu vă place niciuna dintre sugestiile de mai sus. Tu într-adevăr cum ar fi folosirea comenzilor rapide de pe desktop și doriți să le folosiți în continuare - doriți doar să le mențineți organizate. În acest caz, puteți recurge oricând la utilizare Garduri.
Cu Fences, puteți crea secțiuni pe desktop pentru a vă organiza comenzile rapide, fiecare secțiune numită a gard. Gardurile pot fi minimizate, ceea ce înseamnă că le deschideți la cerere, lansați comanda rapidă de care aveți nevoie, apoi le închideți înapoi. Comenzile rapide pot sorta automat în garduri conform regulilor sau le puteți configura manual.
Dezavantajul? Nu este gratuit. Există o perioadă de încercare gratuită de 30 de zile, dar va costa 10 USD după încheierea acesteia.
Alte moduri de a rămâne organizat și productiv
Acum că desktop-ul dvs. este ordonat, vă recomandăm să faceți un pas mai departe și să vă asigurați toate fișierele de pe computer sunt organizate. Ai fi surprins de cât de mult te poate face mai productiv. Și în timp ce suntem la asta, ar trebui începeți să utilizați desktop-uri virtuale și Task View O introducere în desktopul virtual și vizualizarea sarcinilor în Windows 10Noile funcții Virtual Desktop și Task View ale Windows 10 sunt îmbunătățiri ale calității vieții pe care nu ar trebui să le treceți cu vederea. Iată de ce sunt utile și cum puteți începe să beneficiați de ele chiar acum. Citeste mai mult dacă nu ești deja.
De asemenea, recomandăm adăugarea unui al doilea sau al treilea monitor la configurația dvs Cum să fii mai productiv cu monitoare dualeAveți nevoie de spațiu pentru mai multe documente, pentru a obține o imagine de ansamblu și pentru a comuta rapid între sarcini. Ceea ce este adevărat pentru biroul tău se aplică și spațiului tău de lucru virtual. Vă arătăm cât de important este. Citeste mai mult și uitându-mă la acestea tehnici de productivitate mai puțin cunoscute, dar eficiente 5 tehnici noi de productivitate despre care probabil nu ai auzitDacă încă sunteți în căutarea celui mai bun mod de a vă crește productivitatea, încercați una dintre aceste alternative mai bune la Pomodoro și GTD. Amintiți-vă să nu mai căutați odată ce ați găsit o soluție „destul de bună”. Citeste mai mult . Toate aceste lucruri pot părea nesemnificative de la sine, dar când le adunați pe toate, câștigurile pot fi uriașe.
Cât de curat este desktopul tău Windows? Ce sfaturi sau trucuri folosiți pentru a rămâne organizat? Împărtășește-le cu noi în comentariile de mai jos!
Credit imagine: stephen chatterton prin Shutterstock.com, Jamenedo89 prin Wikimedia Commons
Joel Lee are un B.S. în Informatică și peste șase ani de experiență profesională în scris. El este redactorul șef pentru MakeUseOf.

