Publicitate
Chromebookurile sunt distractive, ușoare și convenabile. Dar în multe feluri pot fi și ele teribil de enervant câteodată.
De-a lungul timpului, acele supărări apar și te deranjează atât de des încât, în scurt timp, vei ajunge să simți că arunci chestia prin cea mai apropiată fereastră.
Nu te teme. Deși un Chromebook are câteva limitări în comparație cu un laptop obișnuit, există modalități prin care poți fie să rezolvi aceste probleme, fie să le remediezi complet.
1. Ascunderea automată a barelor de defilare nu funcționează
Cea mai recentă actualizare a sistemului de operare Chrome oferă o „îmbunătățire” a browserului care seamănă mai mult cu o eroare software. Nu sunt sigur ce inginer Google a venit cu această idee, dar oricine ar fi ar trebui retrogradat la funcția de îngrijitor. Acesta este cel mai enervant aspect al folosirii unui Chromebook acum.
Ce idee? Insuportabilul bara de defilare care dispare (ascunde automat)..
Puneți mouse-ul lângă marginea dreaptă a locului unde ar trebui să fie bara de derulare și va apărea magic din aer.
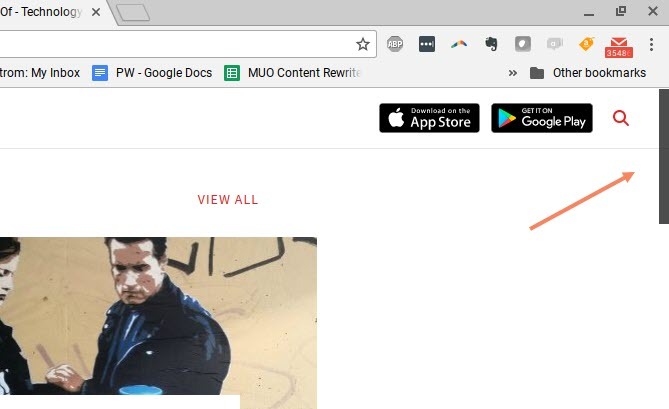
Depărtați mouse-ul și adio bara de defilare.
Acum, iată un test pop. Dacă nu știai unde se află deja acel glisor cu bara de derulare, doar uitându-te la captura de ecran de mai jos, cum ai ști unde să pui mouse-ul pentru a-l recupera?
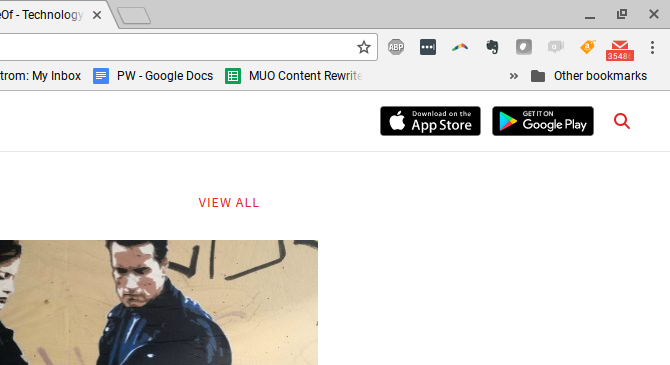
Răspunsul este că nu. Nu e nimic acolo. Dacă plasați mouse-ul peste partea de jos a barei de derulare invizibile, nu se întâmplă nimic; nici bara de defilare. De fapt, trebuie să glisați mouse-ul în sus și în jos pe lateral, în speranța că îl veți glisa la întâmplare peste bara de defilare ascunsă, până când apare.
Odată ce te trezești căutând de destule ori acea bară de defilare ascunsă, se va întâmpla unul dintre cele trei lucruri.
- Ați făcut clic accidental pe o altă parte a ferestrei pe care nu ați vrut să faceți clic.
- Blestem în frustrare la Google pentru că ți-a făcut viața un iad.
- Rupe-ți trackpad-ul lovind-o frustrat cu degetul.
Ideea este că Google a luat o decizie de design foarte proastă aici.
Este și mai rău atunci când bara de defilare ar trebui să fie în mijlocul unei ferestre, cum ar fi un panou derulabil.
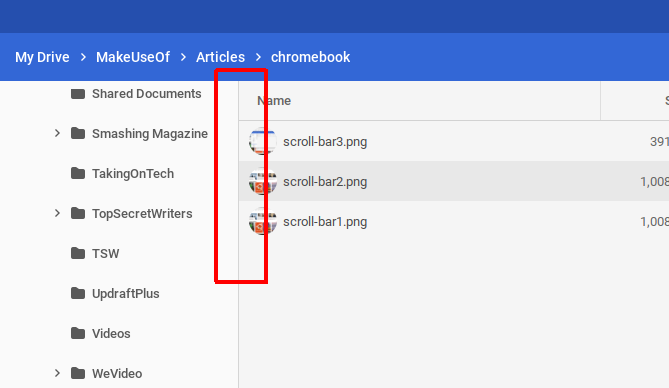
Serios, de unde ar trebui să știe cineva că există de fapt o bară de defilare acolo?
Soluția de soluționare: setați marcajul pentru barele de defilare suprapuse
Din fericire, există o soluție rapidă pentru această supărare.
În câmpul URL al browserului, introduceți chrome://steaguri, derulați în jos la Suprapune bare de defilare, și setați-l la Dezactivat.
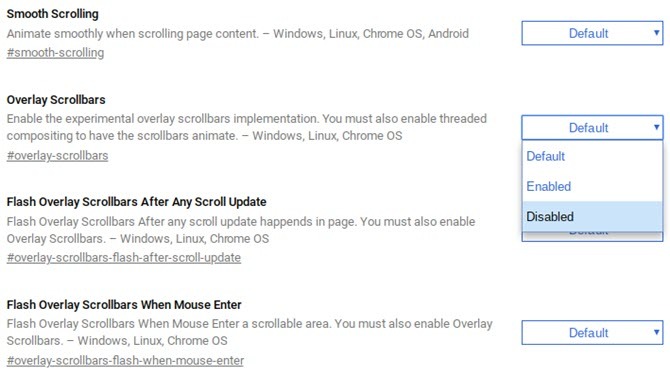
Asta e. Problema rezolvata.
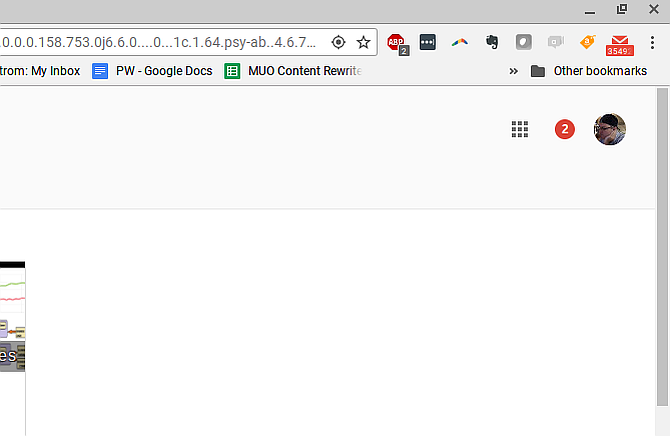
Acum, bara de derulare va afișa întotdeauna acolo unde ar trebui să fie afișată o bară de defilare.
Există multe alte probleme enervante ale browserului Chrome, așa că am oferit multe modalități de a le remedia 10 probleme enervante cu Chrome și cum să le remediațiDacă întâmpinați probleme cu Chrome, ați ajuns la locul potrivit. În acest articol, aruncăm o privire asupra unora dintre cele mai comune defecte și oferim îndrumări despre cum să le remediam. Citeste mai mult .
2. Schimbarea profilului este greoaie
Când porniți Chromebookul pentru prima dată, va trebui să vă conectați folosind un cont Google. Când sunteți conectat cu acel cont, veți vedea acel cont afișat când faceți clic în colțul din dreapta jos al barei de activități. Aveți opțiunea de a vă deconecta de la acel cont și de a vă conecta la altul.
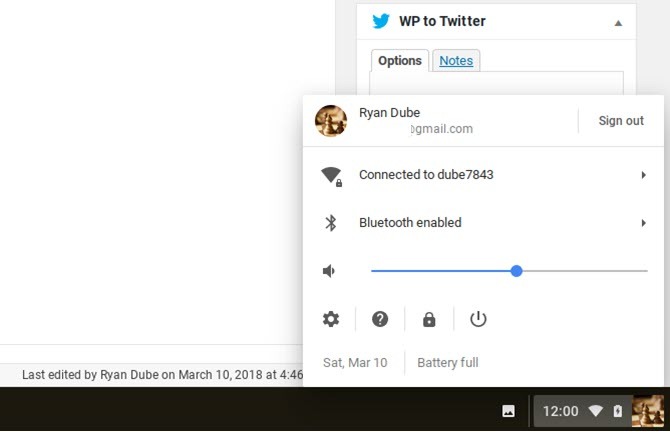
Acest lucru vă întoarce la ecranul de conectare, unde puteți adăuga câte conturi Google doriți.
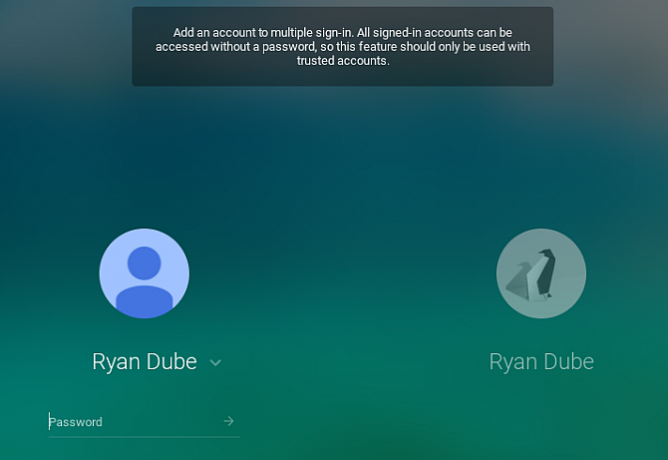
Iată problema. Pe lista de conturi din bara de activități, puteți avea mai multe conturi semnate simultan, dar acestea sunt sesiuni, nu ferestre.
Deci, dacă doriți să faceți ceva precum copierea textului dintr-un document Google într-un cont într-un e-mail dintr-un alt cont, este o problemă majoră. Trebuie să schimbați sesiunile (uneori sunteți forțat să vă conectați din nou pe ecranul principal de conectare) și adesea copiarea/lipirea între sesiuni nici măcar nu funcționează deloc.
Soluție: utilizați Gestionarea profilului browserului
În loc să se ocupe de sesiunile Chromebook pentru a lucra cu mai multe conturi, soluția de rezolvare pentru această supărare este utilizarea instrumentelor proprii de gestionare a contului browserului Chrome.
Când sunteți conectat la Chrome, faceți clic pe imaginea de profil a contului, apoi faceți clic pe Adaugă cont butonul din partea de jos a listei.
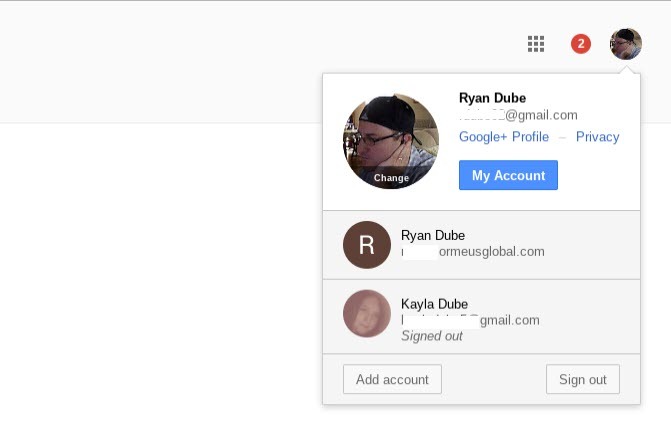
Apoi apasa Utilizați alt cont pentru a vă conecta la celălalt cont Google.
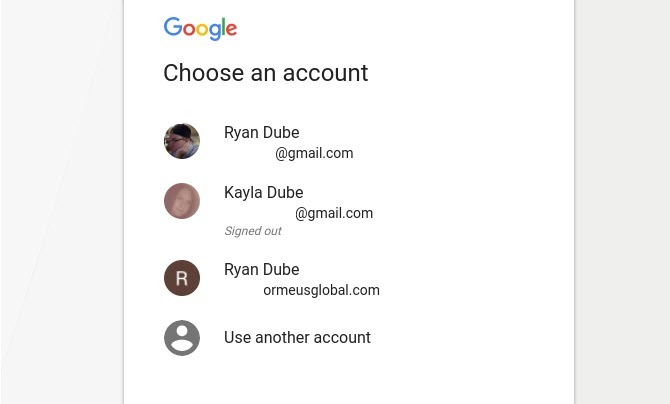
Odată ce faceți acest lucru, fila în sine este conectată la celălalt cont. Acum puteți doar să copiați din Documentul Google într-o filă, să vă întoarceți în cealaltă filă și să treceți acel text în e-mailul dvs. sau oriunde altundeva.
Lucrul între mai multe conturi într-un singur browser este foarte ușor și mult mai puțin enervant decât încercarea de a lucra între mai multe conturi folosind sistemul de gestionare a profilului Chromebooks.
Vă putem ajuta cu configurarea profilurilor Chrome 5 profiluri Chrome personalizate pe care ar trebui să începi să le foloseștiO caracteristică Chrome este adesea trecută cu vederea: capacitatea de a avea mai multe profiluri de utilizator. Vă arătăm cum vă pot face viața mai ușoară. Și da, puteți folosi profiluri în Firefox și în alte browsere. Citeste mai mult dacă nu ai mai făcut asta până acum.
3. Nu pot folosi fișiere Word sau Excel
Când au apărut Chromebookurile pentru prima dată, gestionarea fișierelor MS Office, cum ar fi documentele Word sau foile de calcul Excel, era o problemă majoră. Nu ai putea lucra direct cu ei. A necesitat convertirea lor într-un document Google sau Google Sheet, editarea lor acolo și apoi convertirea înapoi.
De-a lungul timpului, procesul de „conversie” a devenit mai ușor, din fericire. Și, deși este încă puțin enervant că nu puteți deschide și edita în mod nativ aceleași fișiere chiar pe Chromebookul dvs., soluția pentru aceasta este destul de simplă.
Soluție: utilizați o extensie
De fapt, există mai multe soluții. Cel mai bun dintre acestea, în opinia mea, este Extensia Office Editing pentru Documente, Foi de calcul și Prezentări pentru Chrome.
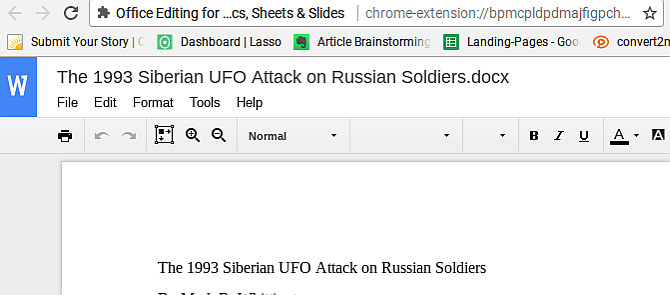
Cu această extensie, puteți deschide și edita direct fișierele MS Office. Nu este necesară nicio conversie.
Google a recunoscut că aceasta a fost o supărare majoră pentru utilizatorii de Chromebook, așa că dacă aveți cea mai recentă actualizare a sistemului de operare Chome, această extensie este de fapt inclusă automat.
Alte soluții pentru editarea directă a fișierelor MS Office:
- Folosește Extensia Office Online Chrome oferit de Microsoft.
- Pentru documente, încercați Extensia Word Online.
- Foile de calcul pot fi editate cu ajutorul Extensie Excel Online.
- Folosește Extensie PowerPoint Online pentru prezentari.
Există încă un avantaj suplimentar de a copia fișierele dvs. MS Office în contul dvs. Google Drive. Puteți edita acele documente în colaborare cu alți utilizatori Chrome care au instalată aceeași extensie de editare MS Office.
Da, este încă puțin enervant că nu poți face asta fără să instalezi sau să folosești o extensie. Dar aceasta este natura utilizării unui dispozitiv care se limitează la funcționalitatea bazată pe browser. Cel puțin există soluții care sunt relativ nedureroase.
Aceasta este o extensie care este foarte utilă pentru studenți, dar există multe mai multe extensii de explorat 6 extensii Chrome pe care fiecare student ar trebui să le foloseascăCa student, trebuie să folosești toate instrumentele pe care le deții pentru a trece de la student la sudious. Iată extensiile Chrome care vă vor menține concentrat, productiv și organizat. Citeste mai mult daca mergi la scoala.
4. Uitați de imprimarea normală
Majoritatea dispozitivelor din zilele noastre au capacitatea de a se conecta și de a imprima la orice imprimantă pe care ați conectat-o la aceeași rețea la care este conectat dispozitivul dvs. Chromebookurile nu au această funcționalitate.
În mod nativ, dacă deschideți orice document folosind Chromebookul și faceți clic pe butonul de imprimare, veți vedea o fereastră pop-up similară cu cea afișată mai jos. Este înșelător, deoarece nu există de fapt nicio funcționalitate reală de „printare” disponibilă. Este doar un convertor glorificat de document în PDF.
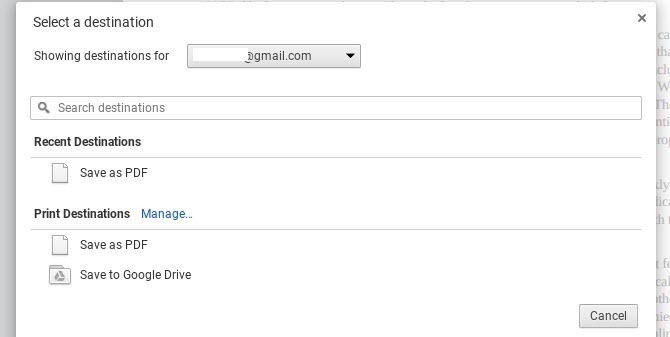
Nici măcar nu vă puteți conecta Chromebookul direct la o imprimantă folosind USB, deoarece este imposibil să instalați drivere de dispozitiv pe Chromebook. Ai crede că majoritatea producătorilor de Chromebook ar veni cu o soluție pentru asta. Poate mai mult un hibrid laptop/chromebook cu suport pentru dispozitive utilizate în mod obișnuit, cum ar fi imprimantele.
Dar în prezent, dacă deții un Chromebook, nu ai noroc când vine vorba de imprimare, cu excepția cazului în care ești dispus să lucrezi puțin.
În plus, este ușor să-ți capturi ecranul, dacă asta funcționează pentru proiectul tău. Consultați ghidul nostru pe face capturi de ecran pe Chromebook Realizarea de capturi de ecran pe un Chromebook: un ghid rapid și murdarTocmai am primit un Chromebook nou și vă întrebați cum să faceți capturi de ecran? Iată cum să faci o captură de ecran pe Chromebook și multe altele! Citeste mai mult .
Soluție: utilizați Google Cloud Print
Deși este nevoie de puțin efort în avans, Google Cloud Print solutia functioneaza bine.
Puteți configura acest lucru gratuit dacă aveți un cont Google. Din experiența mea, nu îl puteți configura direct de pe Chromebook. Veți avea cea mai ușoară configurare dacă o faceți de pe un computer pe care ați imprimat deja pe imprimanta pe care o configurați.
- Pe acel computer, deschide Chrome și tastați „chrome://devices” în câmpul URL.
- Ar trebui să vedeți imprimanta dvs. afișată sub titlul „Imprimante de înregistrat”.
- Selectați imprimanta (sau imprimantele) pe care doriți să le înregistrați cu Google Cloud Print și faceți clic Adăugați imprimante.
- Confirmați înregistrarea.
- Este posibil ca imprimanta dvs. să vă solicite să acceptați înregistrarea. Dacă da, doar selectați BINE.
După ce parcurgeți acest proces, puteți imprima de pe orice dispozitiv (inclusiv dispozitive mobile) folosind contul dvs. Google.
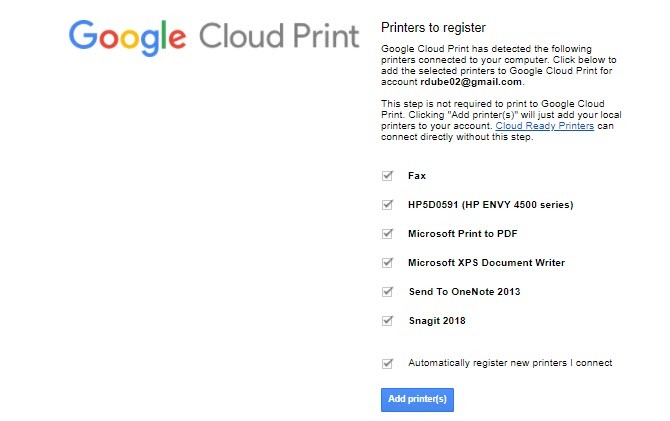
De acum înainte, când imprimați de pe Chromebook, veți vedea imprimanta listată ca opțiune.
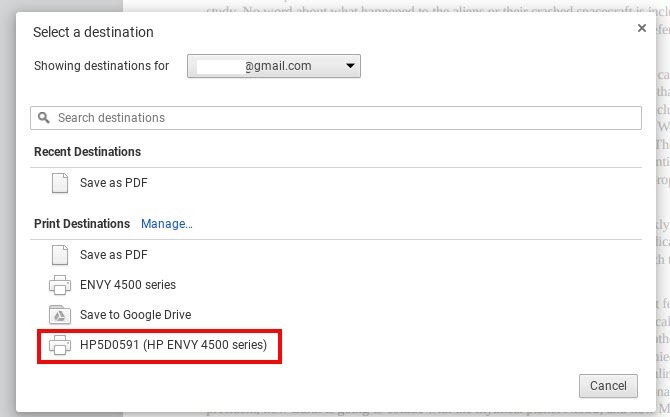
Este puțin enervant că trebuie să faci atât de multă muncă doar pentru a imprima de pe Chromebook, dar asta este natura fiarei. Economisirea de bani prin cumpărarea unui Chromebook vine cu un alt tip de cost. Timpul tau.
Dacă sunteți un nomad digital care căutați o modalitate de a imprima atunci când nu vă aflați în propria rețea de acasă, ți-am oferit un întreaga listă de soluții de imprimare pentru dvs 5 moduri de a imprima documente când sunteți în afara caseiÎn afara casei și trebuie să obțineți ceva tipărit la timp? Găsiți cele mai apropiate locuri pentru a vă imprima documentele cu aceste sfaturi. Citeste mai mult .
5. Lipsește CD sau DVD player
Dacă aveți muzică, jocuri, aplicații sau fișiere pe un CD sau DVD și sperați să le accesați cu Chromebookul, nu aveți noroc. Chromebookurile nu au suport pentru unități de disc externe, din același motiv, nu acceptă în mod nativ imprimarea. Lipsa driverelor de dispozitiv.
Soluție: copiați fișierele pe stocarea externă
Singura modalitate de a accesa ceva stocat pe un CD sau DVD este să copiați acele fișiere în contul dvs. Google Drive sau pe un hard disk extern. Chromebookuri poate sa conectați-vă cu hard disk-uri externe, deci aceasta este o opțiune bună. Cu toate acestea, nu vă așteptați să rulați aplicații folosind Chromebookul.
Amintiți-vă, un Chromebook nu este un laptop. Singurele „aplicații” care pot rula pe acesta sunt bazate pe browser.
6. Aplicațiile nu sunt cu adevărat aplicații
Acest punct merită remarcat, deoarece este o parte critică a ceea ce face Chromebookurile atât de diferit de laptopuri.
Acest lucru este deosebit de important pentru oricine nu știe prea multe despre Chromebookuri și le poate vedea pe ecran în timp ce navighează prin magazinul de electronice. Seamănă foarte mult cu un laptop obișnuit, complet cu porturi USB, un port HDMI și chiar un slot pentru card SSD.
Înainte de a cumpăra, vă rugăm să rețineți: Tu nu pot rula aplicații pe Chromebookul dvs.
Singurele aplicații pe care le puteți instala sunt cele pe care le găsiți Google Play sau Magazinul web Chrome. Și în mod realist, acestea nu sunt cu adevărat „aplicații” în adevăratul sens al cuvântului. Sigur, atunci când le rulați, este posibil să vedeți o fereastră independentă cu comenzile de obicei ale ferestrei în colțul din dreapta sus al ferestrei.
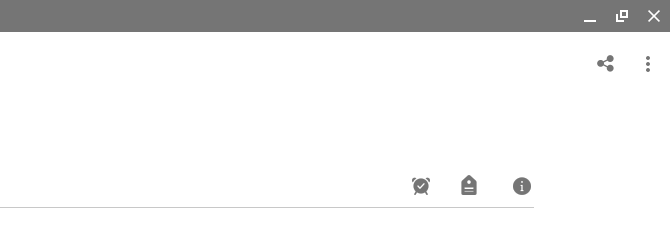
Dar realitatea este că acestea sunt aplicații bazate pe browser. Ele nu funcționează altfel decât dacă ați deschide aceeași aplicație din browserul Chrome. Fereastra independentă este o fațadă - nu este o aplicație, este o extensie bazată pe Chrome. Nimic mai mult.
Acest lucru poate fi bine dacă oricum nu depinzi niciodată cu adevărat de aplicații „reale”. Dar dacă te simți că folosești foarte mult anumite aplicații - cum ar fi anumite editori foto sau video, aplicații Microsoft sau aplicații muzicale precum Spotify - vei fi dezamăgit.
S-ar putea să găsiți alternative bazate pe web pentru aceștia, dar inevitabil vor fi reduse versiunile bazate pe web cu funcționalitate limitată. Dacă vi se pare sau nu acest lucru enervant, depinde de cât de mult depindeți în mod normal de acele aplicații în fiecare zi.
O altă soluție pentru aceasta, dacă ești puțin mai priceput la tehnologie, este să rulezi un emulator pe sistemul de operare Chrome. Vă putem arăta cum să instalați un astfel de emulator rulați aplicații Windows pe un Chromebook Cum se instalează programe și jocuri Windows pe ChromebookuriChromebookurile erau deja grozave, iar acum sunt și mai bune, deoarece puteți instala software-ul Windows pe ele. Citeste mai mult dacă ai nevoie disperată.
Ești enervat de Chromebookul tău?
La începutul lui 2016, Chromebookurile au vândut mai mult decât Mac-urile. Acesta a fost o piatră de hotar uimitoare pentru sistemul de operare Chrome de la Google. Cu toate acestea, dispozitivele rămân în continuare cel mai elementar tip de dispozitiv de calcul pe care l-ați putea deține, deși cu unele cu adevărat opțiuni solide de multitasking în Chromebook.
Sunt super-ieftine – și acesta este atractia lor pentru mulți oameni – dar sunt și sever limitată în funcționalitate. Majoritatea oamenilor care cumpără aceste dispozitive s-ar putea să nu realizeze cât de limitate sunt Chromebookurile, până când nu este prea târziu. Dacă doriți să înțelegeți mai bine cât de mult puteți obține din Chromebookul dvs., uitându-ne la specificațiile Chromebookului și la informațiile despre sistem este un loc bun pentru a începe.
Dar dacă încă nu ați cumpărat unul, asigurați-vă că urmați sfaturile noastre pentru a vă decide dacă un Chromebook este potrivit pentru dvs Cum să decideți dacă un Chromebook este potrivit pentru dvsEste un Chromebook pentru toată lumea? Într-un cuvânt: Nu. Există un timp și un loc pentru un Chromebook. Dacă vă gândiți la înlocuirea acestui laptop, există câteva lucruri pe care ar trebui să le luați în considerare mai întâi. Citeste mai mult . Ultimul lucru pe care vrei să-l faci este să-ți arunci banii, așa că să-ți pui întrebările potrivite te va ajuta să eviți să faci acea greșeală.
Ryan are o diplomă de licență în inginerie electrică. A lucrat 13 ani în ingineria automatizării, 5 ani în IT, iar acum este inginer de aplicații. Fost editor director al MakeUseOf, a vorbit la conferințe naționale despre vizualizarea datelor și a fost prezentat la TV și radio național.


