Publicitate
Ecranul albastru al morții este atât de infam încât are propriul acronim: BSOD. Acestea nu sunt la fel de comune pe Windows 10 precum erau pe versiunile mai vechi de Windows. Acestea fiind spuse, sunt încă durerea de cap care au fost întotdeauna când apar.
Acest lucru este valabil mai ales atunci când BSOD este însoțit de codul criptic de oprire Windows 10 „VIDEO SCHEDULER EROARE INTERNĂ." Acest lucru poate fi greu de urmărit, dar am compilat o listă de remedieri potențiale pentru a vă face viața Mai ușor.
1. Rulați o scanare antivirus
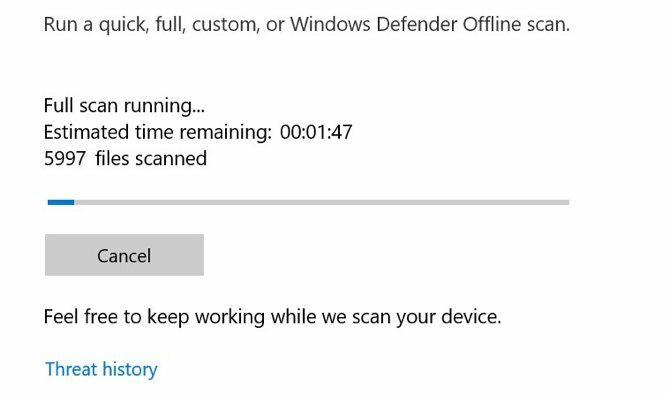
Nu este foarte probabil să aveți un virus care provoacă eroarea internă Video Scheduler, dar nu poate strica să verificați. Acest lucru este simplu, nu durează atât de mult și este ceva ce ar trebui să faceți oricum ocazional.
Chiar dacă nu te gândești niciodată la programele antivirus, ai unul instalat. Windows Defender vine cu Windows 10 în mod implicit și este ușor de utilizat. De asemenea, puteți utiliza scanări antivirus sau anti-malware terțe, dar ne vom concentra pe Windows Defender.
Deschide Meniul Start sau atingeți Tasta Windows, apoi tastați Windows Defender și apăsați enter. Faceți clic pe Protecție împotriva virușilor și amenințărilor pictograma, apoi faceți clic pe Opțiuni de scanare. Verifică Scanare completă opțiunea de a scana complet computerul pentru amenințări.
2. Verificați unitatea de sistem
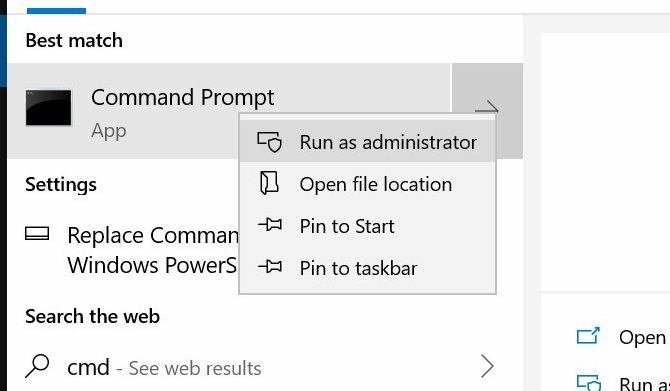
Cu amenințarea malware-ului în afara drumului, este timpul să vă verificați hard diskul sau SSD-ul pentru a detecta corupție.
Apasă pe Tasta Windows și tip cmd, dar nu apăsați Enter. În schimb, faceți clic dreapta pe Prompt de comandă pictograma și selectați Rulat ca administrator. Windows va apărea o solicitare care vă va întreba dacă doriți să lăsați aplicația să facă modificări. Clic da.
Acum tastați următoarele pentru a încerca să efectuați o verificare a discului:
chkdsk /f /r. Veți vedea un mesaj de eroare care vă spune că scanarea nu poate fi efectuată până când sistemul nu repornește. presa Y a confirma. Acum reporniți Windows pentru a efectua o verificare a hard diskului.
Acesta este doar unul dintre modurile în care utilitarul chkdsk poate fi la îndemână. Avem o listă cu lucruri utile pe care le puteți face cu chkdsk 7 caracteristici interesante ale CHKDSK de folosit în Windows 10CHKDSK („verificare disc”) este un instrument de diagnosticare Windows care scanează volumele de unități de date, verifică integritatea acestora și remediază erorile atunci când este necesar. Aici evidențiem caracteristicile CHKDSK îmbunătățite pe care le puteți găsi în Windows 8 și... Citeste mai mult .
3. Scanați și reparați registrul
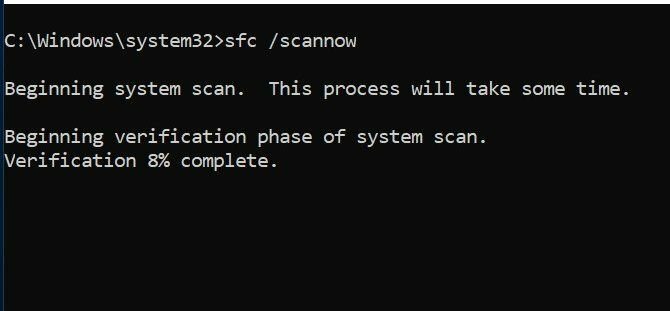
Erorile din registry pot cauza tot felul de coduri de oprire ale Windows 10, inclusiv eroarea internă Video Scheduler. Există o mulțime de modalități de a repara registrul, dar Verificatorul fișierelor de sistem de la Microsoft este încorporat. Vom avea nevoie de un prompt de comandă ridicat, așa cum am făcut pentru rularea chkdsk.
Loveste Tasta Windows și tip cmd, apoi faceți clic dreapta pe pictogramă și alegeți Rulat ca administrator. Acum tastați următoarele:
sfc /scannow. presa introduce pentru a începe scanarea. Acest lucru va dura ceva timp. Odată ce scanarea este finalizată, reporniți computerul pentru a repara orice fișiere corupte.
4. Actualizați-vă driverele video

Driverele video sunt adesea vinovații pentru codul de oprire Windows Video Scheduler Internal Error. Windows 10 face actualizarea driverelor destul de ușoară, așa că acesta este printre primele lucruri pe care ar trebui să le încercați dacă soluțiile de mai sus nu au funcționat.
Faceți clic dreapta sau faceți clic pe hold pe Butonul de start, atunci alege Manager de dispozitiv din meniu. Aici, arhivați și extindeți Adaptoare de afișare categorie și faceți clic dreapta pe meniul care apare. Selectați Actualizați driver-ul și urmați instrucțiunile pentru a finaliza procesul.
Odată ce procesul este finalizat, reporniți computerul.
5. Reinstalați driverele dvs. video
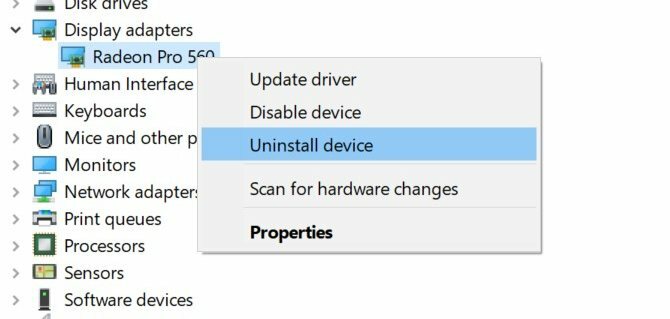
Dacă actualizarea driverelor video nu a ajutat, reinstalarea acestora poate fi de ajutor. La fel ca și pasul anterior, ne vom ocupa de acest lucru utilizând Windows Device Manager.
Faceți clic dreapta sau, dacă preferați, faceți clic și mențineți apăsat butonul Butonul de start și selectați Manager de afișare. Extindeți Adaptoare de afișare categorie, faceți clic dreapta pe placa video și selectați Dezinstalează driverul. Acum reporniți computerul.
Acum fie descărcați un driver nou de pe site-ul web al producătorului plăcii video sau de pe Centrul de descărcare Windows. Rulați programul de instalare și urmați instrucțiunile de instalare.
6. Instalați actualizări Windows disponibile
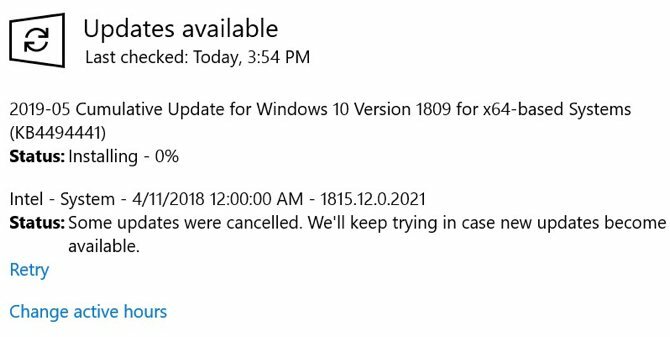
Menținerea sistemului dvs. la zi este vitală din mai multe motive, inclusiv pentru securitate. De asemenea, poate ajuta la rezolvarea problemelor BSOD, cum ar fi eroarea internă Video Scheduler. De obicei, Windows 10 se va actualiza automat, dar nu poate strica să verificați cele mai recente actualizări.
Deschideți aplicația Setări apăsând butonul Tasta Windows + I combinație de taste. Din opțiunile disponibile, selectați Actualizare și securitate. În partea dreaptă a ecranului, selectați Verifică pentru actualizări.
Dacă sunt disponibile actualizări, Windows va începe să le descarce. Odată ce actualizările au fost descărcate în sistemul dvs., reporniți computerul pentru a începe procesul de instalare.
7. Eliminați adăugările recente de hardware/software
Dacă ați instalat recent hardware sau software, este posibil ca aceasta să vă cauzeze problema. Mai ales dacă eroarea internă Video Scheduler a început imediat după instalarea a ceva nou, încercați să o eliminați. Atât hardware-ul nou, cât și driverele de sistem instalate de acesta pot cauza probleme, la fel ca și software-ul independent.
Pentru software, instrumentul Windows System Restore încorporat poate fi util, mai ales dacă ați creat manual un punct de restaurare înainte de a adăuga noul hardware sau software. Pentru referințe viitoare, am adunat câteva sfaturi utile pentru utilizarea System Restore 12 sfaturi pentru a repara Restaurarea sistemului WindowsLupți cu crearea unui punct de restaurare a sistemului sau revenirea la o stare a sistemului? Iată douăsprezece sfaturi pentru a vă ajuta să vă restabiliți Windows System Restore. Citeste mai mult .
8. Alte remedieri posibile
Există și alte câteva probleme care pot cauza codul de oprire a erorii interne a Video Scheduler Windows 10. Plăcile grafice grele pot începe să se îndoaie în slot după un timp, ceea ce poate cauza eroarea. Dacă se întâmplă acest lucru, încercați să întoarceți computerul pe o parte și să vedeți dacă eroarea dispare.
Overclockarea plăcii grafice poate duce, de asemenea, la eroare. Dacă vedeți eroarea după overclockarea computerului, încercați să schimbați frecvența și vedeți dacă acest lucru vă ajută.
Dacă aveți o placă grafică autonomă, puteți încerca să o instalați pe alt computer pentru a vedea dacă funcționează. În schimb, dacă aveți o altă placă grafică, încercați-o pe computer și vedeți dacă eroarea dispare.
Dar alte probleme BSOD?
Poate fi unul dintre cele mai complicate, dar eroarea internă Video Scheduler nu este singurul BSOD cu care te vei întâlni. Din fericire, am întâlnit destul de multe dintre ele. Dacă dai vreodată de codul de oprire „gestionare memorie”., avem un ghid care să te ajute să rezolvi asta.
Mai critic erori precum Excepțiile de verificare a mașinii (MCE) Cum să remediați BSOD de gestionare a memoriei Windows Stop CodeSuferiți erori de gestionare a memoriei? Utilizați aceste sfaturi pentru a rezolva BSOD-urile de gestionare a memoriei în Windows 10. Citeste mai mult poate fi și mai greu de înțeles. Dacă întâlniți una dintre acestea, vă putem arăta cum să o remediați.
Kris Wouk este scriitor, muzician și cum se numește atunci când cineva realizează videoclipuri pentru web.