Publicitate
Începând cu Ubuntu 17.10, desktopul GNOME 3 este implicit. Există multe funcții noi în Ubuntu 18.04, și puteți chiar extinde funcționalitatea desktopului Ubuntu cu extensii de shell GNOME. Aceste extensii sunt suplimente pentru desktopul GNOME Ce înseamnă trecerea înapoi la GNOME pentru UbuntuCanonical a anunțat sfârșitul desktop-ului Unity. Din Ubuntu 18.04, desktopul GNOME va fi restaurat. Ce înseamnă acest lucru pentru Ubuntu și relația sa cu utilizatorii Linux? Citeste mai mult care fie adaugă funcționalități noi, fie modifică funcționalitatea existentă pentru a o extinde, un pic ca suplimentele de browser.
Citiți mai departe pentru a găsi diferite moduri de a instala și activa extensiile GNOME Shell, cum să eliminați extensiile și cum să primiți notificări despre actualizările extensiilor.
Cum să instalați și să gestionați extensiile Shell GNOME
Înainte de a instala orice extensie, instalați Instrumentul GNOME Tweak (numit și Tweaks). Aceasta este modalitatea principală de a gestiona extensiile GNOME Shell. Instrumentul este disponibil în Centrul de software Ubuntu, dar cel mai simplu mod de a-l instala este utilizarea liniei de comandă.
Deci, lovește Ctrl + Alt + T pentru a deschide o fereastră de terminal. Apoi, tastați următoarea comandă și apăsați Enter:
sudo apt install gnome-tweak-toolInstalarea și activarea extensiilor în GNOME vă poate încetini sistemul. Prin urmare, aveți grijă câte extensii instalați și activați. Utilizați Tweaks pentru a dezactiva extensiile și accelerați-vă sistemul 6 moduri de a accelera desktopul GNOMEGNOME este interfața desktop pe care o obțineți în majoritatea distribuțiilor Linux. Vrei să accelerezi lucrurile? Aceste ajustări vă vor îmbunătăți experiența GNOME. Citeste mai mult dacă devine lent.
Aveți trei moduri de a instala extensiile GNOME Shell.
1. Instalați extensiile GNOME Shell utilizând instrumentul GNOME Tweaks
După ce ați instalat Instrumentul GNOME Tweaks, puteți instala un pachet care conține un set minim de extensii GNOME, care vor fi disponibile în Tweaks. În primul rând, asigurați-vă că Tweaks este închis.
Apoi, deschideți o fereastră de terminal apăsând Ctrl + Alt + T, tastând următoarea comandă și apăsând Enter:
sudo apt install gnome-shell-extensionsTrebuie să reporniți Shell GNOME. Lovit Alt + F2, tastați „r” și apăsați Enter.
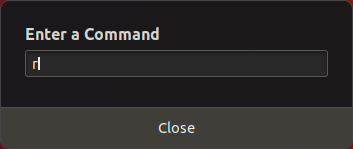
Pentru a începe Tweaks, faceți clic Afișați aplicații în colțul din stânga jos al ecranului.
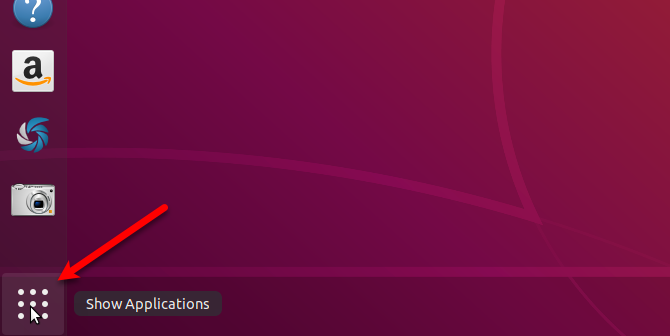
Tastați „ajustări” în caseta de căutare și faceți clic pe Tweaks pictograma.
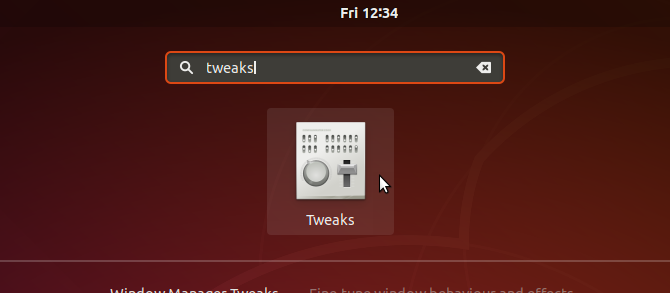
Clic Extensii în panoul din stânga de pe Tweaks căsuță de dialog. Veți vedea o listă de extensii cu descrieri. Folosește ON/OFF butoanele glisante din dreapta pentru a activa și dezactiva extensiile.
Unele extensii au setări pe care le puteți modifica (pictograma roată) pentru a personaliza extensia.
2. Instalați extensiile Shell GNOME într-un browser web
Site-ul Web Extensii GNOME vă permite să găsiți, să instalați și să gestionați extensii pentru desktopul GNOME. Site-ul web este o alternativă la utilizarea instrumentului GNOME Tweaks pentru a gestiona extensiile.
Când vizitați Site-ul web cu extensii GNOME, veți vedea un mesaj care vă spune că trebuie să instalați integrarea GNOME Shell, care are două părți: o extensie de browser și o aplicație nativă de mesagerie gazdă.
Mesajul oferă un link pentru a instala extensia de browser sau suplimentul. Acest link vă duce la extensia sau pagina de completare adecvată pentru browserul pe care îl utilizați. Faceți clic pe link pentru a merge la pagină și a instala extensia sau suplimentul.
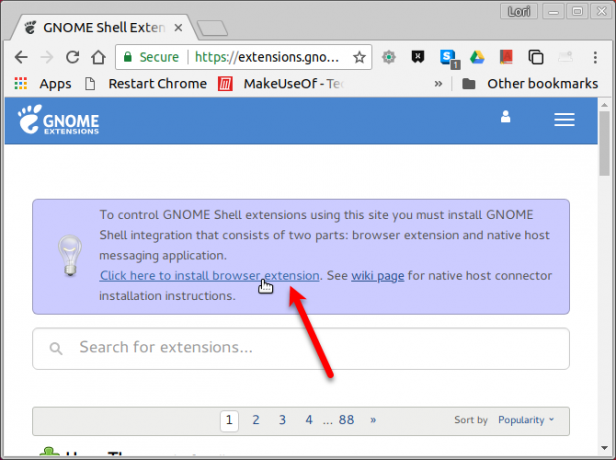
În exemplul nostru, folosim Chrome, dar puteți instala extensia sau suplimentul în oricare dintre următoarele browsere:
- Google Chrome, Chromiun și Vivaldi
- Firefox
- Opera [Legătura întreruptă eliminată]
După ce ați instalat extensia sau suplimentul, reîmprospătați pagina web Extensii GNOME. Acum veți vedea un mesaj care spune că trebuie să instalați conectorul gazdă nativ.
Lovit Ctrl + Alt + T pentru a deschide o fereastră Terminal. Tastați următoarea comandă și apăsați Enter. Comanda este aceeași indiferent de browserul pe care îl utilizați.
sudo apt install chrome-gnome-shellIntroduceți parola când vi se solicită.
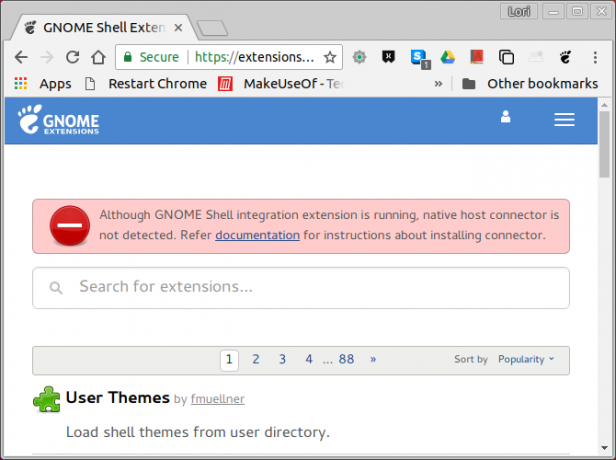
Actualizează din nou pagina web cu extensii GNOME. Nu există niciun mesaj în partea de sus și puteți începe să răsfoiți prin extensii.
Dacă doriți să vedeți numai extensiile disponibile pentru versiunea curentă a Shell GNOME, selectați Versiune curentă de la Compatibil cu lista verticală. Extensiile create pentru versiunile mai vechi ale Shell GNOME ar putea funcționa în versiunea curentă, dar nu toate funcționează.
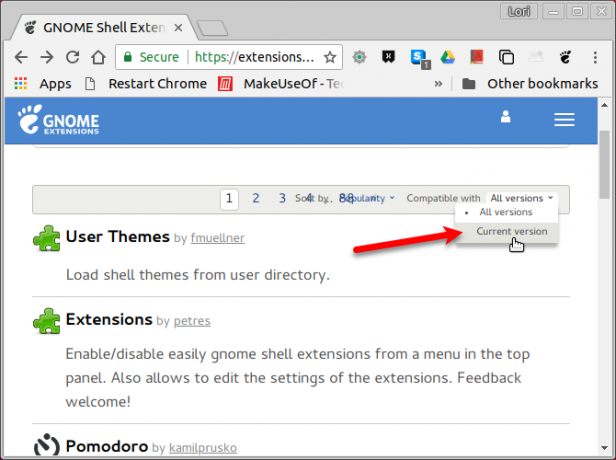
Pentru a instala o extensie, faceți clic pe titlul extensiei din listă. Pe pagina extensiei, faceți clic pe ON/OFF butonul glisor din dreapta.
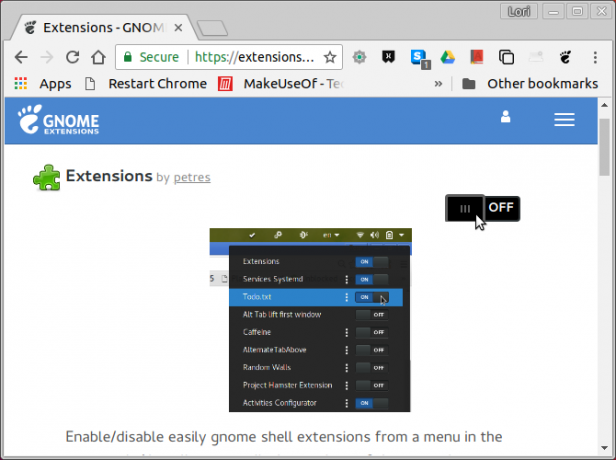
Dacă aceasta este o extensie care este deja disponibilă în Tweaks, va fi pur și simplu activată. Dacă nu, veți fi întrebat dacă doriți să descărcați și să instalați extensia. Clic Instalare.
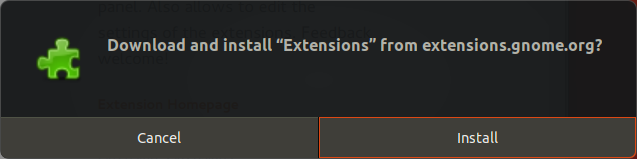
Extensia este instalată și activată automat. În acest exemplu, extensia Extensii oferă o pictogramă în zona barei de sistem care vă permite să activați și să dezactivați rapid extensiile și să accesați setările acestora atunci când sunt disponibile.
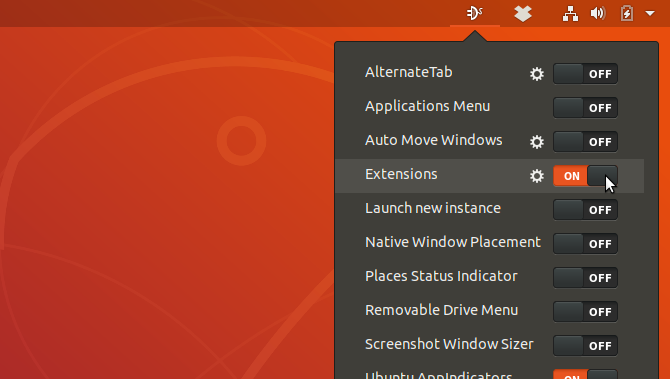
De asemenea, puteți să activați și să dezactivați extensiile și să configurați setările pentru extensii pe site-ul web Extensii GNOME.
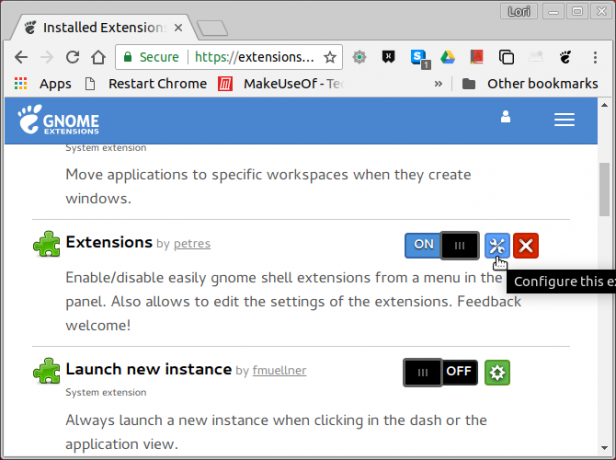
După cum am menționat mai devreme, extensiile instalate de pe site-ul web Extensii GNOME pot fi gestionate și în Tweaks.
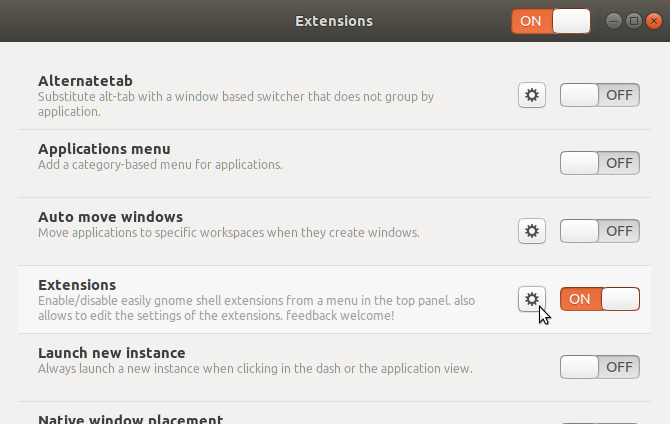
Pentru a utiliza site-ul web Extensii GNOME pentru a vă gestiona extensii instalate, faceți clic Extensii instalate pe bara de instrumente a site-ului web.
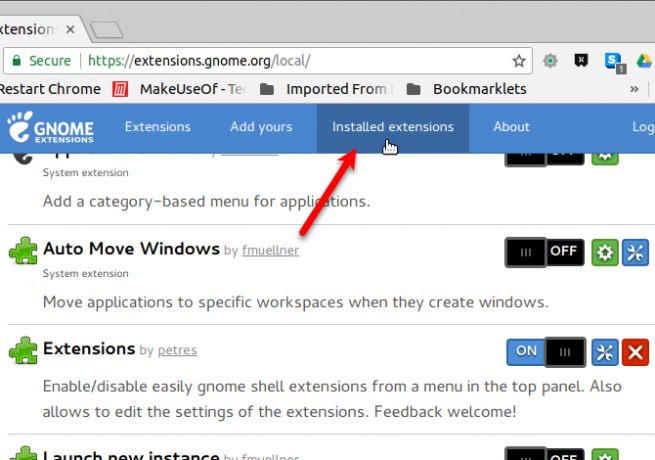
3. Instalați manual extensiile Shell GNOME
Puteți descărca extensii de pe site-ul web GNOME Extensions pentru a le instala manual offline. Este posibil să găsiți extensii și pe alte site-uri pe care le puteți descărca.
De exemplu, există două extensii disponibile care vă permit să mutați butoanele ferestrei în panou (Butoane pentru panou) și titlul ferestrei către panou (Titlu pentru panou). Sunt disponibile ca descărcări de fișiere ZIP și le instalați manual. Fii sigur că tu scanează fișierele descărcate Cele mai bune 6 programe antivirus Linux gratuiteCrezi că Linux nu are nevoie de antivirus? Mai gandeste-te. Aceste instrumente antivirus gratuite vă pot asigura că caseta dumneavoastră Linux rămâne fără viruși. Citeste mai mult înainte de extragerea și instalarea acestora.
Când descărcați extensii pe site-ul web de extensii GNOME, trebuie să selectați versiunea GNOME Shell pe care o executați. Pentru a afla ce versiune rulați, apăsați Ctrl + Alt + T pentru a deschide o fereastră Terminal, tastați următoarea comandă și apăsați Enter:
gnome-shell --versiune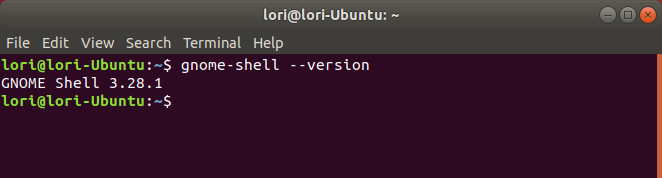
De exemplu, vom instala Extensie Appfolders Management manual de pe site-ul web de extensii GNOME. Această extensie vă permite să grupați pictograme în vizualizarea Aplicații.
Pe pagina web a extensiei, selectați Versiunea Shell la Descarca. Apoi, selectați Versiune extensie. Descărcarea începe automat.
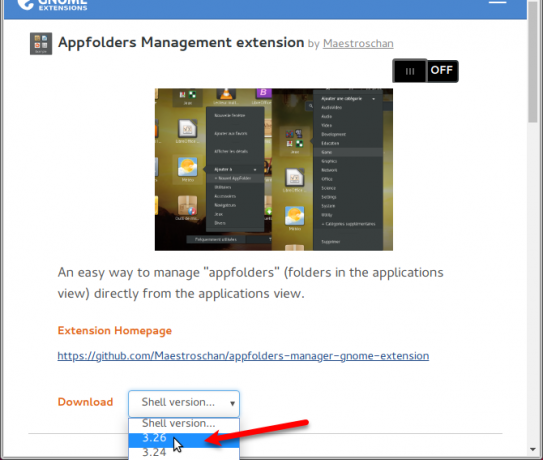
Deschideți Nautilus și extrageți fișierul descărcat făcând clic dreapta pe fișier și selectând Extrage aici.
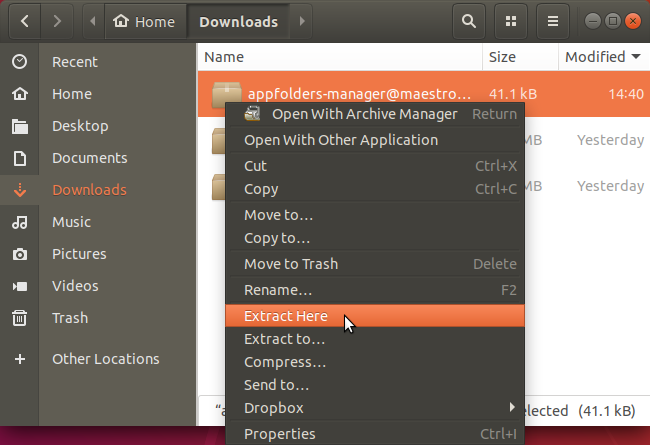
presa Ctrl + H pentru a afișa fișierele și folderele ascunse. Apoi, selectați folderul extensiei extrase și apăsați Ctrl + C pentru a copia folderul extras. Accesați următorul folder și apăsați Ctrl + V pentru a lipi folderul cu extensii:
~/.local/share/gnome-shell/extensionsCaracterul tilde (~) reprezintă folderul dvs. Acasă.
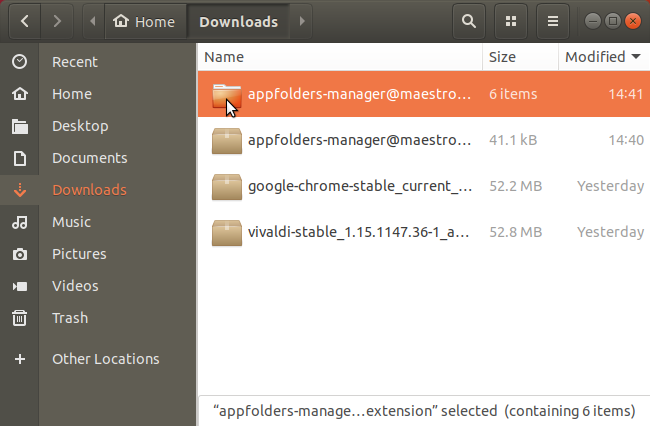
Acum trebuie să ne asigurăm că numele folderului de extensie se potrivește cu ceea ce este în fișierul de metadate.
Deschideți folderul cu extensii pe care tocmai l-ați lipit în ~/.local/share/gnome-shell/extensions pliant. Faceți clic dreapta pe metadata.json fișier și selectați Deschideți cu Text Editor.
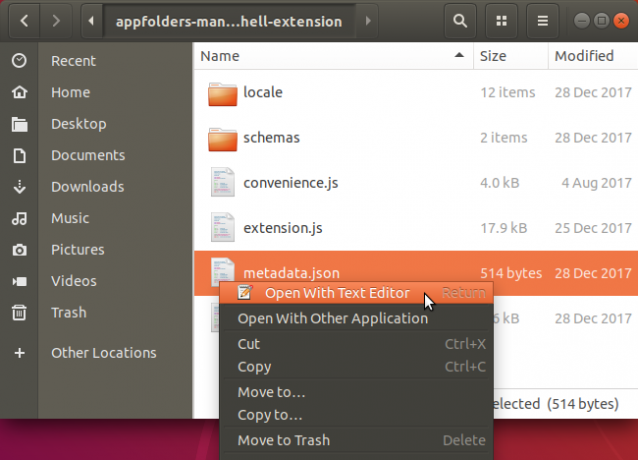
Găsiți valoarea „uuid”, selectați-o (fără ghilimele) și copiați-o.
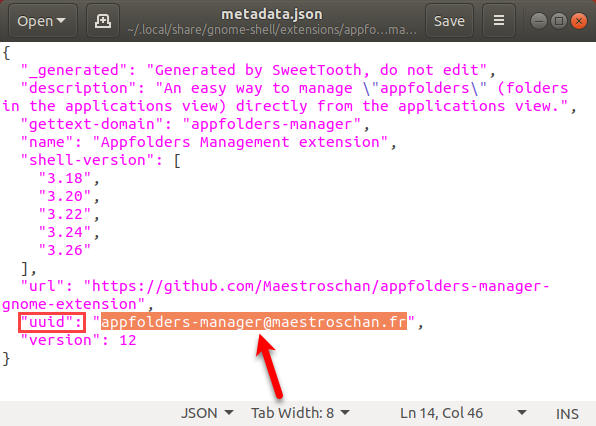
Reveniți la folderul extensiei în Nautilus și selectați folderul. Apoi, lovește F2 pentru a-l redenumi. Lipiți textul pe care l-ați copiat din „uuid” în fișierul Numele fisierului casetă și faceți clic Redenumiți.
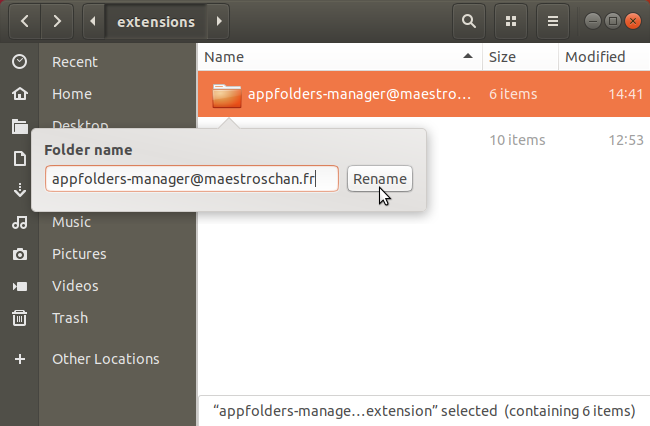
Acum trebuie să reporniți Shell GNOME. Lovit Alt + F2, tastați „r” și apăsați Enter:
Extensiile instalate manual sunt, de asemenea, disponibile în Extensii secțiunea din Tweaks. Le puteți activa și dezactiva și modifica setările aici, precum și pe site-ul Extensii GNOME.
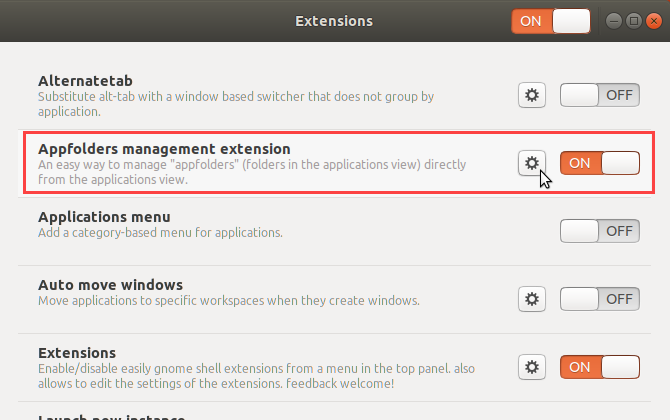
Cum să dezactivați sau să dezinstalați extensiile Shell GNOME
Extensiile activate în Instrumentul GNOME Tweaks pot fi dezactivate sau dezactivate folosind instrumentul. Ele nu pot fi dezinstalate decât dacă dezinstalați Tweaks. Pentru a dezinstala Tweaks, apăsați Ctrl + Alt + T pentru a deschide o fereastră Terminal, tastați următoarea comandă și apăsați Enter:
sudo apt remove gnome-tweak-toolDacă ați instalat extensii folosind site-ul web de extensii GNOME, puteți utiliza site-ul web pentru a dezactiva sau dezinstala aceste extensii. Pentru a dezactiva o extensie, faceți clic pe ON/OFF butonul glisor pentru a citi OFF.
Numai extensiile instalate pe site-ul web de extensii GNOME care nu sunt disponibile în instrumentul Tweaks pot fi dezinstalate. Puteți spune ce extensii sunt acestea după alb X în pictograma casetă roșie din dreapta ON/OFF butonul glisor. Apasă pe X butonul pentru a dezinstala extensia.
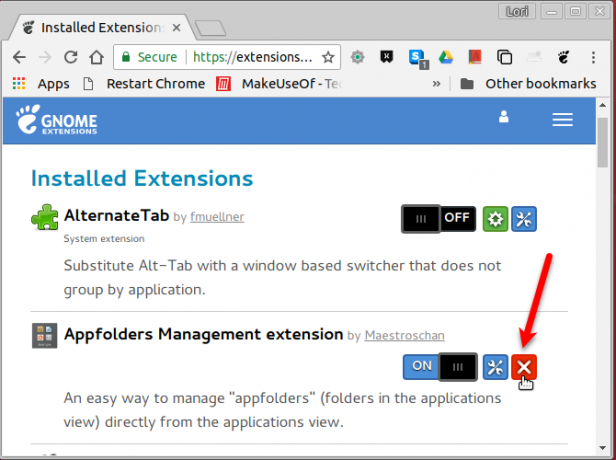
Extensiile instalate folosind site-ul de extensii GNOME sunt de asemenea adăugate la ~/.local/share/gnome-shell/extensions pliant. Deci, puteți dezinstala aceste extensii și orice extensie pe care le-ați instalat manual, ștergând folderele cu extensii din ~/.local/share/gnome-shell/extensions pliant.
Cum să obțineți notificări de actualizare pentru extensiile Shell GNOME
Singura modalitate de a afla dacă este disponibilă o actualizare pentru o extensie GNOME Shell este să vizitați site-ul web Extensii GNOME. Dar există o extensie disponibilă, numită Notificator de actualizare a extensiei, care vă anunță când există o actualizare pentru o extensie instalată pe sistemul dvs.
Extensii utile GNOME Shell de instalat
Iată câteva extensii utile GNOME Shell pentru a începe.
1. Dash to Dock
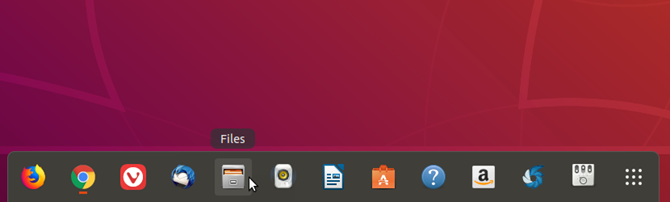
Dash to Dock oferă o andocare pentru Shell GNOME, facilitând accesul la aplicații și comutarea mai rapidă între aplicațiile deschise și desktopurile.
Panoul lateral este convertit într-un dock care poate fi afișat în stânga, dreapta, sus sau jos a ecranului. De asemenea, puteți modifica dimensiunea pictogramelor de pe andocare, puteți limita dimensiunea dock-ului în sine și puteți ajusta multe alte setări care afectează aspectul și comportamentul dock-ului.
Descarca:Dash to Dock
2. Indicator Clipboard
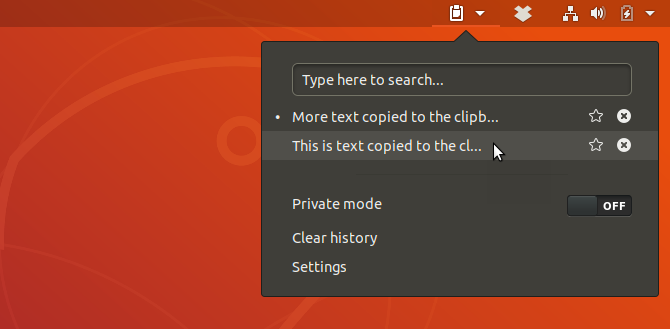
Extensia Indicator clipboard adaugă un indicator clipboard în panoul superior și stochează istoricul clipboard. Acest lucru vă permite să accesați elementele pe care le-ați copiat în clipboard de la instalarea extensiei și să le lipiți într-o aplicație precum un procesor de text sau un editor de text.
Puteți modifica setările (cum ar fi câte articole să stocați în istoricul clipboardului sau câte caractere să afișați în previzualizarea fiecărui element) din meniul extensiei.
Descarca:Indicator Clipboard
3. Terminal derulant
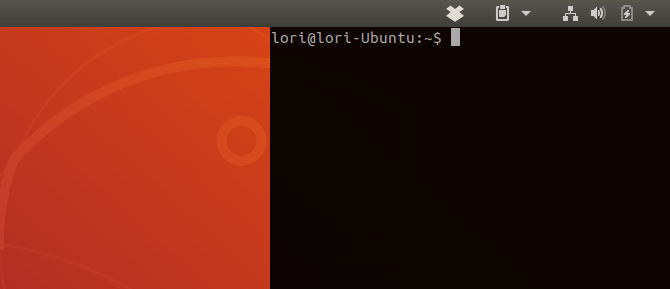
Dacă folosiți foarte mult linia de comandă, puteți instala extensia Drop Down Terminal. Acest lucru vă permite să accesați o fereastră Terminal cu o apăsare a tastei (tasta tilde (~) de deasupra Tab tasta implicită) care coboară din partea de sus a ecranului sau apare din partea de jos.
Descarca:Terminal derulant
Îmbunătățiți productivitatea cu extensiile Shell GNOME
Chiar dacă nu vă place prea mult noul Shell GNOME, îl puteți personaliza folosind extensii și îl puteți transforma într-un mediu desktop util și productiv.
Pe scurt, extensiile GNOME Shell oferă alta motiv pentru a face upgrade la Ubuntu 18.04 Ubuntu 18.04 LTS: Ar trebui să faceți upgrade? 8 motiveUbuntu 18.04 LTS Bionic Beaver este o versiune de suport pe termen lung. Iată de ce ar trebui să utilizați Ubuntu 18.04 LTS cel puțin până în 2021. Citeste mai mult .
Lori Kaufman este un scriitor tehnic independent care trăiește în zona Sacramento, CA. Este o profesionistă de gadgeturi și tehnologie, căreia îi place să scrie articole despre o gamă largă de subiecte. Lori iubește, de asemenea, să citească mistere, cusături în cruce, teatru muzical și Doctor Who. Conectați-vă cu Lori pe LinkedIn.

