Publicitate
De la recenzii de produse pe YouTube la videoclipuri tutorial și filme de la Hollywood, vocea off reprezintă o tehnică obișnuită de producție video. Dacă doriți să înregistrați voci off în Adobe Premiere Pro, dar nu știți de unde să începeți, iată tot ce trebuie să știți.
Configurarea microfonului
Înainte de a vă înregistra vocea off, trebuie să vă conectați microfonul la computer și apoi să configurați Premiere Pro.
Deschide Hardware audio opțiuni mergând la Premiere Pro > Preferințe > Hardware audio.
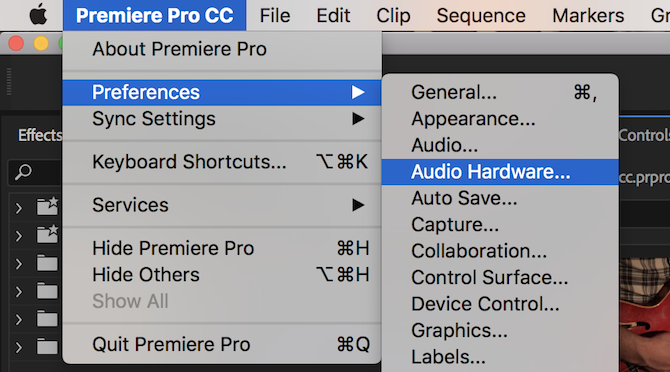
Acest meniu vă permite să configurați toate lucrurile legate de hardware-ul audio. Poate părea confuz, dar există o singură setare de schimbat. Dedesubt Intrare implicită, utilizați meniul derulant pentru a vă selecta microfonul.
Pot exista și alte opțiuni aici, cum ar fi „Microfon încorporat” sau „Fără intrare”. Deoarece folosesc un microfon „Blue Yeti”, acesta apare în listă ca „Microfon stereo Yeti”.
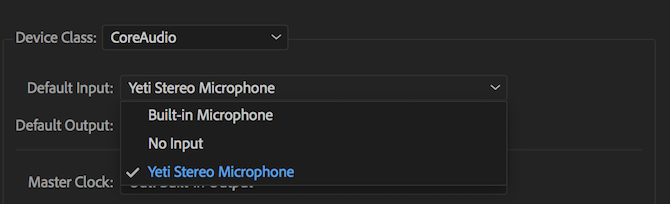
După ce ați ales o intrare implicită, apăsați Bine pentru a ieși din panoul de preferințe Audio Hardware.
Înregistrarea vocii off
Pe cronologia dvs., ar trebui să vedeți acum Înregistrare voce off buton. Acesta este un mic microfon, care se află în dreapta Mut și Solo butoanele de pe piesele dvs. audio.
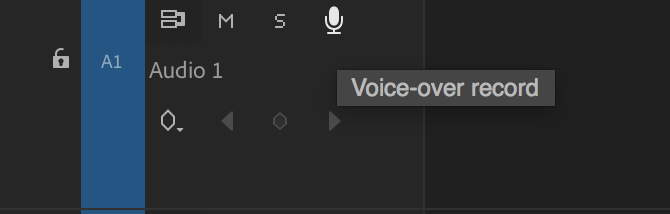
După ce apăsați butonul de înregistrare voce, nu veți mai putea vorbi imediat. Premiere Pro va număra invers de la trei, apoi va începe înregistrarea la zero. Acest lucru vă oferă puțin timp pentru a vă pregăti după ce apăsați înregistrarea.
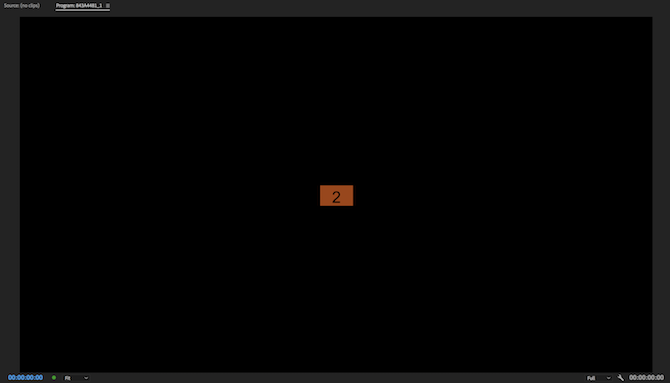
Puteți vedea această numărătoare inversă în interiorul dvs Monitor program, accesibil prin intermediul Fereastră > Monitor program > Numele secvenței meniul.
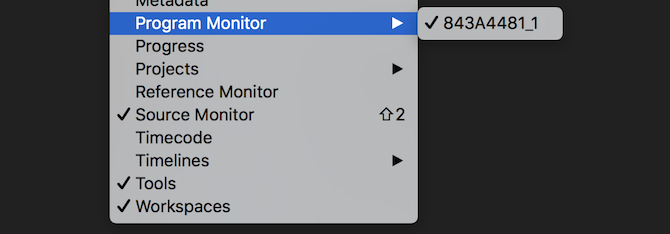
După înregistrare, Premiere Pro va afișa cuvintele „Înregistrare”, sub monitorul programului.

Când înregistrați, luați notă de dvs Contoare audio. Acestea se găsesc în Fereastră > Contoare audio meniul.
Când redați o editare sau înregistrați o voce off, aceste contoare audio arată starea sunetului dvs. Măsurați în decibeli (dB), ele încep de la minus 60 și ajung la zero. Când înregistrați, ar trebui să vă asigurați că sunetul nu se „decupează”. Decuparea are loc atunci când sursa audio este prea tare pentru microfon. Sunetul va distorsiona și, în general, va suna rău.
Folosind contoarele audio, vă puteți asigura că nu are loc decuparea. Orice semnal care începe decuparea va deveni roșu în partea de sus a contoarelor dvs. audio. Galbenul pe contoarele audio înseamnă că semnalul nu este încă tăiat, dar este aproape de a face acest lucru.
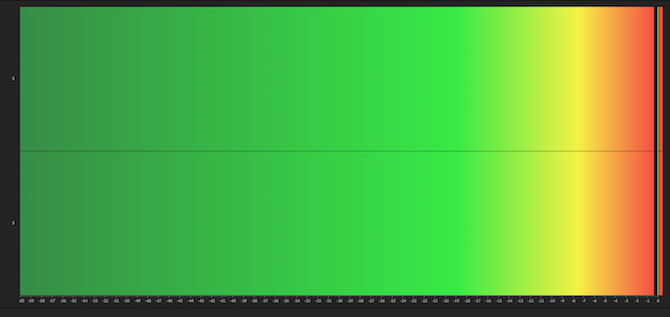
Ar trebui să urmăriți ca vocea să ajungă la -9 până la -12 dB pe contoare. Acesta ar trebui să fie verde și va oferi un echilibru bun. Nu este prea liniștit, dar nu este decupat. Vă oferă puțin spațiu pentru a deveni mai tare înainte de a întâmpina orice problemă cu tăierea.
Dacă treceți mouse-ul peste marginea contoarelor audio, puteți face clic și trage pentru a le mări. Dacă măriți prea mult, contoarele vor trece de la verticală (sunetele cele mai puternice în partea de sus) la orizontale (sunetele cele mai puternice în dreapta).
Dacă doriți să vă ascultați vorbind, conectați o pereche de căști. Puteți folosi difuzoare, dar sunetul care se înregistrează va fi captat de microfon și va genera feedback.
Când ați terminat de vorbit, apăsați tasta bara de spațiu pentru a opri înregistrarea. Noua ta înregistrare va apărea apoi în cronologie, gata pentru editare.
Editarea vocii off
După ce ați terminat de înregistrat, puteți începe editarea. Folosește Ripple Edit instrument (acoperit în acestea Sfaturi de viteză Premiere Pro 10 sfaturi pentru a edita videoclipuri mai rapid în Adobe Premiere ProEditarea video poate fi o muncă grea. Din fericire, există o serie de sfaturi și trucuri pe care le puteți folosi pentru a edita mai rapid videoclipuri folosind Adobe Premiere Pro. Citeste mai mult ) pentru a vă economisi mult timp atunci când tăiați și eliminați orice „umm”, zgomote de fundal sau sunete nedorite.
Când ați terminat de editat, este posibil să descoperiți că toată vocea dvs. off este acum împărțită în sute de clipuri mai mici. Aceasta nu este o problemă mare, dar poate fi incomod atunci când reglați volumul sau adăugați efecte mai târziu.
Pentru a remedia acest lucru, selectați toate clipurile dvs. din cronologie. Odată selectate, acestea vor deveni gri deschis:
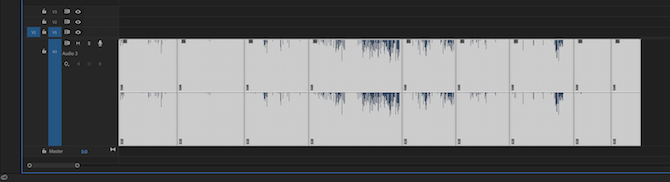
Faceți clic dreapta și alegeți Cuib. Introduceți un nume potrivit și apoi alegeți Bine.
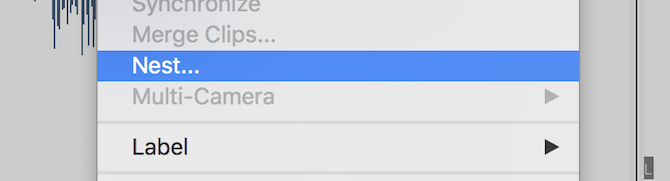
Premiere Pro a inclus acum vocea dvs. off. În loc de mai multe clipuri individuale, aveți un clip mai mare. Dacă doriți să accesați din nou clipurile originale, dublu click pe clipul principal din cronologia dvs. sau Browser de proiect.
Dacă trebuie să creșteți sau să reduceți volumul vocii off (cu condiția să nu fie tăiat), puteți face acest lucru în Controale efecte secțiune. Accesat prin intermediul Fereastră > Controale efecte meniul.

Sub Efecte audio > Volum > Nivel control, puteți crește sau reduce volumul. Veți putea crește doar maximum 6dB, dar puteți reduce volumul cu o cantitate aproape nelimitată.
Utilizarea efectelor audio în Premiere Pro
După înregistrare, efectuarea unei editări de bază și ajustarea volumului (dacă este necesar), puteți trece la aplicarea efectelor. Iată două efecte simple, pe care le puteți începe imediat să le utilizați.
Începeți prin deschiderea Efecte panou, găsit în Fereastră > Efecte meniul.
Caută Compresor multibanda, și trageți-l în vocea off. The Controale efecte secțiunea va afișa acum efectul de compresor multibandă. Alege Editați | × butonul de lângă Configurare personalizată, iar compresorul multibandă va apărea. Aici puteți crește sau reduce volumul, dar un compresor servește la uniformizarea vocii. Va reduce volumul frazelor mai tare și va crește volumul frazelor mai silentioase. Presetarea implicită a Difuzare este potrivit pentru majoritatea aplicațiilor.
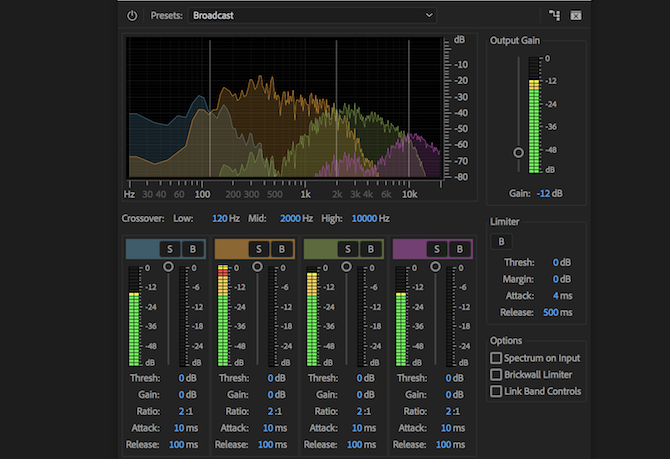
Al doilea efect de utilizat este Egalizator parametric. Acest lucru modifică sunetul anumitor frecvențe. Căutați-l în panoul de efecte, apoi trageți-l pe vocea off. apasă pe Editați | × butonul și schimbați presetarea în Amplificator vocal. Această presetare va crește nivelul înalt și va reduce nivelul scăzut. Acest lucru va ajuta la reducerea oricăror zgomote scăzute din traficul de trecere sau sibilanțele excesive din vocea dvs.
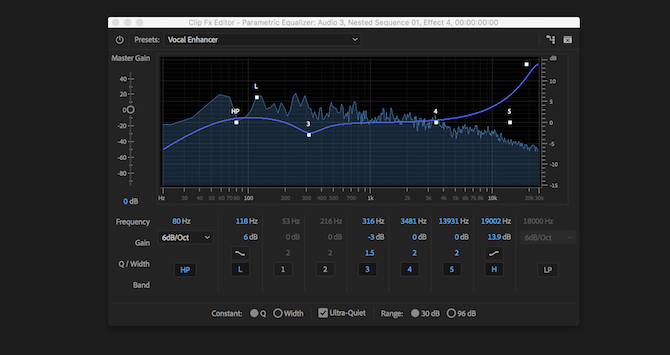
Odată ce sunteți încrezător, poate doriți să vă jucați cu efecte audio. Vezi ce se întâmplă dacă împingi glisoarele la maximum.
Dacă v-ați jucat pentru a găsi câteva efecte bune pentru vocea dvs., atunci le puteți salva într-o presetare personalizată Premiere Pro, urmând ghid pentru presetări Premiere Pro Cum să vă faceți propriile presetări Adobe Premiere ProPresetările Adobe Premiere Pro sunt o modalitate excelentă de automatizare a sarcinilor repetitive. Și iată tot ce trebuie să știi... Citeste mai mult .
Mai multe sfaturi pentru înregistrarea vocilor off
Dacă vă înregistrați propriile voci off, merită înțelegerea modului în care funcționează microfoanele, și învățând diferențele dintre condensator vs. microfoane dinamice. A ști cum funcționează microfoanele este ceva care poate ajuta la îmbunătățirea în continuare a calității înregistrării.
Și când te simți încrezător că ești la curent cu tot ceea ce este implicat, de ce să nu folosești trucurile învățate aici începe propriul tău podcast Cum să începeți propriul podcast de succesPodcasturile pot fi ascultate de milioane de oameni din întreaga lume. Acum este mai ușor ca niciodată să colaborați, să înregistrați, să editați, să publicați și să vă promovați propria emisiune. Vă arătăm cum. Citeste mai mult ?
Joe este absolvent în Informatică de la Universitatea Lincoln, Marea Britanie. Este un dezvoltator de software profesionist și, atunci când nu zboară cu drone sau nu scrie muzică, poate fi adesea găsit făcând fotografii sau producând videoclipuri.