Publicitate
Pe macOS, Finder este centrul de pe care vă lansați toate aplicațiile, vă gestionați și partajați fișierele și faceți tot felul de alte operațiuni. Dacă doriți să vă creșteți productivitatea Mac, stăpânirea Finder este, prin urmare, o modalitate excelentă de a face acest lucru.
Apple a adăugat mai multe trucuri la Finder cu fiecare actualizare macOS, inclusiv Mojave. Vă vom prezenta o serie de sfaturi pentru Finder, care vă vor face mai productiv ca niciodată.
1. Setați folderul de căutare implicit
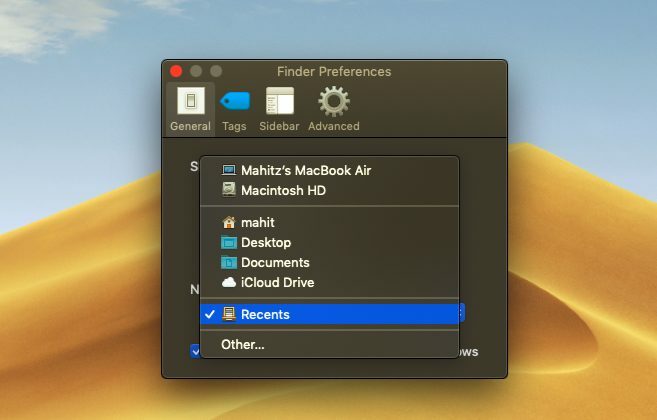
Dacă lucrați adesea dintr-un anumit folder, este frustrant faptul că se deschide Finder Recente în mod implicit. Apoi, trebuie să navigați la alt folder de fiecare dată. Din fericire, puteți spune Finderului să deschidă orice folder doriți:
- Faceți clic pe Finder meniul din partea stângă sus a ecranului, în bara de meniu.
- Selectați Preferințe.
- Pe General fila, găsiți Se afișează noile ferestre Finder antet.
- Utilizați meniul drop-down pentru a selecta folderul implicit.
2. Alegeți un tip de căutare
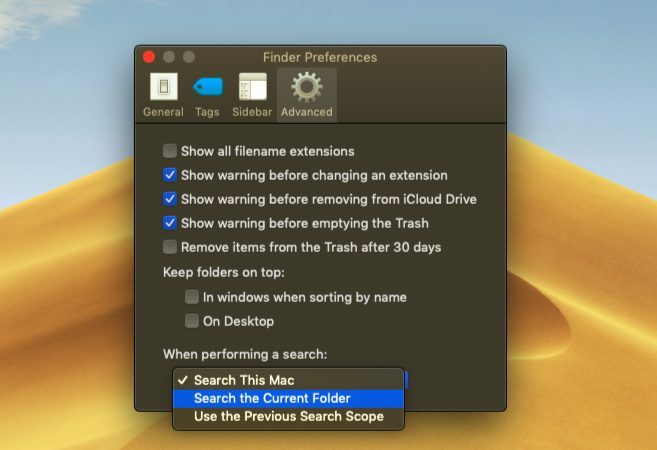
Probabil ați trebuit uneori să căutați mai multe foldere căutând un anumit fișier. Opțiunea de căutare implicită este utilă în unele cazuri, dar nu este reglată fin și, prin urmare, într-o anumită măsură ineficientă.
Dacă doriți, puteți modifica parametrii de căutare impliciti ai Finderului: în acest fel, macOS va ști exact ce foldere să caute și va reduce eforturile necesare pentru a căuta un fișier.
- Selectați Finder > Preferințe.
- Du-te la Avansat fila.
- Faceți clic pe meniul derulant care citește La efectuarea unei căutări.
- Modificați domeniul căutării:
Căutați acest Mac va căuta în întregul computer, indiferent în ce folder vă aflați.
Căutați în dosarul curent va căuta doar în directorul dvs. curent.
Utilizați domeniul de căutare anterioară își va aminti ce ați făcut ultima dată și îl va folosi.
3. Redenumiți mai multe fișiere simultan
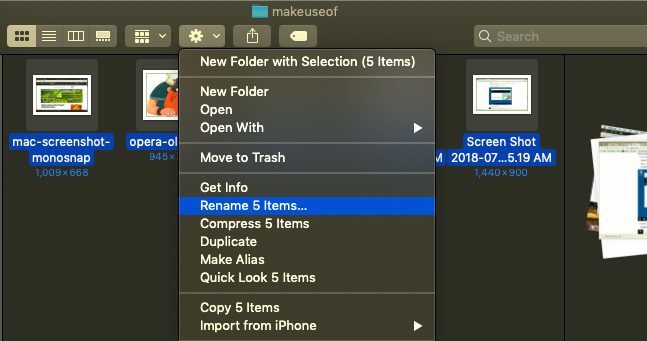
Procesul de redenumire a mai multor fișiere în Finder nu este imediat clar, mai ales dacă veniți de la Windows. Cu toate acestea, nu este prea dificil când te obișnuiești cu asta:
- Deschideți Finder și selectați fișierele pe care doriți să le redenumiți. Poți ține Schimb pentru a selecta fișiere pe rând sau țineți apăsat Cmd și faceți clic pentru a selecta mai multe fișiere.
- Apasă pe Acțiune butonul (dintanța) situat în partea de sus a ferestrei.
- Alege Redenumiți X articole.
- Alege o Formatul numelui, care vă permite să alegeți convenția de denumire. Opțiunile includ Nume și index, Nume și contor, și Nume și Data.
- Numărul de început vă permite să alegeți începutul secvenței de denumire a numerelor.
4. Reverse Lot-Redenumire fișiere
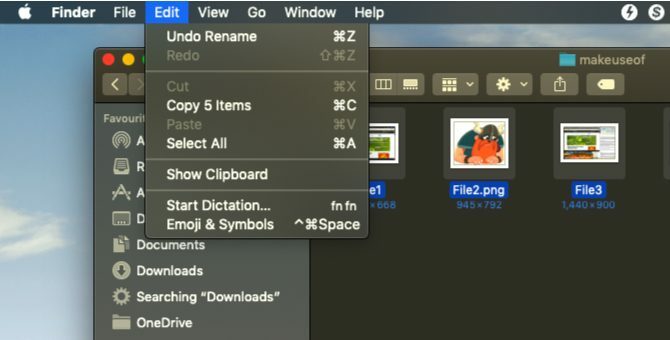
Dacă dați greșit la denumirea în loturi a fișierelor, nu vă îngrijorați - macOS vă acoperă. Finder oferă o opțiune pentru a anula redenumirea în lot a fișierelor:
- Deschideți Finder și faceți clic pe Editați | × în meniul aplicației din colțul din stânga sus.
- Selectați Anulați Redenumirea.
- Alternativ, încercați să utilizați Cmd + Z comandă rapidă de la tastatură pentru a anula operația.
5. Închidere forțată și relansare Finder
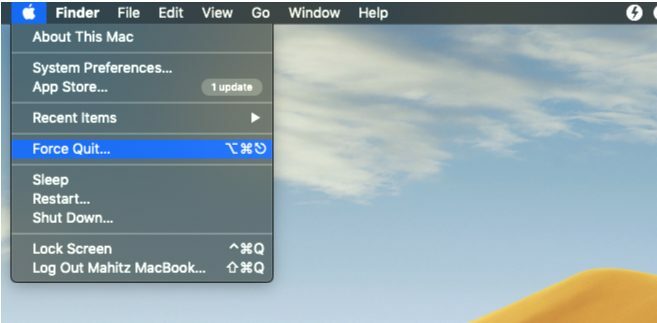
Cel mai bun mod de a gestiona un Finder lent este închiderea forțată și relansarea acestuia. Această metodă este utilă și atunci când modificați configurația Finder sau dacă macOS afișează a Închideți Finder în mod neașteptat mesaj.
- Comutați la fereastra Finder.
- În stânga sus, faceți clic pe logo-ul Apple în timp ce țineți apăsat butonul Schimb cheie.
- Selectați Forțat pentru ieșire din Finder și alegeți Finder. Finder se va închide.
- La scurt timp după aceea, fereastra Finder va reapărea automat.
6. Vizualizare galerie
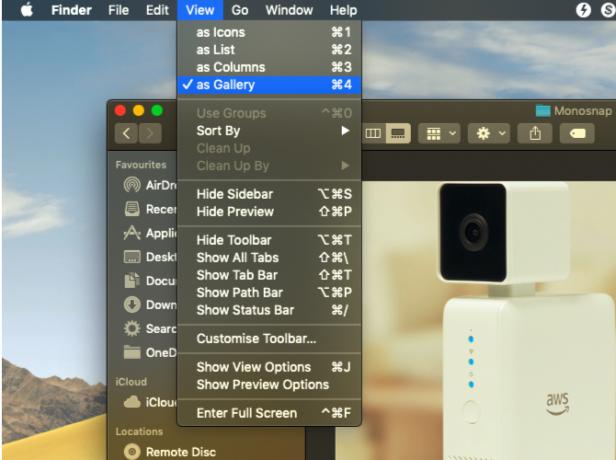
Vizualizarea galeriei este una dintre îmbunătățirile Finder care au debutat cu macOS Mojave. Această nouă caracteristică are scopul de a vă ajuta să vizualizați fișierele într-un mod mai util; de asemenea, vă permite să aruncați o privire asupra metadatelor fotografiilor. Este doar unul dintre mai multe opțiuni de vizualizare Finder 7 sfaturi utile pentru a profita la maximum de opțiunile de vizualizare ale Finder pe MacDacă nu te-ai schimbat niciodată din vizualizarea implicită în macOS Finder, ai pierdut. Consultați aceste alte vizualizări utile Finder. Citeste mai mult .
Vizualizarea Galerie este mai mult sau mai puțin o opțiune de sortare care vă afișează fișierele sub forma unui glisor. Pentru a activa vizualizarea Galerie, urmați pașii detaliați mai jos.
- Deschideți Finder și navigați la folderul dorit.
- Faceți clic pe Vedere meniul din colțul din stânga sus.
- Selectați ca Galerie.
7. Utilizați bara laterală
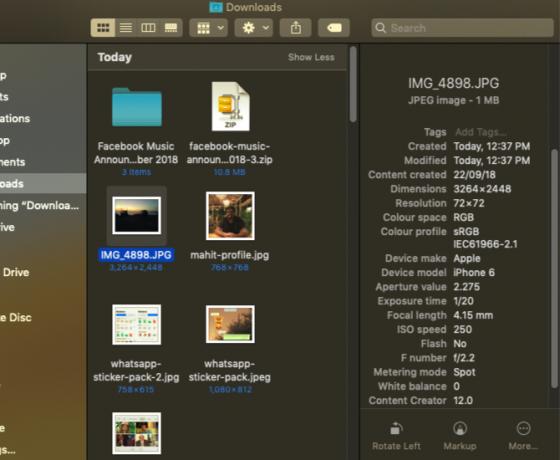
Bara laterală este un alt element util care afișează metadatele imaginii fără a utiliza aplicații terțe. Asigurați-vă că ați trecut la vizualizarea Galerie așa cum s-a menționat mai sus. Odată ce ați terminat, metadatele se vor afișa automat pe bara laterală.
Puteți afișa bara laterală în alte vizualizări selectând Vizualizare > Afișare previzualizare, sau folosind Shift + Cmd + P scurtătură.
Veți vedea că bara laterală afișează toate informațiile legate de imagine. Aceasta include locația, dimensiunile, rezoluția, dispozitivul camerei, distanța focală și multe altele. De asemenea, vă permite adăugați etichete Finder Găsiți fișiere mai rapid și organizați-vă Mac-ul cu etichete FinderEtichetele Finder sunt o modalitate excelentă de a organiza datele -- iată cum să profitați la maximum de acest instrument de organizare la îndemână pe Mac astăzi. Citeste mai mult .
8. Acțiuni rapide
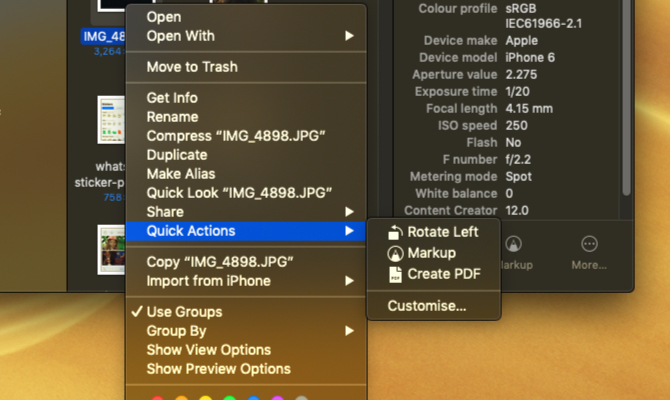
Acțiuni rapide funcționează în tandem cu bara laterală Finder; meniul său vă permite să faceți modificări rapide la fișierele dvs.
Chiar și mai ordonat, Quick Actions poate gestiona mai multe tipuri de fișiere, iar meniul contextual se va schimba în consecință. De exemplu, Quick Look oferă un instrument de rotire, un instrument de marcare și o opțiune de creare PDF pentru o imagine. Pentru a-l folosi:
- Deschide Finder în Galerie vizualizați sau afișați bara laterală folosind Shift + Cmd + P.
- Faceți clic dreapta pe un fișier și selectați Acțiuni rapide, sau găsiți acțiunile în partea de jos a barei laterale.
- Selectați Personalizare și alegeți o opțiune sau personalizați meniul contextual după gustul dvs.
9. O privire rapida
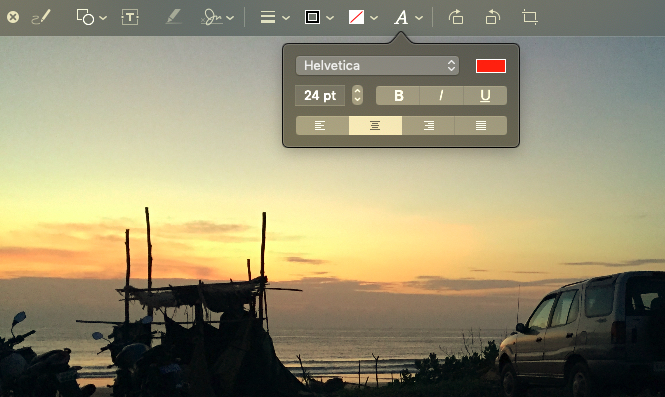
Previzualizarea fișierelor este un domeniu în care am crezut că exploratorul de fișiere din Windows a avut ritmul macOS. Cu toate acestea, caracteristica Quick Look (un macOS fundamental 17 termeni de bază macOS și ce înseamnă aceștiaCa utilizator de Mac, probabil că veți fi copleșit de nume necunoscute. Permiteți-ne să vă ghidăm prin câțiva dintre cei mai importanți termeni macOS. Citeste mai mult ) a demonstrat că l-am subestimat pe Finder.
Această funcție vă va permite să faceți modificări minore și editări rapide fără a fi nevoie să deschideți fișierul direct. Data viitoare când doriți să inserați o semnătură, să decupați un clip audio sau să redimensionați o imagine, Quick Look va fi utilă. Doar apăsați Spaţiu cu orice fișier selectat pentru a-l deschide în Quick Look.
Când apare Quick Look pentru o imagine, veți vedea opțiuni de adăugat text, doodle, a decupa, și altele. În plus, Quick Look oferă un meniu personalizat pentru diferite tipuri de fișiere. Deci, veți vedea comenzi rapide concepute pentru orice fișier pe care l-ați deschis.
Acum Finder este mai bun ca niciodată
În trecut, Finder a fost criticat pentru că este ineficient și neintuitiv. Cu toate acestea, s-a schimbat în bine recent, datorită macOS Mojave aduce caracteristici utile care vă ajută să vă gestionați mai bine conținutul.
În plus, funcții precum Acțiuni rapide vă ajută să vă reduceți dependența de aplicațiile terță parte. Stăpânirea acestor noi funcții Finder și păstrarea vechilor favorite vă va ajuta să lucrați mai eficient ca niciodată. Și dacă Finder nu funcționează pentru tine, verifică cele mai bune alternative de Finder Înlocuiește Finder pe Mac-ul tău cu una dintre aceste 3 aplicațiiFinder este un explorator de fișiere decent, dar puteți face mult mai bine. Iată câteva înlocuitoare minunate pentru Finder pentru a lucra mai eficient cu fișierele de pe Mac. Citeste mai mult .
Mahit Huilgol este absolvent de Inginerie Mecanică și este un pasionat de Tehnologie și Automobile. A renunțat la războaiele de consilii corporative în favoarea câmpului de luptă tehnologic. De asemenea, un gurmand pe de rost și iubește atât chipsurile comestibile, cât și chipsurile de silicon necomestibile.
