Publicitate
 Bara de activități din Windows 7 are un aspect destul de elegant, dar are și o mulțime de funcționalități. Sigur, oricine poate activa o aplicație făcând clic pe pictograma acesteia. Dar știi ce se întâmplă când faci clic din mijloc? Știați că există o modalitate de a rula o aplicație ca administrator chiar din pictograma barei de activități? Citiți mai departe pentru a vedea cum!
Bara de activități din Windows 7 are un aspect destul de elegant, dar are și o mulțime de funcționalități. Sigur, oricine poate activa o aplicație făcând clic pe pictograma acesteia. Dar știi ce se întâmplă când faci clic din mijloc? Știați că există o modalitate de a rula o aplicație ca administrator chiar din pictograma barei de activități? Citiți mai departe pentru a vedea cum!
Magia clicului din mijloc
Făcând clic din mijloc face de fapt două acțiuni inverse. Poate fi folosit fie pentru a închide o instanță a unei aplicații, fie pentru a deschide o instanță nouă. Cum așa, întrebi? Consultați această captură de ecran pentru a înțelege:

Cu alte cuvinte, dacă faceți clic din mijloc pe pictogramă, obțineți o nouă instanță a aplicației. Dacă faceți clic cu mijlocul pe miniatura Aero Peek, fereastra curentă este închisă.
Rulat ca administrator
Pentru a rula o aplicație din bara de activități Windows 7 ca administrator, faceți clic stânga pe pictograma acesteia în timp ce țineți apăsate tastele Shift și Ctrl. Windows va afișa o solicitare UAC care va cere privilegii de administrator și, odată ce confirmați, aplicația va rula cu drepturi ridicate. Notă: dacă aplicația rulează deja, Windows va deschide pur și simplu o nouă instanță a acesteia, nu va ridica instanța existentă (din punct de vedere tehnic acest lucru nu se poate face).
Schimbați dimensiunea miniaturilor Aero Peek
Acest truc următor necesită o descărcare, dar este gratuit, mic și trebuie să îl rulați o singură dată. Este o aplicație numită Personalizator de miniaturi din bara de activități Windows 7și vă permite să setați o mulțime de parametri care afectează miniaturile barei de activități:

Pentru propriul meu sistem, pur și simplu am optat pentru miniaturi mai mari. Le găsesc foarte la îndemână, mai ales când sunt puțin mai departe decât de obicei de monitorul meu. Windows Taskbar Thumbnail Customizer nu necesită privilegii administrative, este mobil și gratuit și, odată ce îl rulați și setați parametrii după bunul plac, îl puteți chiar elimina din sistem.
Dezactivați Aero Peek pentru desktop
Acum câteva zile, un prieten de-al meu (care este novice în Windows 7) a făcut o reclamație interesantă. În timp ce lucra la laptopul ei, toate ferestrele dispăreau din când în când. Ea ar fi tastând veselă și dintr-o dată, puf, ferestrele ar fi trecut și totul a dispărut. Inutil să spun că era frustrată. Apoi m-am uitat la configurația ei și misterul a fost rezolvat. Ea folosea un mouse extern și, din când în când, îl ghiontea cu încheietura mâinii în timp ce tasta.
Cursorul era aproape de zona din dreapta jos a ecranului, unde poate fi găsit hotspot-ul Aero Peek pentru desktop. Ori de câte ori mouse-ul trecea peste acest hotspot, toate ferestrele „dispăreau” (deveneau transparente), iar desktopul trecea. Nu era evident pentru ea unde se află cursorul, pentru că era practic în afara ecranului.
Când se întâmplă așa ceva, puteți pur și simplu să dezactivați Aero peek pentru desktop, astfel:
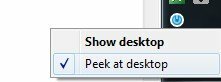
Aceasta este zona din dreapta jos a barei de activități (care este verticală în cazul meu). Pur și simplu faceți clic dreapta pe hotspot-ul Aero Peek pentru desktop și va apărea un meniu, care vă permite să îl dezactivați. Pur și simplu debifați „Uită-te la desktop„, și ești gata să pleci. Ferestrele nu vor mai „dispari”.
Randul tau acum
Ce trucuri esențiale din bara de activități Windows 7 am ratat-o? Care este primul lucru pe care îl arăți prietenilor tăi începători când încep să folosească Windows 7? Spune-ne în comentarii!


