Publicitate
Windows 8 a primit o oarecare reacție pentru că este prins între o interfață desktop și o interfață modernă, iar funcția de căutare nu este diferită. Din fericire, funcțiile de căutare sunt de fapt destul de robuste odată ce te obișnuiești cu ele. Să aruncăm o privire asupra modalităților moderne și desktop de a căuta în computer și pe Internet pe Windows 8.
Căutare modernă
Poti îmbunătățiți viteza și eficiența Windows 8 5 moduri de a îmbunătăți viteza și eficiența în Windows 8Windows 8 v-a încetinit? Vă vom aduce înapoi la viteză! De la pornire până la oprire și tot ce este între ele - permiteți-ne să vă arătăm cele mai bune modificări și comenzi rapide pentru a utiliza eficient Windows 8. Citeste mai mult în multe moduri diferite, iar învățarea să căutați rapid pe noul sistem de operare vă va ajuta. Primul pas, găsirea funcției de căutare.
Pe o tabletă sau un dispozitiv cu ecran tactil, cel mai simplu mod este să glisați din partea dreaptă pentru a accesa meniul Charms, apoi atingeți pictograma de căutare din partea de sus.

Pe un dispozitiv desktop sau fără ecran tactil, puteți fie să mutați mouse-ul în colțul din dreapta sus și apoi să vă deplasați în jos pentru a accesa meniul Charms, din care apoi puteți selecta Căutare, sau puteți apăsa pur și simplu Windows + S pe dvs tastatură.
O altă opțiune este să apăsați tasta Windows pentru a reveni la ecranul de pornire și apoi să începeți să tastați. Tastarea pe ecranul de pornire va deschide automat dialogul Căutare și va începe să îl completezi.

Oricum, odată ajuns în interfața de căutare modernă, va căuta în mod implicit peste tot, ceea ce înseamnă Setări, Fișiere, Aplicații și Internet, dar puteți selecta să căutați într-un singur loc dacă doriți.

Pe măsură ce tastați, bara laterală se va popula cu posibile soluții, iar apăsarea Enter va deschide automat prima opțiune, ceea ce o face o modalitate incredibil de rapidă de a accesa orice pe computer.
Dacă nu puteți găsi ceea ce doriți în această bară laterală, puteți face clic pe lupă și va deschide aplicația de căutare, dezvoltată de Bing, pentru o căutare completă.
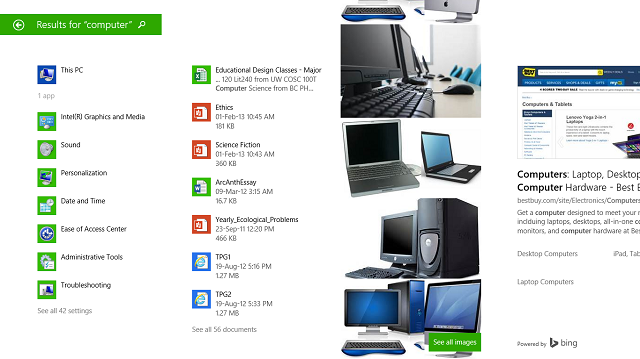
După cum puteți vedea mai sus, căutarea „computer” va returna aplicațiile și setările respective, documentele care conțin cuvântul „computer”, precum și o imagine și o căutare pe Web.
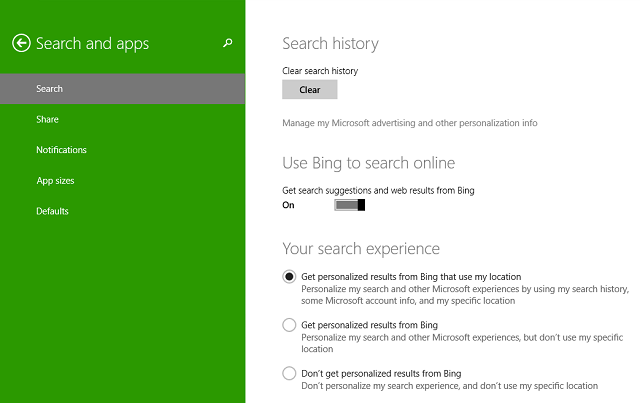
Pentru a personaliza această experiență, puteți deschide din nou meniul Charms, mergeți la Setări (sau apăsați doar tasta Windows + I), apoi schimbați setările PC-ului. Faceți clic pe Căutare și aplicații și vi se va afișa ecranul de mai sus, unde vă puteți șterge istoricul căutărilor sau puteți comuta Bing, urmărirea locației și Căutarea sigură.
Căutare pe desktop
Microsoft a scăpat de o mulțime de funcții în Windows 8 8 caracteristici care lipsesc în Windows 8 și cum să le recuperațiMicrosoft a eliminat o varietate de caracteristici din Windows 8. Multe dintre ele nu sunt pierderi mari pentru majoritatea oamenilor, dar sunt dacă ai depinde de ele. Din fericire, Windows 8 nu este încă un dispozitiv mobil blocat... Citeste mai mult , dar au decis să păstreze vechiul File Explorer de încredere pe desktop. De aici, puteți căuta exact așa cum ați făcut înainte, dar cu o serie de opțiuni pentru a găsi mai bine ceea ce aveți nevoie. După ce faceți clic pe caseta de căutare, fila Căutare va apărea în partea de sus cu toate opțiunile dvs.

Când începeți să tastați în bara de căutare, vor apărea opțiuni pentru orice folder pe care l-ați selectat. Puteți ajusta locul în care căutați fie alegând un folder diferit, fie navigând cu secțiunea Locație din fila Căutare. De aici, puteți alege să căutați doar în folderul curent sau în toate subfolderele incluse, pe acest PC (care ar putea dura un în timp ce, pe măsură ce scanează totul), sau căutați din nou într-o altă locație sau pe Internet (care va deschide Internetul Explorator).

În secțiunea Opțiuni din extrema dreaptă, puteți alege să deschideți locația fișierului în loc să îl deschideți direct, salvați căutarea pentru mai târziu (cel mai util dacă este salvat pe desktop, dar poate fi vizualizat și sub Favorite în File Explorer), vizualizați căutările dvs. de cercetare sau (sub Opțiuni avansate) puteți alege dacă caută prin conținutul fișierelor, fișierele de sistem sau fișierele arhivate, precum și să alegeți exact ce fișiere sunt indexate.
Secțiunea Rafinare permite mult mai multă personalizare, prin sutele de opțiuni pe care le puteți găsi pentru orice căutare. Sub Kind, puteți sorta după documente, imagini, muzică etc.; sub Dimensiune, puteți sorta după dimensiune în KB sau MB; iar sub Alte proprietăți, puteți găsi opțiuni pentru etichete, data de luare, tip, nume, calea folderului și evaluare.

Când selectați aceste opțiuni, le puteți edita făcând clic chiar în dreapta termenului de căutare care apare în casetă. Mai sus, am făcut clic chiar în dreapta cuvântului „lună” pentru a obține această vizualizare a unui calendar, astfel încât să pot ajusta data modificată pe care o căutam. În plus, dacă reușiți să memorați termenii de căutare, îi puteți introduce singur și ocoli complet clicul în fila Căutare.
Ți-ai finalizat căutarea? Faceți clic pe butonul Închideți căutarea din extrema dreaptă a secțiunii Opțiuni și ați terminat.
Dacă ți-a plăcut asta, cu siguranță vei dori îmbunătățiți Windows 8 cu Win+X Menu Editor 8 moduri de a îmbunătăți Windows 8 cu Win+X Menu EditorWindows 8 conține o caracteristică aproape ascunsă despre care trebuie să știți! Apăsați tasta Windows + X sau faceți clic dreapta în colțul din stânga jos al ecranului pentru a deschide un meniu pe care îl puteți personaliza acum. Citeste mai mult si ceva noi modificări ale Windows 8.1 8 modificări Super Windows 8.1 pentru utilizatorii cu putereCu Windows 8.1 au venit multe schimbări. Unele opțiuni sunt complet noi, altele au fost modificate sau mutate. Indiferent dacă utilizați Windows 8.1 pe un desktop, tabletă sau ceva între ele, aceste modificări vă vor fi utile! Citeste mai mult .
Mai aveți și alte sfaturi pentru a căuta mai bine în Windows 8? Spune-ne în comentarii.
Skye a fost Editorul de secțiuni Android și Managerul Longforms pentru MakeUseOf.

