Publicitate
Android-ul tău nu comunică cu Windows?
Computerul dvs. are nevoie de drivere pentru a vă recunoaște telefonul sau tableta. Când vă conectați dispozitivul Android la computer printr-un cablu USB, Windows ar trebui să instaleze automat driverele potrivite Reluați controlul asupra actualizărilor de drivere în Windows 10Un driver Windows prost vă poate strica ziua. În Windows 10, Windows Update actualizează automat driverele hardware. Dacă suferiți consecințele, permiteți-ne să vă arătăm cum să anulați șoferul înapoi și să blocați viitorul... Citeste mai mult , chiar dacă nu sunteți conectat la internet. Aceasta se numește Conectează și utilizează Ce este UPnP și de ce este periculos? [MakeUseOf explică]Tehnologia în epoca computerelor a fost afectată de caracteristici nesecurizate, lacune de securitate și neglijențe generale în arhitectura software. Unitățile flash pot transporta keylogger. Browserele ar putea avea uși din spate deschise. Windows se actualizează constant cu remedieri de securitate... Citeste mai mult .
Dacă Plug and Play nu a reușit, va trebui să instalați manual driverele pentru a permite comunicarea între computer și telefon. Instalarea driverelor Android pentru Windows 10 este o muncă foarte simplă. Dacă totul merge conform planului, vom termina înainte de culcare.
Instalați drivere OEM
OEM înseamnă Producător de echipamente originale. Aproape fiecare producător de dispozitive Android are propriul set de drivere Android. O mână de mărci se apropie de driverele altor producători, dar tind să fie mai obscure, cum ar fi OnePlus.
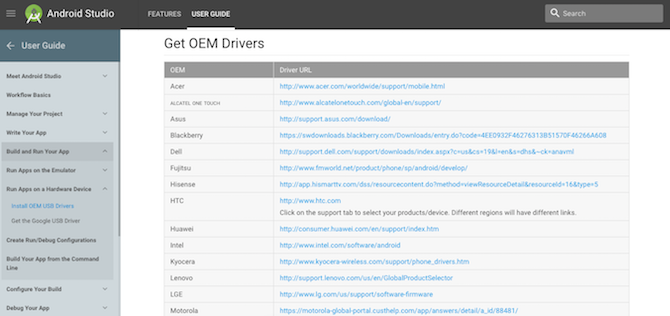
Pentru a instala drivere OEM, mergeți mai întâi la Site pentru dezvoltatori Android. Derulați în jos la secțiunea „Obțineți drivere OEM”. Localizați driverele pentru producătorul dispozitivului dvs. Android. Dacă nu vedeți producătorul dvs., încercați o căutare pe internet pentru „[numele producătorului] drivere Android”. Producătorul ar trebui să fie unul dintre primele rezultate.
După ce ați descărcat driverul, va trebui să îl instalați. Conectați dispozitivul Android la computer. presa Tasta Windows + X, apoi selectați Manager de dispozitiv. Derulați în jos la Dispozitive portabileși extindeți făcând clic pe paranteză. Faceți clic dreapta pe numele dispozitivului și selectați Actualizați driver-ul. Aceasta va deschide expertul de actualizare a driverului.
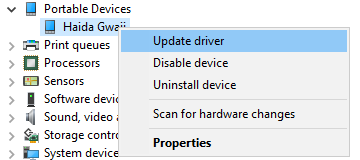
Alege Răsfoiți computerul meu pentru software-ul de driver. Navigați la driverul OEM pe care l-ați descărcat anterior. Selectați șoferul, apăsați Bine, atunci Următorul pentru a instala driverul. Ar trebui să dureze doar un moment. Deși driverul va funcționa probabil imediat, poate merita să reporniți sistemul.
Instrumente Google oficiale
Pentru multe luni, instalarea driverelor Android a fost un proces lung. Ar trebui să descărcați instrumentele Android SDK, instrumentele platformei Android SDK și driverul USB Google prin Managerul SDK. Managerul SDK este voluminos și vine cu o mulțime de instrumente de care, sincer, utilizatorul obișnuit pur și simplu nu are nevoie.
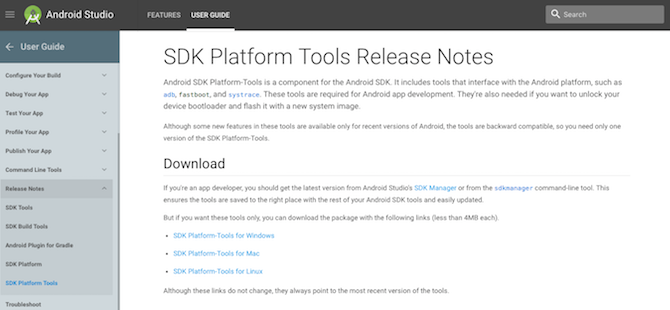
Continuați până în ianuarie 2017, iar Google a lansat în sfârșit ADB și fastboot ca pachet independent. Chiar a trecut mult timp. Google se referă la colecția lor ca pachet Platform Tools. Puteți descărca pachetul Platform Tools direct de pe site-ul SDK. Odată descărcat, extrageți pachetul într-un loc memorabil.
Odată extras, de fapt nu trebuie să instalați nimic. Pur și simplu deschideți un prompt de comandă în folderul SDK Platform Tools. Navigați la dosar, țineți apăsat Schimb și Click dreapta. Apoi selectați Deschideți fereastra de comandă aici din meniul contextual.
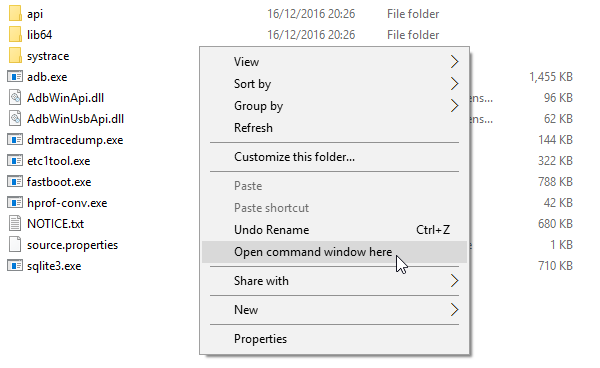
Setați variabila PATH
Computerul tău știe unde să găsească lucruri. Variabila PATH este o listă principală Ce sunt variabilele de mediu și cum le pot folosi? [Windows]Din când în când voi afla un mic sfat care mă face să mă gândesc „ei bine, dacă aș fi știut asta acum un an, atunci mi-ar fi economisit ore de timp”. Îmi amintesc foarte bine că am aflat cum să... Citeste mai mult de unde poate căuta instrumente de linie de comandă. Aceasta știe deja despre unele instrumente 7 Sarcini obișnuite Promptul de comandă Windows este rapid și ușorNu lăsați promptul de comandă să vă intimideze. Este mai simplu și mai util decât vă așteptați. S-ar putea să fii surprins de ceea ce poți realiza cu doar câteva apăsări de taste. Citeste mai mult . Altele trebuie adăugate manual. Dacă adăugăm locația pachetului Platform Tools, îți va fi mult mai ușor să le folosești în viitor.
Deschideți meniul Start și căutați setari de sistem avansate. Selectați Vizualizați setările avansate ale sistemului. Ar trebui să fie prima opțiune. Selectați variabile de mediu.
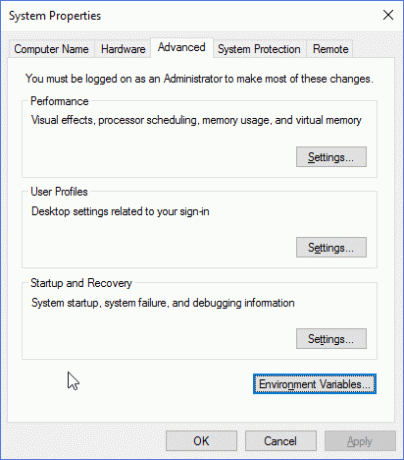
Sub Variabile de sistem (în partea de jos), selectați variabila numită cale. Apoi selectați Editați | ×. Selectați Nou când se deschide noua fereastră și inserați calea către Instrumentele platformelor. presa introduce, atunci Bine.
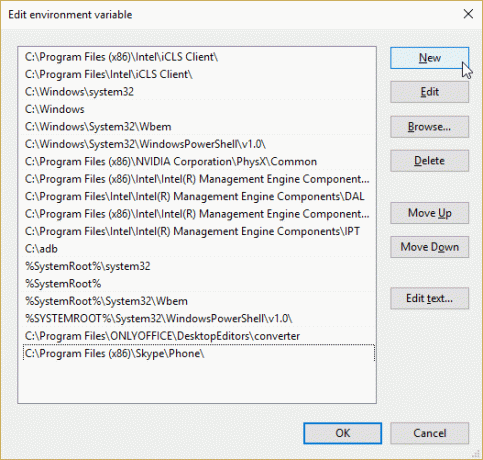
Data viitoare când trebuie să utilizați ADB sau fastboot, puteți pur și simplu deschide o fereastră de prompt de comandă și introduceți comenzile.
Instalator ADB de 15 secunde
Înainte ca Google să-și lanseze pachetul autonom, utilizatorii de Android trebuiau să descarce Android SDK Manager, apoi să selecteze pachetele de descărcare. Iritant. Din fericire, un individ vesel și drăguț cunoscut sub numele de Snoop05 și-a dat seama că acest proces frustrant de lung ar putea fi redus semnificativ. Astfel, cel Instalator ADB de 15 secunde a fost nascut. Pentru a prelua programul de instalare rapid, urmați linkul anterior și derulați în jos la secțiunea de descărcare.
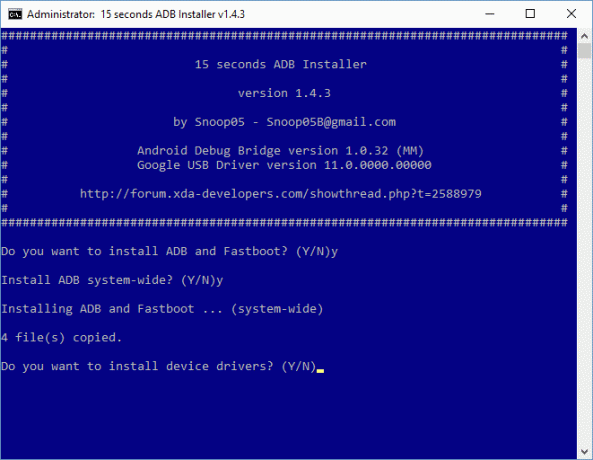
Odată descărcat, faceți dublu clic pe executabil. Va fi numit adb-setup-1.x.x.exe. Acum vi se vor pune o serie de întrebări:
- Doriți să instalați ADB și Fastboot? da.
- Instalați ADB la nivelul întregului sistem? Dependent de utilizator — Împărtășiți sistemul dvs. cu altcineva?
- Doriți să instalați drivere de dispozitiv? da.
Când răspundeți la întrebarea finală, va apărea o nouă fereastră. Aceasta este instalarea driverului generic Google. Continuați prin instalare. Odată finalizată, instalarea driverului se va închide, urmată de instalatorul ADB de 15 secunde.
Ta Dispozitivul Android ar trebui să se conecteze acum la computer Android nu se va conecta la Windows prin ADB? Remediați-l în 3 pași simpliADB nu vă detectează dispozitivul? Când Android nu se poate conecta la ADB, iată cum să o remediați și să vă conectați din nou. Citeste mai mult .
Toate conectate
Este frustrant când lucrurile nu funcționează. Vrem să ne conectăm dispozitivul și să lăsăm magia să se întâmple. Din păcate, nu este întotdeauna cazul. Dispozitivele Android au șanse relativ mari de a instala automat drivere. Dar dacă nu, puteți folosi informațiile pe care le-am acoperit mai sus pentru a descărca și instala drivere OEM pentru dispozitivul dvs.
În plus, ne-am uitat la descărcarea și instalarea ADB și fastboot. Nu sunteți sigur ce fac ADB și fastboot? Ghidul de reparații Android pentru rezolvarea problemelor de bootTelefonul sau tableta dvs. Android nu se pornesc? Sunt șanse bune că veți putea să o remediați cu acești pași simpli. Citeste mai mult noi am a explicat ce face ADB Cum să utilizați ADB și Fastboot pe Android (și de ce ar trebui)Învățarea să stăpâniți ADB și Fastboot vă poate îmbunătăți experiența Android. Citeste mai mult , de ce ați putea avea nevoie de el și oferă, de asemenea, câteva sfaturi și comenzi utile.
Veți trece la pachetul oficial Google ADB? Sau vei rămâne fidel cu ADB de 15 secunde? Spune-ne mai jos gândurile tale!
Gavin este un scriitor senior pentru MUO. El este, de asemenea, editor și manager SEO pentru site-ul soră al MakeUseOf, axat pe cripto, Blocks Decoded. Are o licență în scriere contemporană cu practici de artă digitală jefuite de pe dealurile din Devon, precum și peste un deceniu de experiență profesională în scris. Îi place cantități abundente de ceai.


