Publicitate
Multe telefoane Android vin cu spațiu de stocare foarte mic, din care sistemul de operare consumă deja în jur de 6 GB. Din fericire, telefoanele cu Android 6.0 Marshmallow sau o versiune ulterioară își pot extinde spațiul de stocare într-o clipă. Dar câteva probleme pot face dificilă utilizarea stocării extensibile.
4 Probleme cu cardurile microSD
Din păcate, folosind carduri microSD pe Android Următorul tău telefon are nevoie de un slot pentru card MicroSD -- Iată de ceUnele telefoane populare nu au sloturi pentru carduri microSD -- dar multe încă mai au și aveți nevoie de unul! Citeste mai mult vine cu probleme.
În primul rând, cumpărarea unui card poate fi o problemă. Mai multe certificări și standarde pentru carduri microSD pot deruta consumatorii (de ex. FAT vs exFAT FAT32 vs. exFAT: Care este diferența și care dintre ele este mai bună?Un sistem de fișiere este instrumentul care permite unui sistem de operare să citească date de pe orice hard disk. Multe sisteme folosesc FAT32, dar acesta este cel potrivit și există o opțiune mai bună? Citeste mai mult
). Cantitatea de jargon derutează, așa că voi încerca să descompun subiectul în părțile sale cele mai importante: trebuie să formatați corect cardul și să alegeți unul cât de rapid permite sistemul dvs.În al doilea rând, cardurile microSD necesită configurare. Dacă lipiți pur și simplu un card într-un telefon, nu vă va muta neapărat toate fișierele pe el. Utilizarea pentru prima dată a unui card microSD poate necesita transferul manual de aplicații și fișiere.

În al treilea rând, nu puteți folosi un card microSD într-un computer și smartphone. Android 6.0 Marshmallow (și mai nou) împiedică utilizatorii să-și schimbe cardul între computere și folosind-o ca stocare externă (dacă nu cunoști un anumit truc).
În al patrulea rând, crearea unei copii de rezervă a cardurilor microSD pe Android 6.0 sau mai nou este o durere. Din păcate, nu există un răspuns ușor. Pe termen scurt, dacă doriți să migrați de la un card mai mic la unul mai mare, nu aveți niciun card bun opțiuni în Android 6.0 sau o versiune ulterioară.
1. Cumpărați cel mai bun card microSD
Cu excepția cazului în care telefonul tău include un slot pentru card microSD, nu ai noroc. Cu toate acestea, dacă telefonul dvs. este compatibil și doriți un card microSD, cunoașteți tipul de card de care aveți nevoie. Găsiți două lucruri: unul, cât de mare poate suporta un card microSD telefonul dvs. și, doi, cel mai rapid card pentru nevoile dvs.
Dimensiunea și viteza cardului microSD
Cardurile microSD se încadrează în trei clasificări de capacitate. Două dintre acestea sunt încă utilizate pe dispozitivele Android: Secure Digital High Capacity (SDHC) și Secure Digital eXtended Capacity (SDXC). SDHC acoperă carduri sub 32 GB, iar SDXC acoperă carduri între 64 GB și 128 GB. În general, telefoanele cu o vechime de peste cinci ani probabil folosesc SDHC, în timp ce telefoanele mai noi tind să folosească SDXC.
Când alegeți o dimensiune, aflați mai întâi dimensiunea maximă pe care o poate suporta telefonul dvs. (aceasta este probabil SDXC sau mai mare de 32 GB) și estimați cantitatea de stocare de care aveți nevoie. Cumpărați o capacitate care este de două ori sau cu 75 la sută mai mare decât aveți nevoie. Un card plin în mare parte merge mai lent decât unul gol.
După ce alegeți dimensiunea cardului, trebuie să alegeți o viteză. Cele mai comune două certificări relevante pentru Android sunt UHS-I și Clasa 10. Unii au susținut că UHS-I este un standard mai rapid decât clasa 10. Când sunt testate, totuși, diferențele par banale:
Pentru stocarea fișierelor media, cele două standarde sunt aproximativ egale ca performanță. Cu toate acestea, dacă intenționați să aruncați aplicații pe card, căutați un rating numit clasa de performanță a aplicației, desemnat printr-o calificare „A” urmată de un număr alăturat. Iată un videoclip YouTube care explică certificarea:
Standardul este (din 2017) relativ nou și doar câteva carduri microSD SanDisk au un rating A1 (există și un Evaluare UFS Cardurile de memorie UFS de la Samsung sunt de 5 ori mai rapide decât MicroSDO tehnologie mai rapidă este la orizont pentru consumatori: cardurile UFS sunt gata să înlocuiască cardurile SD și microSD. Dar cum funcționează? Și care este captura? Citeste mai mult , dar se pare că nu există încă nicio carte cu el). Iată un exemplu despre cum arată un rating A1 pe un card:

Certificarea A este înșelătoare și neobișnuită
Din păcate, standardul A1 este ambele înşelător și neobișnuit. Ceea ce înșală este că unele cărți fără certificarea funcționează ca și cardurile cu rating A1. De exemplu, Tăiătorul de sârmă și Jeff Geerling date publicate care arată că cardurile EVO+ de la Samsung au avut performanțe aproape egale cu SanDisk Extreme Pro.
Este neobișnuit, deoarece doar două carduri SanDisk sunt evaluate A1. Și asta este probabil pentru că organizația care guvernează standardul cardului SD percepe bani în schimbul unui rating. În realitate, multe alte carduri îndeplinesc criteriile certificării A1.
Deci, ce tip de microSD ar trebui să obțineți?
Depinde de tipul de date pe care le folosești. Dacă este vorba doar de fișiere muzicale sau video, omniprezenta certificare Clasa 10 sau UHS-I este suficient de bună. Orice mai mult decât atât irosește bani – cu excepția cazului în care utilizați cardul împreună cu o cameră digitală cu capabilități 4K (diferența dintre 4K și Ultra HD Care este diferența dintre 4K și Ultra HD (UHD)?Mă gândesc să cumpăr un televizor sau un monitor nou, dar sunt confuz de diferențele dintre 4K și 4K. UHD? Iată ce trebuie să știți. Citeste mai mult ).
Pentru utilizarea cu aplicații, Samsung EVO+ sau Select oferă cea mai bună performanță pe dolar. Doar asigurați-vă că aveți Android 6.0 sau mai nou.
- Samsung EVO+ și Samsung EVO Select: Acestea sunt aceeași carte. Ambele sunt echipate cu pachete TLC NAND cu rezistență redusă (de ce TLC are probleme Cum să remediați vitezele mici ale SSD-urilor Samsung TLC în UltrabooksMulte SSD-uri Windows Ultrabook cu memorie TLC suferă de un defect zdrobitor: după câteva săptămâni, vitezele de citire se macină la un loc. Vă arătăm cum să restabiliți performanța originală a unității. Citeste mai mult ). Dar oferă cea mai bună performanță și capacitate în raport cu prețul său.
Card de memorie Samsung 128GB 100MB/s (U3) MicroSDXC EVO Select cu adaptor de dimensiune completă (MB-ME128GA/AM)Card de memorie Samsung 128GB 100MB/s (U3) MicroSDXC EVO Select cu adaptor de dimensiune completă (MB-ME128GA/AM) Cumpărați acum pe Amazon $19.99
- SanDisk Extreme Pro: SanDisk’s Extreme Pro utilizează pachete MLC NAND de înaltă rezistență, ceea ce înseamnă că este în jur de două ori mai fiabil decât TLC carduri microSD. Și este puțin mai rapid decât concurenții săi cei mai apropiați, dar costă mai mult.
Adaptor SD SanDisk Extreme PRO microSDXC pentru card de memorie Plus de până la 100 MB/s, clasa 10, U3, V30, A1 - 64 GBAdaptor SD SanDisk Extreme PRO microSDXC pentru card de memorie Plus de până la 100 MB/s, clasa 10, U3, V30, A1 - 64 GB Cumpărați acum pe Amazon $24.15
- SanDisk Plus: Deși are un rating A1, nu este la fel de rapid precum Extreme Pro sau EVO+. Schimbul? Costă mai puțin decât EVO+ sau SanDisk Extreme.
Placă SanDisk Ultra 128GB microSDXC UHS-I cu adaptor - 100MB/s U1 A1 - SDSQUAR-128G-GN6MAPlacă SanDisk Ultra 128GB microSDXC UHS-I cu adaptor - 100MB/s U1 A1 - SDSQUAR-128G-GN6MA Cumpărați acum pe Amazon $17.85
- SanDisk Ultra 400 GB: Ultra utilizează 3D TLC NAND (care este extrem de durabil). Este, de asemenea, card microSD de cea mai mare capacitate Superdimensionează-ți telefonul! Ar trebui să cumpărați un card microSD de 400 GB?Căutați cel mai mare card microSD? Oferta de 400 GB a SanDisk ar putea doborî toate recordurile în ceea ce privește dimensiunea, dar valoarea pe gigaoctet scade. Am acoperit cele mai bune carduri microSD de dimensiuni mari din jur. Citeste mai mult disponibil din 2017. Cu toate acestea, prețul este scandalos ridicat și performanța este mai mică decât Extreme Pro.
Card microSDXC UHS-I SanDisk Ultra de 400 GB cu adaptor - SDSQUAR-400G-GN6MACard microSDXC UHS-I SanDisk Ultra de 400 GB cu adaptor - SDSQUAR-400G-GN6MA Cumpărați acum pe Amazon $57.99
2. Formatați și configurați cardul dvs. microSD
Dispozitivele care rulează o versiune Android sub 6.0 Marshmallow nu necesită pași suplimentari decât partiționarea cardului microSD, lucru pe care sistemul îl face pentru dvs. Android 6.0 și versiunile ulterioare includ integrare specială cu cardul microSD, ceea ce facilitează mutarea tuturor aplicațiilor și datelor.
Formatarea cardului microSD
După ce obțineți un card microSD, trebuie să îl formatați. Din fericire, după introducerea unui card microSD într-un telefon Android, sistemul vă oferă automat formatarea stocării. E simplu.
Cu toate acestea, Android nu mută automat aplicațiile pe card. Pentru a face din cardul microSD spațiul principal de stocare a aplicațiilor, navigați la Setări > Depozitare. Apoi selectați cardul SD intern ca Disc de scriere implicit.
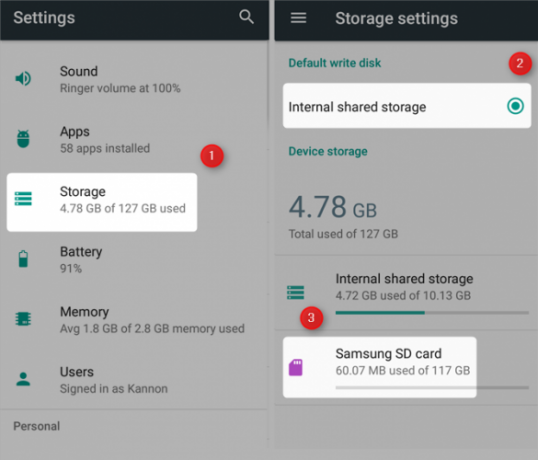
Dacă cardul este neformatat, va trebui să faceți acest lucru manual. Mai întâi, din meniul Setări de stocare, alegeți cardul extern atingând-l. Odată selectat, atingeți trei puncte în partea dreaptă sus a ecranului. Din meniul contextual, alegeți Formatați ca intern (Iertați captura de ecran, stocarea mea este deja formatată ca internă).
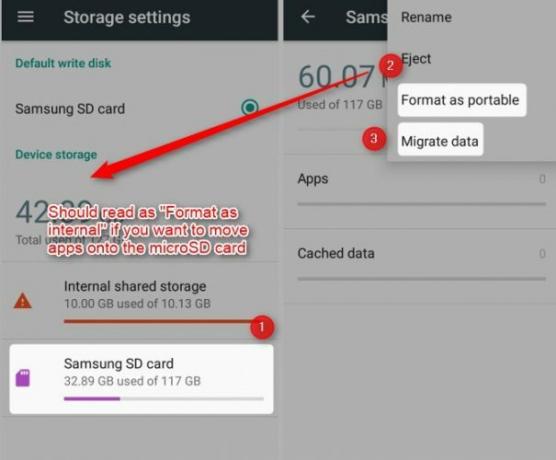
De asemenea, puteți alege Migrați datele de la stocarea internă pe cardul microSD. Dacă alegeți această opțiune, sistemul de operare va începe să copieze aplicațiile din memoria internă pe card. Rețineți, totuși, că nu va copia aplicațiile de sistem sau aplicațiile cu privilegii de administrator.
3. Partiționați cardul microSD
Pe lângă problemele legate de diferitele dimensiuni și viteze ale cardurilor, chiar și cele mai recente versiuni de Android nu folosesc corect cardurile microSD. Din fericire, este posibil să partiți (separați) un card microSD în stocare internă și externă.
Procedând astfel, se rezolvă problema cu imposibilitatea de a transfera date (cum ar fi fișierele media) pe și de pe card. De asemenea, permite Android să cripteze porțiuni sensibile ale cardului, făcându-l imposibil de citit pentru terți rău intenționați.
Formatarea cardului microSD ca intern și detașabil
Mulțumim membrului senior XDA Octanium91, acuma poți formatați un card microSD ca ambele interne și externă. Acest lucru este util în special pentru cei care folosesc ROM-uri personalizate, cei care mută fișiere media între computerul lor și cardul microSD și, ei bine, aproape toată lumea. Deși această metodă funcționează excelent, din păcate, vine cu anumite cerințe.
În primul rând, trebuie să știți cum să vă conectați la un telefon utilizând Android Debug Bridge (ADB). Am încercat să explic cum să configurați corect ADB Android nu se va conecta la Windows prin ADB? Remediați-l în 3 pași simpliADB nu vă detectează dispozitivul? Când Android nu se poate conecta la ADB, iată cum să o remediați și să vă conectați din nou. Citeste mai mult . Cu toate acestea, mulți utilizatori raportează nu putând folosi cu succes ADB. Ai fost avertizat. În al doilea rând, aveți nevoie de un telefon care acceptă carduri microSD.
Mai întâi, descărcați și dezarhivați fișierul executabil afiss_b3.zip. Atunci activați depanarea USB Ce este modul de depanare USB pe Android? Iată cum să-l activațiTrebuie să permiteți depanarea USB pe Android? Vă explicăm cum să utilizați modul de depanare pentru a împinge comenzi de pe computer pe telefon. Citeste mai mult pe smartphone-ul tău.
În al doilea rând, conectați-vă smartphone-ul la computer (cu un cablu USB-C sau microUSB).
În al treilea rând, pe un computer Windows, rulați afiss.cmd din fișierele descărcate. Rețineți că utilizatorii Linux folosesc în schimb afiss.sh în loc de fișierul CMD.
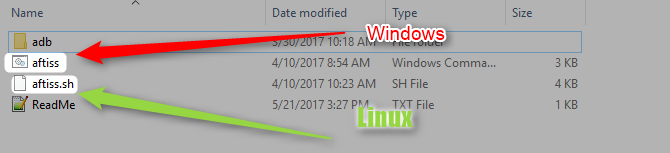
În al patrulea rând, alegeți unul dintre cele patru moduri de formatare. Fiți conștienți de faptul că fiecare vine cu propriile sale avantaje și dezavantaje. Recomandarea mea personală este să setați cardul la 25% SDCard și 75% Internal. Vă permite o cantitate mică de spațiu pentru mutarea fișierelor interne și o cantitate mare de spațiu pentru aplicații. Majoritatea acumulatorilor de media vor fi probabil bine să păstreze cardul în întregime ca stocare SDCard (stocare portabilă).
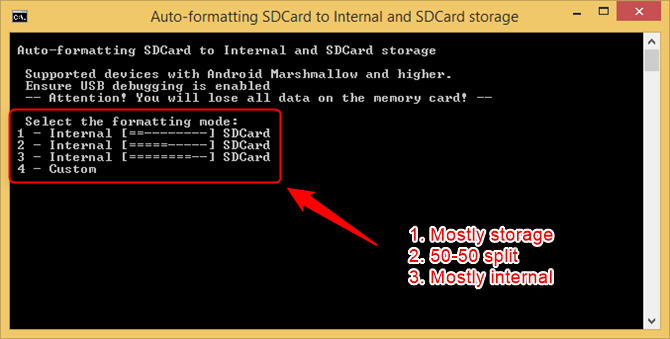
După terminarea formatării, puteți muta cardul pe un computer și puteți transfera fișiere în partiția SDCard.
Beneficiați de stocarea rapidă extensibilă
Cea mai rapidă certificare (vezi: carduri microSD rapide Cele mai rapide și cele mai bune carduri microSDRămâneți fără spațiu de stocare? Îți vei dori un card microSD! Dar care este cel mai bun card microSD pentru tine? Citeste mai mult ) poate fi ratingul A1, dar cel mai bun card pentru aplicații și stocare media este Samsung EVO+ (sau modelul Select de la Amazon).
Dacă sunt partiționați atât în spațiul de stocare intern, cât și în cel amovibil, puteți încărca aplicații, ROM-uri și fișiere ZIP care pot fi flashabile, fără a fi nevoie să scoateți cardul.
Care este cardul tău microSD preferat? Vreo sfaturi pentru a profita mai mult de ea? Spune-ne în comentarii.
Credit imagine: aleksanderdnp/Depositphotos
Kannon este jurnalist tehnic (BA) cu experiență în afaceri internaționale (MA), cu accent pe dezvoltarea economică și comerțul internațional. Pasiunile sale sunt gadgeturile provenite din China, tehnologiile informaționale (cum ar fi RSS) și sfaturile și trucurile de productivitate.


